Где находится адресная строка в Windows 10?
Щелкните правой кнопкой мыши на панели задач Windows. Появится всплывающее окно. Перейдите на панели инструментов и нажмите на панели инструментов адреса. Когда вы щелкаете по панели инструментов адреса, панель инструментов адреса появляется в правом нижнем углу панели задач Windows.
Щелкните правой кнопкой мыши на панели задач Windows. Перейдите в «Панели инструментов» и щелкните на панели инструментов «Адрес». Панель задач Windows теперь будет отображаться на панели инструментов адреса.
Как включить адресную строку в Windows 10?
Чтобы добавить поле адреса на панель задач Windows, щелкните правой кнопкой мыши в пустой области панели задач и в появившемся контекстном меню выберите Панели > Адрес. Теперь в появившейся на панели задач адресной строке, введите адрес веб-сайта или поисковый запрос и нажмите клавишу Enter ↵.
Адресная строка в любом браузере вне зависимости от его производителя или версии — это обычное текстовое поле, которое располагается в верхней части окна. В браузере Opera адресная строка расположена стандартно, в верхней части окна.
Где расположена адресная строка
Как уже сказал выше она находится в верхней части окна браузера (см. картинку ниже) на каждой картинке она будет выделена жирным черным прямоугольником.
Адресная строка браузера Google Chrome
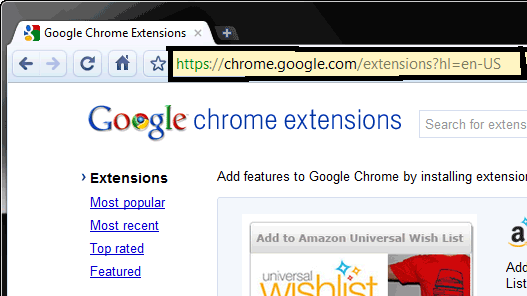
Адресная строка браузера FireFox
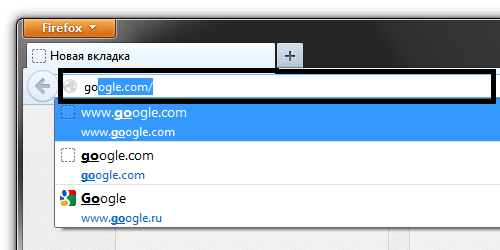
Адресная строка браузера IE, (Internet Explorer)
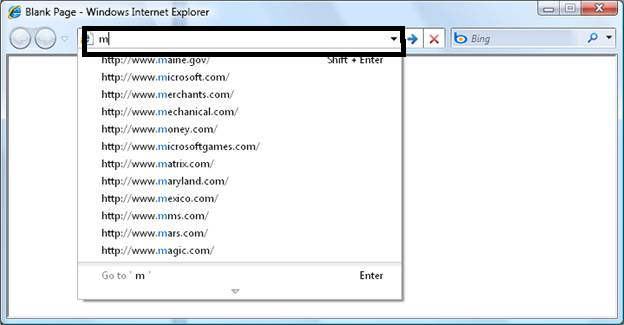
В остальных браузерах она также располагается в верхней части окна браузер.
Адрес сайта — это определенный набор текстовых сиволов поэтому вы его легко можете копировать и вставлять т.е. работать с ним как с текстом
Адресная строка Проводника

Данный элемент интерфейса операционной системы Windows играет важную роль в удобстве работы на компьютере. Именно по этому, разработчики не обходят ее своим вниманием и по сравнению с Windows XP, начиная с 7 она несколько видоизменилась и обрела новую функциональность.
Кто то из читателей не узнает для себя ничего нового, а кто-то возможно откроет для себя новые способы эффективной работы на компьютере. Давайте рассмотрим особенности использования адресной строки Проводника в Windows 7/8/10, а так же затронем вопросы приватности наших перемещений.
Главное новшество по сравнению с Windows XP состоит в том, что теперь в адресной строке показывается путь в виде отдельных папок разделенных треугольником. Это сделано не для красоты, а для быстрой и удобной навигации по файловой системе компьютера. Когда вы наводите курсор мыши на элемент, он подсвечивается и если на него нажать, то вы переместитесь сразу в это место на жестком диске. Теперь чтобы переместиться на 3 уровня вверх достаточно одного щелчка мыши. Кстати, простой способ открыть папку в новом окне Проводника описан здесь.
Однако это еще не все, нажав на разделяющий узлы треугольник, появится контекстное меню со списком вложенных папок для данной папки. Другими словами, теперь можно не только быстро перейти на несколько уровней вверх, но и сразу переместиться в любую другую папку или корень логического диска.

Это конечно хорошо, но что делать, когда вам нужно скопировать текущий путь в буфер обмена. На самом деле все очень просто и это можно сделать даже несколькими путями. Можно щелкнуть мышью по свободному месту в адресной строке Проводника Windows 7, она сразу преобразится в обычный вид знакомый нам еще по XP. Теперь копируем путь с помощью мыши или комбинации горячих клавиш. Впрочем, это можно сделать и несколько проще, достаточно щелкнуть по адресной строке правой кнопкой мыши в появившемся меню выбрать пункт «Копировать адрес как текст» и он окажется в буфере обмена.

Вы наверно уже заметили, что там есть еще вариант «Копировать адрес» и возможно даже попробовали его выбрать. Наверняка результат вас несколько удивил. Дело в том, что название данного пункта меню не совсем соответствует выполняемым им действиям. Фактически копируется вся папка со всем содержимом, а не только путь до нее, поэтому конечный результат будет зависеть от того, куда вы попытаетесь её затем вставить. Наиболее логично вставлять в окно Проводника (не в адресную строку). Пункт меню «Изменить адрес» равноценен щелчку ЛКМ по свободному месту адресной строки Проводника. Сейчас, как и раньше, адрес можно набирать вручную с клавиатуры.
Внимательные пользователи компьютера наверняка обратили внимание, что справа в конце строки есть еще один треугольник, направленный вниз. Щелчок по нему открывает список с путями, введенными в адресную строку Проводника Windows, что позволяет снова быстро по нему перейти. Это удобно, но иногда хочется внести в него какие то изменения или вовсе удалить.

Очистить этот список очень просто, достаточно выбрать последний не рассмотренный нами пункт меню «Удалить журнал». Несколько сложнее сделать выборочное редактирование этого списка, поскольку графический интерфейс такой возможности не предоставляет. Для этого нам придется воспользоваться редактированием реестра. История посещений Проводника для данной учетной записи хранится по адресу: HKEY_CURRENT_USERSoftwareMicrosoftWindowsCurrentVersionExplorerTypedPaths .
Как можно быстро перейти к этому разделу реестра рассказано здесь. История хранится в виде имя параметра и его значение. Их можно удалять, редактировать или добавлять новые. Цифра в имени параметра (например, url3) обозначает порядковый номер ссылки в списке, причем нумерация не должна прерываться. Если просто удалить параметр с номером из середины списка, все следующие за ним перестанут отображаться. Поэтому просто взять и удалить ненужную запись не получится, если только она не последняя.

Чтобы увидеть сделанные изменения в Проводнике необходимо закрыть все его окна. Новые пути добавленные через Проводник появятся в списке после закрытия всех его окон в начало списка. В редакторе реестра, если он отрыт нужно нажать клавишу F5 .
Теперь вы в курсе, как можно быстро перемещаться по файловой системе с помощью адресной строки Проводника, а так же отредактировать или полностью очистить историю посещений в адресной строке Проводника.
Что такое адресная строка на ноутбуке?
Адресная строка Проводника это элемент интерфейса операционных систем семейства Windows, который располагается вверху открытого окна. Основное предназначение адресной строки — повышение удобства перемещения между папками (причем не только отдельно взятого компьютера).
- Адресная строка браузера FireFox.
- Адресная строка браузера IE, (Internet Explorer)
- В остальных браузерах она также располагается в верхней части окна браузер. Адрес сайта — это определенный набор текстовых сиволов поэтому вы его легко можете копировать и вставлять т.е.
Адресная строка браузера Opera
В «Опере» этот элемент веб-обозревателя практически идентичен «Хрому». Разница лишь в названии кнопок.
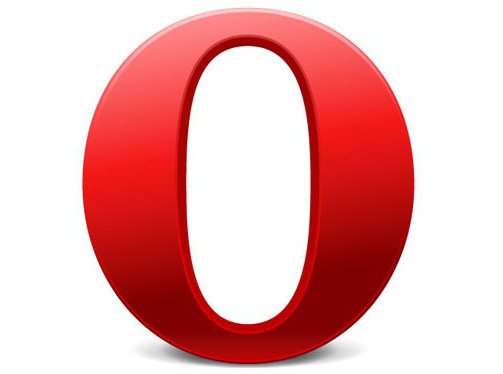
Здесь также есть кнопки переключения между посещенными страничками ресурса, кнопка «Обновить». Однако опция «Главная страница» (в «Гугл Хром») имеет другое название – «Начальная страница» и выглядит она иначе. Что касается кнопки «Добавить в закладки», то в «Опере» по-другому оформлена – на ней изображено сердце.
Как видите, отличий практически нет. Исключения составляют всего несколько элементов.









