IP-адрес, читается как «айпи адрес», а происходит от сокращения английского «Internet Protocol Address». Это уникальный номер устройства, подключенного к интернету, либо локальной сети.
Отвечаем на самые популярные вопросы про IP-адрес, его использование и варианты изменения.
IP-адрес вашего компьютера можно узнать при помощи специализированных сервисов. Они запрашивают у вашего браузера и системы информацию об IP-адресе. Например, на этой странице отображается такая информация.
Где на компьютере найти id адрес компьютера
IP-адрес является исключительным идентификатором подключения компьютера к компьютерной сети, работающей на основе Интернета.IP-адрес назначается вашим провайдером как правило представляет собой четыре группы чисел написанные через точку. Например 192.168.222.125 Бывают случаи когда необходимо узнать свой ip адрес (айпи адрес).
Теперь рассмотрим как узнать IP адрес в Windows 7 с помощью компьютера. Для этого нажимаем меню «Пуск» и выбираем пункт «Панель управления». В появившимся окне жмем на пункт «Сеть и Интернет»,

а далее на пункт «Центр управления сетями и общим доступом». Затем в разделе «Просмотр активных сетей» жмем на пункт «Подключение по локальной сети».

В появившемся окне нажимаем кнопку «Сведения. » после чего вы увидите очередное окно в котором и будет вся информация по вашему подключению к сети, в том числе и IP адрес.

Второй способ узнать IP адрес подразумевает иные действия и потребует от вас больше писать чем кликать мышью 🙂
Нажимаем меню «Пуск», затем жмем «Все программы», далее «Стандартные» и выбираем «Командная строка». (Так же командную строку можно запустить нажав на меню «Пуск» и написав в поле поиска cmd).

В появившемся окне, английскими буквами, вводим ipconfig и жмем Enter.

Дорогой читатель! Возможно, тебя заинтересуют следующие статьи:
Как узнать ip адрес или имя моего компьютера?
Для удаленного решения какой либо проблемы с компьютером, сотрудникам нашей компании зачастую нужно уточнить у клиента ip адрес или имя компьютера на котором необходимо решить ту или иную задачу.
Имя компьютера можно узнать так :
Вариант 1. Нажмите правой кнопкой мыши на значок «Мой компьютер» ( Windows XP ) или «Компьютер» (windows vista,7,8,10), кликните на меню — » свойства » . Имя компьютера указано в поле — » Полное имя » или » Имя компьютера «. На скриншоте ниже имя компьютера QWERTY1.

Вариант 2. «Пуск» — » панель управления » , в меню — » система » или » свойства системы » . Всё остальное, также как в варианте 1.
Вариант 3. «Мой компьютер» — правой клавишей на белом фоне (мимо всех объектов) — «свойства».
IP адрес компьютера можно узнать так :

Вариант 1. Левой клавишей мыши на значок индикации подключения по локальной сети и левой клавишей мыши на «Центр управления сетями и общим доступом»
Дальше выбираем — «подключение по локальной сети», если ваш компьютер подключен сетевым кабелем или «подключение по беспроводной сети» если компьютер подключен через wi-fi.

Далее нужно выбрать пункт «сведения» ( windows vista,7,8,10 ) или «поддержка» ( windows xp ) .

Нужная строка обведена на картинке ниже. Эти цифры и есть IP адрес.

Вариант 2. «Панель управления», в меню «сетевые подключения» ( windows XP ) или «центр управления сетями и общим доступом» (windows vista,7,8,10). Далее как в варианте 1 — Правой клавишей на подключении — «состояние» — «сведения».
Вариант 3. Пуск — набираем «ncpa.cpl» без кавычек (или win+r и там набираете ncpa.cpl)
Далее как в варианте 1 — Правой клавишей на подключении — «состояние» — «сведения»
Вариант 4. Через командную строку. Зайти в неё можно набрав в меню «пуск» — «выполнить» — «cmd» ( windows XP ) или «пуск» — «все программы» — «стандартные» — «командная строка» ( windows vista,7,8,10 ). Далее наберите в командной строке команду — ipconfig. IP адрес вашего компьютера будет указан в пункте «Ipv4 адрес» или «IP address»
Что такое IP
IP (Internet Protocol Address) – это уникальный адрес компьютера, предназначенный для идентификации в локальной или глобальной сети. Каждому устройству в интернете присваивается недублирующийся IP-адрес, который не может совпадать с адресами других машин в интернете. При этом такой адрес не обязательно должен быть постоянным. Если используется динамический IP, то при перезагрузке компьютера и новом подключении к Сети устройство будет получать новый адрес.
IP-адрес выглядит как комбинация из четырех чисел, разделенных точкой. Этот уникальный идентификатор имеет длину четыре байта. Два первых байта выделены на адрес сети, к которой принадлежит устройство. Третий байт характеризует подсеть, а четвертый является адресом определенного персонального компьютера в указанной подсети. В записи IP-адреса могут присутствовать числа от 0 до 255, которые разделяются точками.
Как узнать Hardware ID в Windows 10

Для того, чтобы найти Hardware ID в Windows 10 надо открыть диспетчер устройств:

Находим в нём нужный элемент и кликаем по нему правой кнопкой мыши:

В появившемся меню выбираем пункт «Свойства». Откроется окно, в котором надо выбрать пункт «Сведения»:

Здесь нужно обратить внимание на выпадающий список «Свойство». Он довольно-таки обширный и в нём надо найти и выбрать строчку «ИД оборудования». После этого смотрим в поле «Значение»:

Обратите внимание на первую строчку. Это и есть так называемый Hardware ID. В этой строчке есть два основных значения, которые позволяют узнать что это за устройство и кто его выпустил. В моём примере это: VEN_8086&DEV_8C22. Здесь VEN — это сокращение от Vendor, то есть «производитель». Каждому производителю комплектующих присвоен свой код из единой базы Вендоров. DEV — это сокращение от Device, то есть «устройство». Соответственно код данного изделия в базе производителя.
Отлично, а как теперь найти драйвер по ИД оборудования ?! Очень просто. Для этого надо сначала кликнуть на строчке, где есть значение dev и ven правой кнопкой мыши и выбрать пункт «Копировать». Затем идём в Интернет. Вообще, сайтов, которые предоставляют информацию о комплектующих по их Hardware ID в глобальной паутине полным полно. Я предпочитаю пользоваться двумя. Первый — это driverslab.ru .

Здесь надо в строку поиска вставить скопированный ИД оборудования и нажать на кнопку «Найти». В результатах ниже Вы увидите найденные результаты со ссылками на драйверы.
Второй ресурс — PCIDatabase.com . Он отлично подходит в том случае, если поиски с помощью первого завершились неудачей.
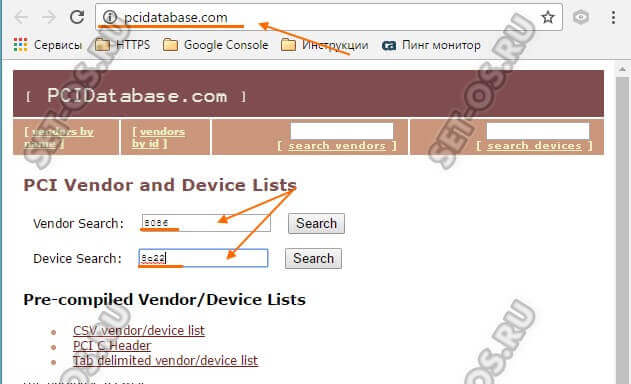
Причём тут поиск можно вести и по коду производителя, и по коду устройства. В результатах поиска Вы сможете найти свой девайс. К сожалению, подходящий драйвер тут не предлагается и придётся искать его вручную. Но зато, по крайней мере, теперь Вы знаете что искать! Удачи!!











