
Расположение буфера обмена в ОС
Буфер обмена в операционной системе Windows представляет собой специальный файл, в котором временно содержится какой-либо контент, вне зависимости от его формата. В современных версиях Виндовс этим файлом является clip.exe, расположенный по адресу C:WindowsSystem32 . Однако его невозможно открыть стандартными средствами ОС для того, чтобы просмотреть содержимое. Именно поэтому пользователю понадобится задействовать особый подход для того, чтобы увидеть историю буфера обмена либо очистить его.

Просмотр содержимого буфера обмена
Для того чтобы открыть содержимое буфера обмена в Windows 7 и 8, придется использовать сторонние программы, поскольку никаких встроенных возможностей для этих целей нет. Хотя еще в Windows XP достаточно было открыть clipbrd.exe, как показано ниже, (существовал до появления clip.exe и расположен по тому же пути) через системное приложение «Выполнить» (вызывается клавишами Win + R) и увидеть последнюю скопированную запись.

Конечно, если вы копировали текст, его всегда можно вставить в любую программу, где есть возможность ввода, а если копировали изображение, его отобразит условный Paint. Однако при желании расширенного управления буфером обмена все же не обойтись без стороннего софта. Плюс в том, что ПО позволяет просмотреть историю сохранений и быстро скопировать какую-то запись повторно — в обычных же условиях после замены уже хранящейся записи в буфере обмена новой доступ к старой будет утрачен. Инструкция по просмотру находится в отдельном материале по ссылке далее.

В новых версиях Windows 10 уже есть встроенное приложение для управления буфером обмена, и оно достаточно удобное. Однако пользователю по-прежнему ничего не мешает обращаться к сторонним приложениям, в любом случае дающим больше контроля над этой функцией. В зависимости от того, насколько активно вам необходимо взаимодействовать с буфером обмена, и следует выбрать удобный способ его просмотра, а поможет в этом наше руководство.

Очистка буфера обмена
Избавляться от хранимых записей в буфере обмена чаще всего требуется тем юзерам, кто пользуется компьютером не в одиночку или просто беспокоится за приватность своих данных. Делать это в разных версиях операционных систем можно примерно одинаково, и в большинстве случаев это довольно легко: методы очистки предполагают использование как стандартных возможностей операционной системы, так и специального софта для автоматического удаления содержимого буфера по расписанию. Вся информация есть в наших отдельных статьях по ссылкам ниже — просто кликните по используемой версии Виндовс.
Подробнее: Очистка буфера обмена в Windows 7 / Windows 10
 Мы рады, что смогли помочь Вам в решении проблемы.
Мы рады, что смогли помочь Вам в решении проблемы.
Добавьте сайт Lumpics.ru в закладки и мы еще пригодимся вам.
Отблагодарите автора, поделитесь статьей в социальных сетях.
 Опишите, что у вас не получилось. Наши специалисты постараются ответить максимально быстро.
Опишите, что у вас не получилось. Наши специалисты постараются ответить максимально быстро.
Буфер обмена
В этом уроке я расскажу, что такое буфер обмена, где он находится и как его открыть в Windows.
Буфер обмена – это часть памяти компьютера, куда временно сохраняется то, что мы копируем. Информация, которая в нем находится, пользователю не видна.
Допустим, у меня на Рабочем столе есть папка, которую нужно переписать на флешку. Значит, щелкаю по ней правой кнопкой мыши и выбираю пункт «Копировать». Вроде как ничего не изменилось, всё осталось по-прежнему. Но эта папка сохранилась в невидимой памяти, и сейчас компьютер держит ее в «уме» — в буфере обмена.

Теперь я открываю свою флешку и вставляю в нее скопированную папку: щелкаю правой кнопкой мыши по пустому месту и выбираю «Вставить».

Папка с Рабочего стола добавляется на флешку.
Вот так это и работает. Мы копируем какую-то информацию и тем самым добавляем ее в буфер обмена, а потом вставляем (вытаскиваем оттуда).
Как долго там хранится информация
Хранится она там до тех пор, пока не будет заменена новой. Или до выключения (перезагрузки) компьютера. Объясню на примере.
Допустим, я в интернете прочел интересную заметку. Она мне так сильно понравилась, что я захотел ее сохранить у себя на компьютере. Дело это нехитрое: нужно выделить текст, скопировать, вставить в файл на компьютере и сохранить.
Кстати, об этом у меня на сайте есть отдельный урок.
Значит, я выделяю нужный мне кусочек текста и копирую его.

Как вы уже знаете, он сразу же попадает в буфер обмена и будет там находиться до тех пор, пока я его куда-то не вставлю. Но, допустим, я отвлёкся на другую статью. И в ней нахожу что-то, что тоже хотел бы сохранить на свой компьютер. Так вот если я выделю и скопирую эту новую часть, то тот текст, которой был скопирован до этого, сотрется. Он заменится новым фрагментом. И при вставке добавится только новый текст.
Кроме того, буфер обмена полностью очищается при выключении и повторном включении компьютера. То есть если я, например, решу прогуляться и перед этим выключу компьютер, то скопированная в него информация удалится.
Буфер обмена – временное и очень ненадежное хранилище. Если уж вы скопировали какую-то информацию, то не забудьте ее сразу же вставить.
Не зря под понятием «копирование» подразумевают и вставку тоже. То есть имеют в виду не одно, а сразу два действия. Ведь при копировании данные попадают в промежуточное место откуда должны быть непременно вставлены. Иначе они не сохранятся.
Где находится буфер обмена
У него есть вполне реальное место в компьютере: Локальный диск C – Windows – system32 – файл clip.exe

Но в системе Windows 7, 8 и 10 этот файл не открывается. То есть посмотреть, что там находится, невозможно. А вот в Windows XP он называется clipbrd.exe и открыть его таки можно. И если предварительно скопировать какой-нибудь текст, то он будет внутри этого файла.
Это системный файл. Его нельзя удалить, переместить или переименовать.
Как очистить
Если вы копируете текстовые фрагменты или небольшие файлы, тогда особого смысла в его очистке нет. Однако при копировании больших файлов (например, фильмов) компьютер может начать притормаживать. Ведь вся информация попадает во временное хранилище, которое находится на системном Локальном диске. И даже после вставки она по-прежнему будет «сидеть» в памяти.
Но это легко поправить: нужно просто скопировать какой-нибудь небольшой файл (например, фотографию или документ). Тогда все, что до этого было в буфере, сотрется и вместо него добавится этот новый файл.
Программа для работы с буфером обмена
Существует несколько приложений для управления этим временным хранилищем. Нужны они в том случае, если человек часто работает с текстом. Ведь такие программы позволяют доставать текстовые фрагменты, которые были скопированы ранее. К папкам и файлам это не относится.
Подобных программ существует несколько, но лично я для этой цели использую бесплатную Punto Switcher от Яндекса. Ее основная задача – автоматически менять раскладку клавиатуру, когда пользователь об этом забыл.
Например, я печатаю какой-то текст и вдруг замечаю, что забыл поменять язык на русский — всё набирается английскими буквами. Вот Punto Switcher не допускает таких ситуаций. Программа сама автоматически меняет раскладку и «переводит» текст.
Так вот кроме смены раскладки это приложение обладает массой других полезных функций. В том числе помогает работать с буфером обмена – сохраняет его и позволяет доставать фрагменты текста, которые были скопированы в разное время.
Установка Punto Switcher
Для начала, проверьте, может, она уже есть на компьютере. Для этого посмотрите на панель задач – в нижнюю правую часть экрана. Если вместе со значком алфавита (или вместо него) есть вот такая иконка, значит, программа у вас уже установлена.

Иконка есть? Отлично! Тогда щелкните по ней правой кнопкой мышки, чтобы точно убедиться, что это именно Punto Switcher.

Если такую программу вы у себя не находите, загрузите ее с официального сайта. Процесс установки очень простой: запускаете скачанный файл, со всем соглашаетесь и нажимаете «Далее». Единственное, программа предложит добавить на компьютер разные Яндексовские штучки. Если вам это не надо, просто снимите все галочки.

После установки на панели задач (справа) появится вот такая иконка: 
Или такая, если выбран английский алфавит: 
Теперь программа будет запускаться каждый раз при загрузке компьютера и всё время следить за тем, что и как вы печатаете.
Работа в Punto Switcher
Программа может сохранять до 30 текстовых фрагментов, к которым у вас всегда будет доступ через историю. Также Punto Switcher позволяет транслитерировать фрагменты в буфере обмена и сохранять его даже после перезагрузки системы. Но для всего этого необходимо сделать кое-какие настройки.
1 . Открываем окно программы двойным щелчком левой кнопкой мыши по значку в трее. Во вкладке «Общие» выбираем пункт «Дополнительные».

2 . Ставим галочку там, где «Следить за буфером обмена», и еще на «Сохранять историю буфера обмена после перезагрузки Windows» (если это, конечно, вам нужно). После чего нажимаем «ОК».

Теперь текстовые фрагменты, которые вы копируете, будут сохраняться в программе. И любой из них можно будет оттуда достать. Для этого нужно нажать правую кнопку мыши по значку Punto Switcher, после чего выбрать пункт «Буфер обмена» и «Посмотреть историю».

Щелкаем по тому кусочку, который нужен, и он копируется. После чего его останется только вставить.

Копирование и вставку можно делать не только через правую кнопку мыши, но и при помощи сочетания клавиш клавиатуры Ctrl+С и Ctrl+V. Это быстро и удобно – нужно просто привыкнуть.
Принцип следующий: выделяем то, что нужно скопировать, зажимаем клавишу Ctrl и затем нажимаем на клавишу С. Переходим туда, куда эту информацию нужно вставить, зажимаем Ctrl и V (русскую М).
Где находится буфер обмена на компьютере и что это такое ?
Каждый пользователь компьютера сталкивался с ситуацией, когда необходимо перенести текст различного размера — копировать из одного источника и переместить в другой. Большинство людей, которые пользуются этой функцией каждый день, даже не задумываются, как это происходит. Они не знают, где находится буфер обмена на компьютере и благодаря чему, не теряя много времени на перепечатывание текста, можно сделать это за очень короткий промежуток времени. Работа на компьютере стала бы достаточно сложной и неудобной, если бы не эта функция. Поэтому каждый должен знать, где находится буфер обмена и как им пользоваться.
Зачем нужен буфер?
Для тех, кто не знает, где находится буфер обмена на компьютере и в чем суть его работы, расскажем, что буфер обмена — это участок памяти вашего компьютера, который используется в качестве временного хранилища информации, предназначенного для помещения информации с источника в память и переноса её в другое приложение. Возможные действия: копировать, вставить, вырезать. Для того чтобы копировать интересующую вас информацию, необходимо выделить весь текст и, нажав сочетание клавиш Ctrl+C, скопировать информацию в буфер обмена.

Что такое буфер обмена и где он находится
Одним словом, буфер обмена можно назвать временным хранилищем. То есть это участок памяти, который компьютер отделяет от общей памяти специально для хранения временной информации. Временное хранилище легко может очищаться или же выводить информацию несколько раз. На более старых операционных системах, таких как «Виндовс 2000» и «Виндовс XP», текст или файл, скопированный в хранилище, можно найти и просмотреть, зайдя в «Папку обмена».

Найти её можно следующими действиями: «Пуск»-«Выполнить»-clipbrd.exe. Выполнив эти действия, вы сможете просмотреть информацию в вашем хранилище, очистить или изменить её. В более новых операционных системах, таких как «Виндовс 7», эта утилита, к сожалению, отсутствует.
Где находится буфер обмена в компьютере?
Точного ответа на этот вопрос нет. Можно сказать, что хранилище находится в памяти компьютера, соответственно, в винчестере, так как оно использует именно его память для временного хранения различной информации. Поэтому на вопрос о том, где находится буфер обмена на компьютере, можно сказать: в винчестере.

Мобильный буфер
Так же как и в персональном компьютере, буфер обмена есть в смартфонах и мобильных телефонах. Точно так же, как в компьютере, используется участок памяти для временного хранения информации. Отличие лишь в том, что информацию на мобильном телефоне или смартфоне вы не сможете выделить с помощью горячих клавиш.

Как очистить буфер обмена?
Конечно же, если буфер обмена — это память, которая используется для хранения нужной нам информации, то его можно очистить. Где находится буфер обмена и как очистить его? Возможно сделать это, заменив информацию в нём на другую. Соответственно, после того как вы скопировали текст, следующее копирование заменит информацию в буфере обмена на другую, что иногда является достаточно неудобным. Например, в ситуации когда требуется сохранить несколько разных текстов в буфер обмена, приходится выполнять несколько копирований и вставок. Гораздо удобней было бы предусмотреть возможность для буфера обмена сохранять несколько потоков информации. Это бы сделало его немного удобнее в работе.
Буфер обмена — кто он?
Вы задавались вопросом: «Где находится буфер обмена?». Любой человек, который работает на компьютере, постоянно и ежедневно пользуется буфером обмена. При этом начинающий пользователь чаще всего даже не знает о его существовании и в лучшем случае, лишь слышал от опытного коллеги, что он что-то скопировал в буфер.

Операционная система Windows предусматривает работу многих небольших скрытых программ, без которых пользователю было бы проблематично делать самые простые вещи. Скрытыми они сделаны для того, чтобы неопытный пользователь случайно не натворил дел и не забивал свою голову ненужной для него информацией.
Что такое буфер обмена?
Прежде чем ответить на вопрос, где находится буфер обмена, давайте разберемся, что же это за зверь и как этот буфер работает. Буфер обмена — это промежуточное хранилище данных, которое предоставляется программным обеспечением и предназначается для вставки скопированной или вырезанной информации, например, в любом текстовом редакторе.
Мы можем вставлять информацию сколько угодно раз, потому что эта информация находится в буфере.
Как скопировать в буфер обмена?
Если из определения, кто-то еще не понял его принцип работы, то разберем этот несложный процесс более детально. Копируем или вырезаем одним из удобных способов какой-то текст. Скопированный текст помещается в специальный отсек для хранения временной информации. Там он будет храниться, и оттуда мы сможем вставлять информацию в нужное нам место.
Если мы затем скопируем, к примеру, картинку, то в отсек буфера обмена будет скопирован другой блок информации, то есть тем самым происходит перезаписывание информации. Это делается в автоматическом режиме, но и не без участия пользователя.

При выключении или перезагрузки компьютера буфер обмена автоматически очищается. Использование такого временного хранилища очень облегчает работу с компьютером, т. к. всегда можно скопировать данные любого типа и при этом все они будут доступны в большинстве программ в Windows.
После пояснения думаю, вы поняли, что в буфере хранится только какая-та одна информация. Но есть также программы, в которых можно записать сразу несколько блоков информации в буфер обмена. Тем самым эта функция облегчает работу пользователя.
Где в Windows посмотреть буфер обмена
Буфер обмена в Windows XP. Узнав об этой программе, начинающему пользователю захочется узнать, где находится буфер обмена у него на компьютере. Несмотря на то, что буфер обмена и скрыт от глаз, найти его все-таки можно. Если захочется посмотреть на него, то искать надо файл clipbrd.exe (буфер обмена от английского слова clipboard).
Находится он в папке, расположенной по адресу C:/WINDOWS/system32. Запустить файл можно и через меню Пуск, команда «Выполнить» или одновременным нажатием на своей клавиатуре комбинации клавиш «Windows» + «R». На экране откроется окно, в которое нужно ввести команду clipbrd.exe и нажать кнопку «ОК». Запустив файл clipbrd.exe одним из перечисленных способов, откроется окно буфера обмена, где можно увидеть скопированный текст.
Буфер обмена в Windows 8 и Windows 7. В последующих версиях Windows, имя буфера обмена изменилось на clip.exe. Он также находится в папке system32, но открыть его уже не удастся.
Как очистить буфер обмена?
Если в процессе работы был скопирован большой фрагмент текста — «большая» фотография или фильм, то буфер и при этой ситуации можно почистить. На некоторых сайтах вы можете познакомиться с программами, которые работают с буфером обмена и в них есть функция очистки.
Для этой процедуры не надо устанавливать никаких программ. Нужно лишь скопировать всего одну букву (цифру), слово или предложение и тогда информация, которая находилась в буфере обмена заменится на свежую. Также не стоит забывать, что буфер обмена автоматически очищается при выключении и перезагрузки компьютера. Теперь произнесенная опытным пользователем фраза «буфер обмена» не поставит вас в тупик.
Мне очень понравился твой сайт и твой урок в «старт ап» (просмотрел только еще один), и зашел на твой сайт. Сайт просто супер. С большинством проблем я сталкивался, но почему-то поисковики не давали нужных мне запросов. Посмотрев твой сайт я понял — здесь можно найти того, чего не могут дать поисковики.
Где найти и как посмотреть буфер обмена в Windows 10

Буфер обмена представляет собой область ОЗУ, которая используется для временного хранения информации. Когда пользователь собирается скопировать один файл и вставить его в другую папку/диск, то данная информация помещается в буфер обмена до последующего использования. В повседневной работе с компьютером вы не увидите всех описанных действий, поскольку они не отображаются в графическом интерфейсе ОС. Давайте разберемся, как посмотреть буфер обмена в Windows 10 и какие действия с ним можно выполнять.
Как управлять
Комбинации клавиш для работы с буфером обмена должны быть знакомы всем пользователям операционных систем Windows, начиная с самых старых версий. Все операции осуществляются с использованием клавиши Ctrl +одна из букв:
- Ctrl + A выделяет все содержимое (текст или файлы);
- Ctrl + C позволяет копировать выделенные объекты;
- Ctrl + V позволяет вставить скопированное;
- Ctrl + X вырезает содержимое полностью и помещает в буфер обмена.
С помощью методов, описанных в данной инструкции, вы узнаете, как наглядно увидеть скопированные файлы или текст, а также как очистить буфер от ненужной информации.
Где находится
Во всех версиях ОС до Windows 8 пользователь мог вручную запустить визуальный интерфейс буфера обмена и поработать с ним. Для этого нужно было открыть файл clipbrd.exe, который находился в директории на системном разделе windowssystem32.
Однако в целях безопасности Майкрософт решили полностью убрать данную возможность в современных OS. Но вы все равно можете скачать файл clipbrd.exe и запустить его на компьютере. В результате запуска вы увидите следующее окно:
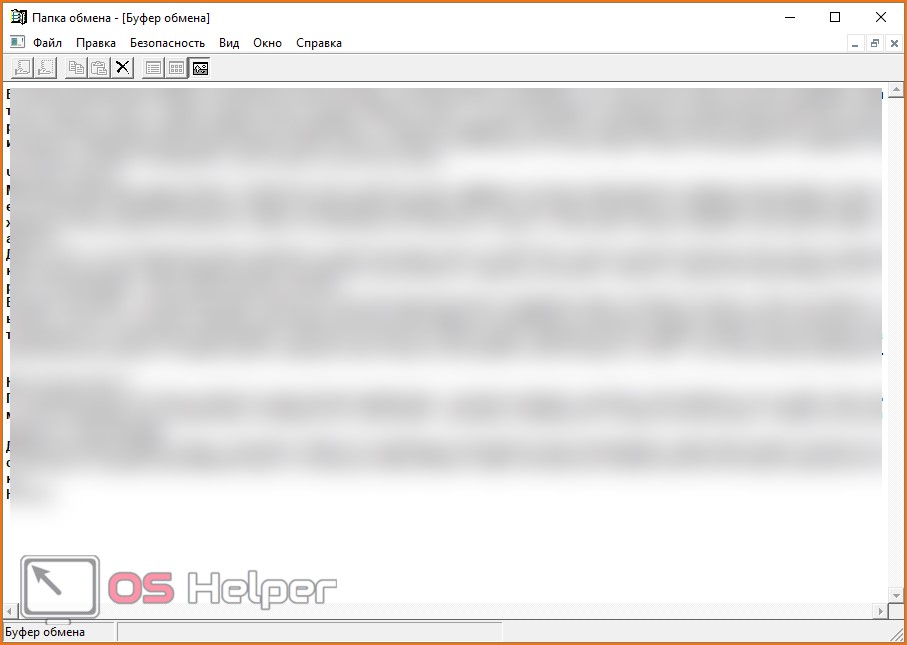
В нем будет отображаться все копирование на компьютере в режиме реального времени. Приложение запустится как на x32-bit, так и на x64-bit архитектурах.
Тут же вы можете:
- сохранять историю буфера в отдельный файл. Для этого необходимо нажать на «Файл» — «Сохранить». Кнопкой «Открыть» получится загрузить в программу ранее сохраненный файл с историей;
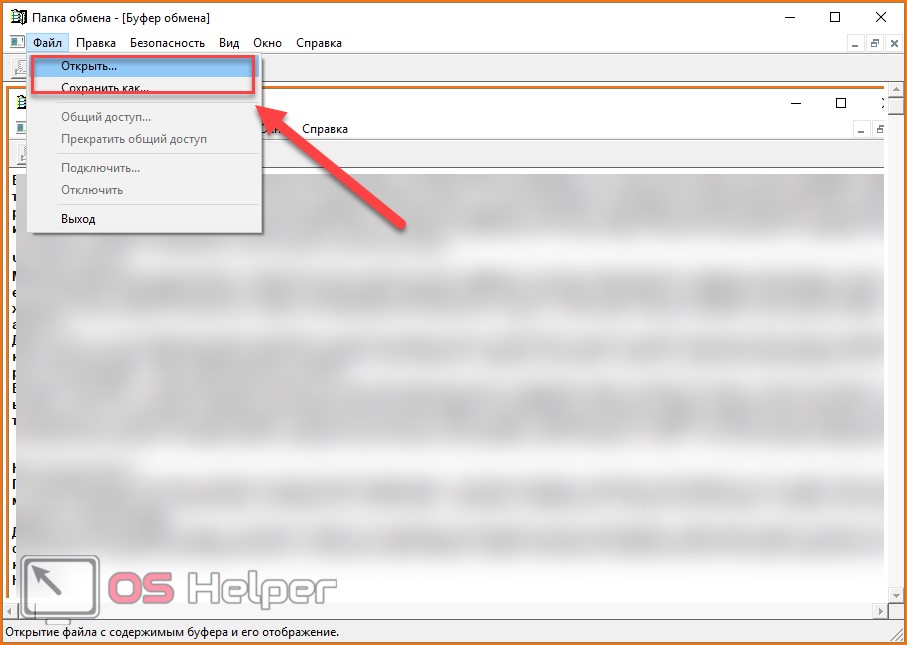
- просматривать содержимое, которое отображается в главном окне;
- очистить с помощью кнопки Х на верхней панели.
К слову, данный менеджер не актуален для Windows 10, поскольку при копировании операционная система меняет все значения в целях безопасности. Поэтому все, для чего сгодится clipbrd.exe на новых версиях ОС от Microsoft, – это очистка содержимого буфера обмена. Однако сделать это можно и другими способами:
- просто скопировать другую информацию. Тогда предыдущие данные удалятся из ОЗУ;
- почистить с помощью командной строки;
- очистить с помощью дополнительных программ.
Для начала закончим рассмотрение стандартных средств ПК.
Как очистить через командную строку
Если с повторным копированием все понятно (просто нажать Ctrl + C , выделив новые элементы, чтобы заменить старые), то про командную строку нужно поговорить подробнее. Вы можете запустить ее и ввести комбинацию для очистки один раз либо создать исполнительный файл, который будет очищать буфер обмена всего одним кликом по иконке. Сначала первый способ:
- Запускайте приложение «Выполнить» с помощью Win + R . В поле введите команду «cmd» и запустите ее с администраторскими правами с помощью комбинации клавиш Ctrl + Shift + Enter .
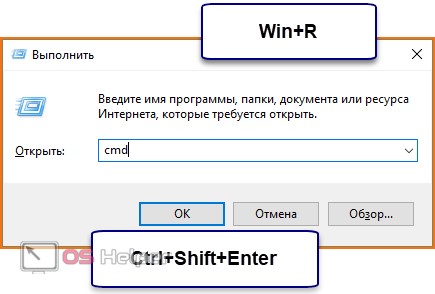
- В окне запишите команду «echo off | clip» и нажмите Enter .
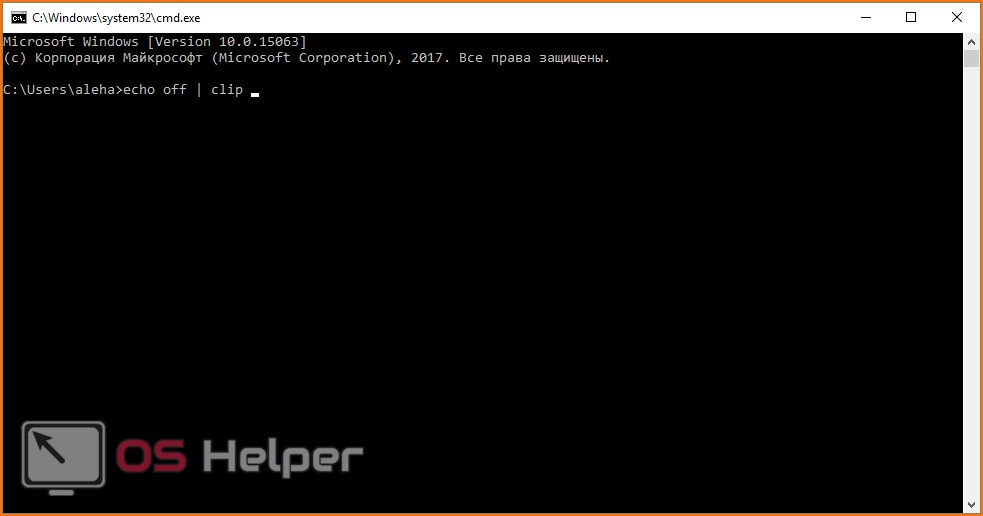
- Готово! Теперь все данные удалятся.
Если вам необходимо использовать данную функцию чаще, чем один раз, тогда вы можете создать автоматический скрипт. Для этого выполните следующие действия:
- Кликните по свободному месту на рабочем столе правой кнопкой мыши и в меню выберите «Создать» — «Ярлык».
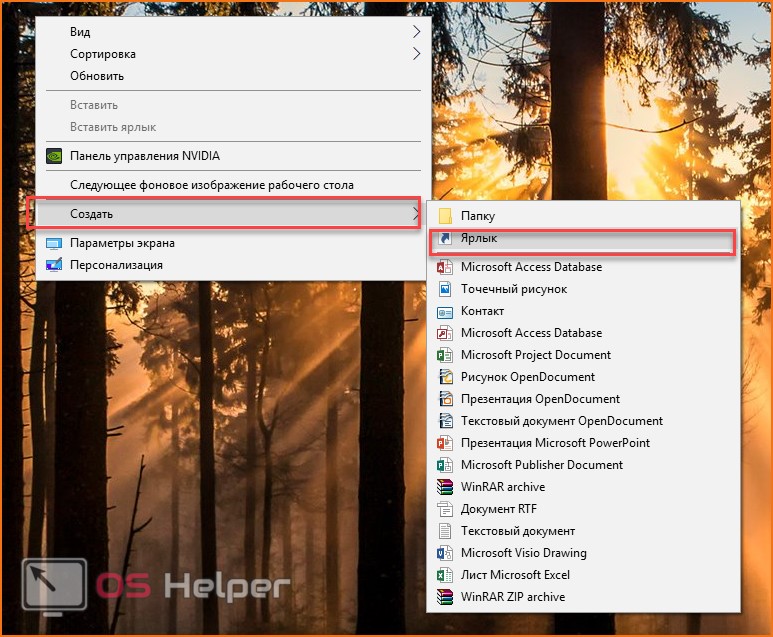
- В поле вставьте ссылку на расположение объекта вместе с командой «C:WindowsSystem32cmd.exe /c «echo off | clip»» и нажмите «Далее».
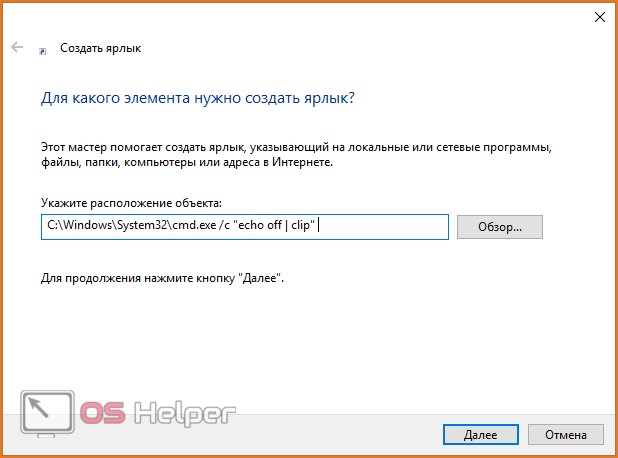
- Впишите любое название файла и кликните на «Готово».
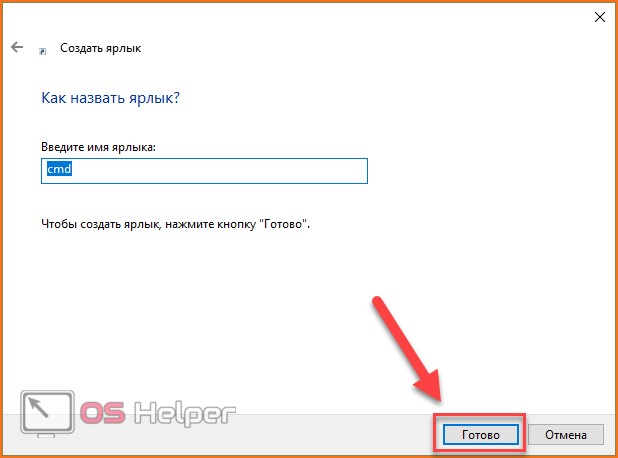
- Теперь на рабочем столе появится соответствующий ярлык.
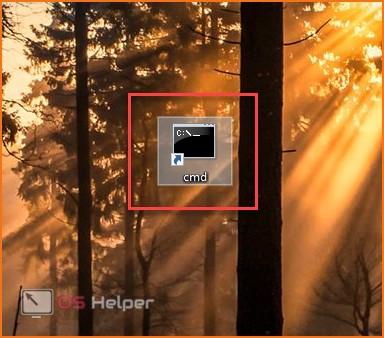
Разберем возможности нескольких сторонних утилит.
Clipdiary
Вы можете скачать дистрибутив или портативную версию программы по ссылке. Программа позволит вам просмотреть историю временных данных, найти нужный файл и полностью удалить базу данных за все время. Портативная версия утилиты удобна тем, что может находиться на любом носителе и запускать без инсталляции. Чтобы войти в ClipDairy, достаточно кликнуть по исполнительному файлу.
После запуска на панели «Пуск» появляется соответствующий виджет, с помощью клика по которому вы быстро получите доступ к основной программе. В ее главном окне доступен просмотр всей истории временных данных. Здесь вы увидите все, что ранее копировалось/вставлялось на ноутбуке или PC, а также что будет копироваться в режиме реального времени.
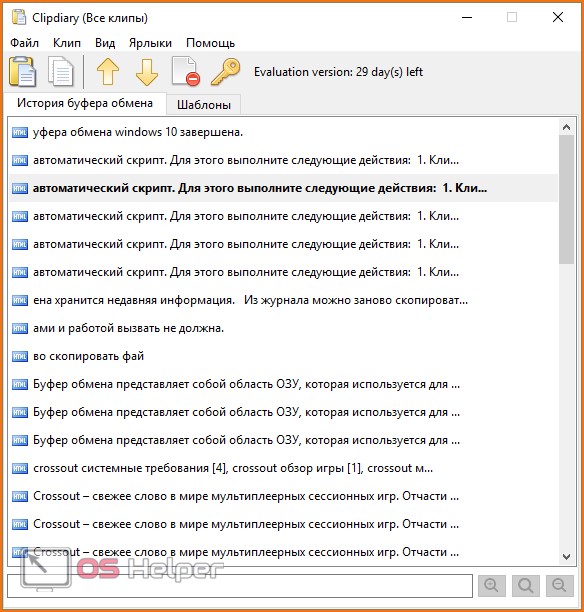
С помощью контекстного меню на ПКМ вы можете выполнить ряд действий с той или иной информацией:
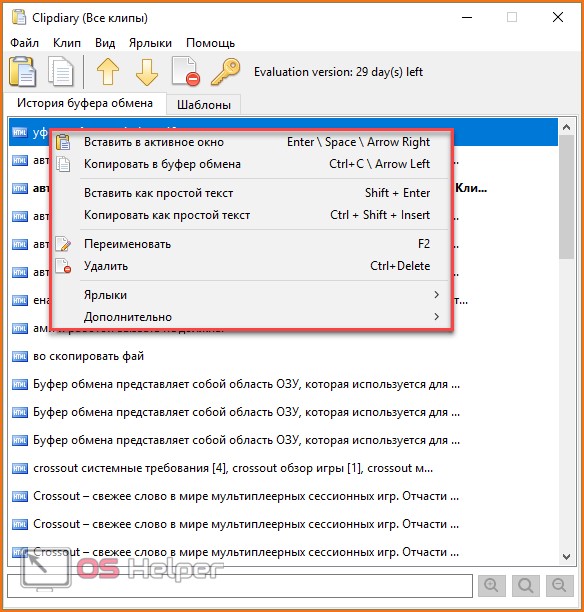
Чтобы получить доступ к параметрам программы, нужно зайти в «Файл» и вызвать «Настройки»:
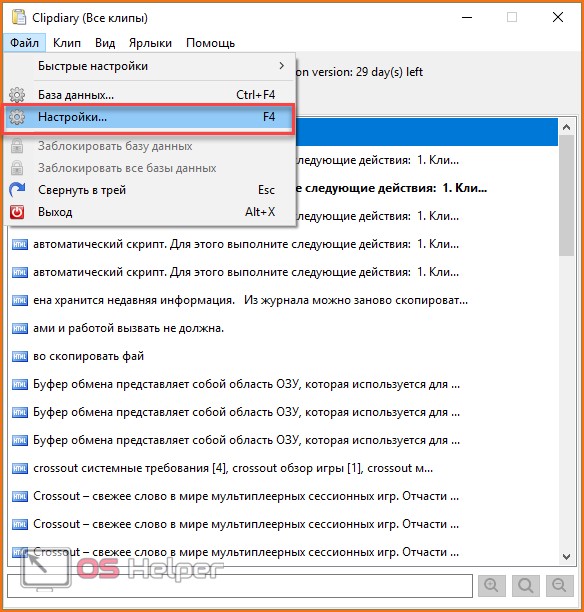
Здесь вы можете настроить внешний вид, расширить окно с содержимым, настроить горячие клавиши и т. д.
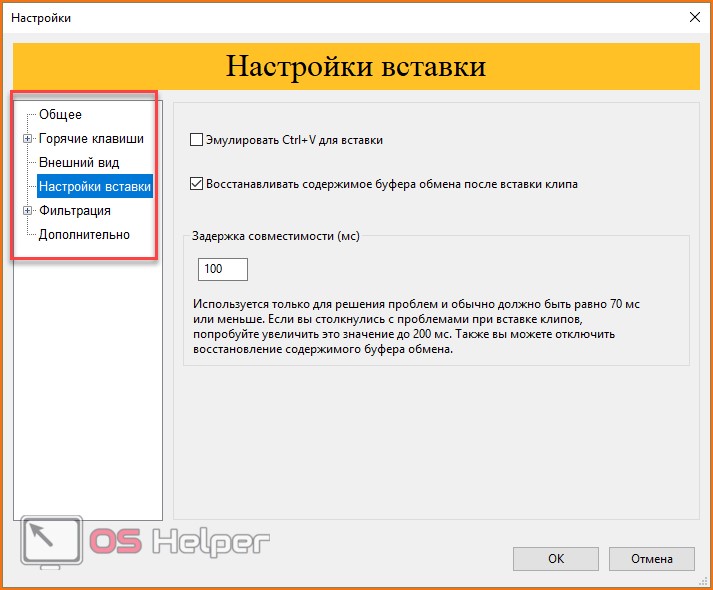
Найти инструмент для очистки буфера обмена можно в меню «Файл» — «База данных»:
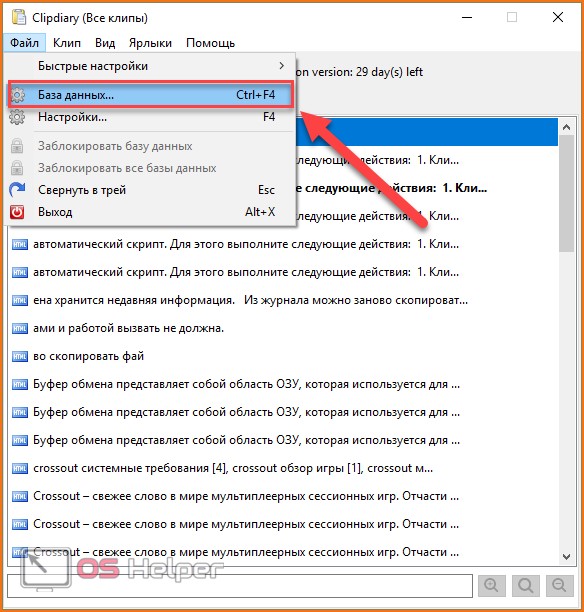
Для полной очистки необходимо кликнуть на кнопку «Очистить базу данных» и затем подтвердить действие клавишей «ОК».
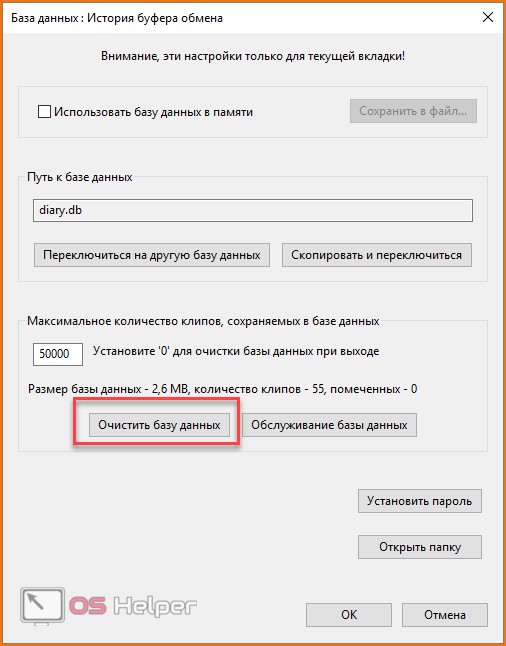
Если вы хотите увеличить функционал софта и работать с большим количеством настроек, то воспользуйтесь другой утилитой.
CLCL 1.1.2
CLCL 1.1.2 – это утилита для работы с буфером обмена и множеством настроек журнала, очистки, клавиш и так далее. Весь интерфейс программы полностью на русском языке, поэтому проблем с изучением функционала возникнуть не должно.
В рамках данной статьи нас интересует только просмотр журнала временных данных и его полная очистка:
- в ветке «Буфер обмена» хранится вся недавно скопированная информация;
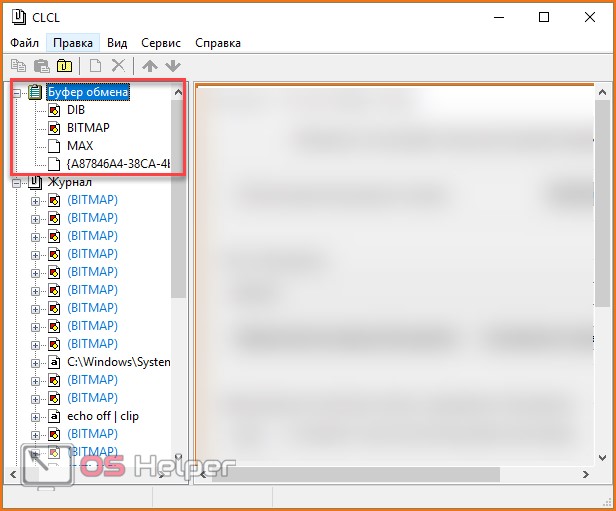
- в разделе «Журнал» расположена вся история с момента установки программы на компьютер. Вы можете искать необходимые файлы в общем списке и скопировать их еще раз.
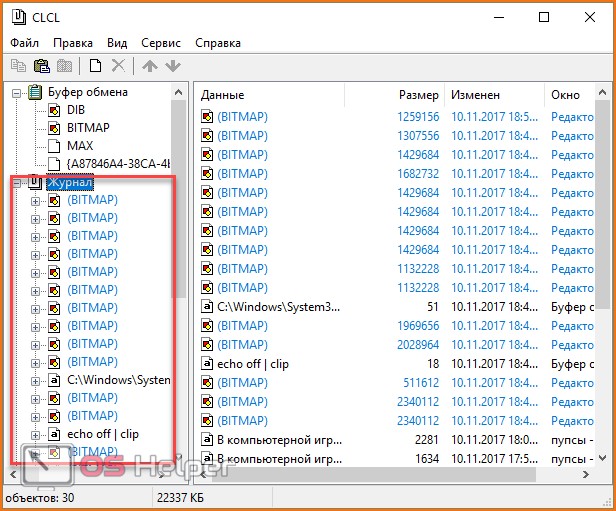
- для удаления ранней временной информации выделите все записи с помощью комбинации Ctrl + A и нажмите на крестик в верхней панели.
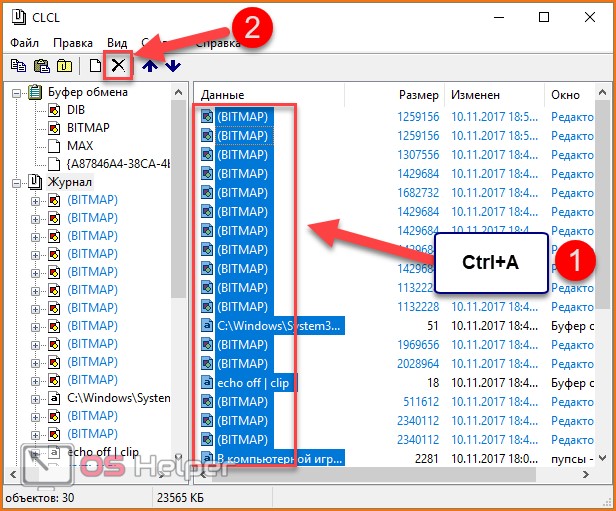
Возможности удаления и отслеживания временных файлов может пригодиться пользователю во многих случаях. С помощью софта вы можете найти потерянный документ, который копировали несколько часов назад, либо стереть скопированные пароли в целях безопасности.
Видео
Для подробного ознакомления рекомендуем просмотреть видеоролик с описанием каждого действия из данной инструкции. Наглядный пример поможет разобраться в вопросе еще быстрее.
Где находится буфер обмена на компьютере?
 Данная статья будет разделена на две части:
Данная статья будет разделена на две части:
- для новичков, которые только начали изучать компьютер и хотят узнать, где находится буфер обмена и что это такое;
- для более опытных пользователей, которые любят поковыряться в файлах операционной системы windows и ответить на некоторые вопросы, которые не дают им покоя;
Но, конечно же, рекомендую прочитать всю статью целиком, независимо от вашего уровня подготовленности.
Предлагаем сразу же видео на эту тему
О буфере обмена простыми словами — для новичков
Когда мы наводим на какой-то файл или папку курсор, нажимаем правой кнопкой мыши и выбираем «Копировать» (или сочетание клавиш Ctrl+C), в этом момент информация помещается в буфер обмена.

Туда мы можем копировать все что угодно: текст, папку, картинки, видео-файлы, аудиозаписи и прочие файлы. Компьютер выделит нужное место в оперативной памяти для хранения в буфере нужного объема информации.
Можно представить что это оперативная память компьютера, или своеобразная невидимая область, куда помещается информация на время, а затем удаляется.
То есть, когда мы перейдем в нужное место на нашем компьютере и опять же нажмем правой кнопкой мыши, но выберем уже «Вставить» (или сочетание клавиш Ctrl+V), то та папка, или файл, или кусок текста, который вы скопировали, возьмется из буфера обмена и вставится в нужное вам место.

А это значит, что начинающему пользователю не стоит беспокоиться о том, где именно это информация храниться. Главное, что мы можем вставить ее в нужное нам место.
Следует также понимать, что когда вы опять нажимаете «Копировать», то старая информация в буфере заменяется на новую и при вставке, естественно, вставляется новая. Тоже самое происходит, если вы что-то «вырезаете».
Вы также можете вставлять информацию из буфера любое количество раз, т.е. при вставке информация от-туда не удаляется, она как-бы копируется.
И если вы скопировали папку, то вы можете вставить ее и на диск С, и на диск Е и в любое другое место на компьютере.
Также обратите внимание на то, что если вы скопировали в буфер обмена какой-то кусок текста из документа, допустим программы Microsoft Word, или веб-страницы, то вам нужно в документ или текстовое поле его и вставлять. Просто в папку вставить не получится.
И наоборот, скопированную папку в документ тоже вы не вставите.
Также будьте осторожны с важной информацией, которую вы скопировали в буфер: если компьютер неожиданно выключится, перезагрузится, или вы случайно забудете и выключите его, то информация из буфера обмена удалится.
Поэтому сразу же когда что-то поместили в него, вставьте в нужное вам место и сохраните, если это какой-то документ.
Чистить буфер не обязательно, ведь копируя какой-то файл, или текст, он заменяет предыдущий и поэтому память вашего компьютера засорятся не будет.
Комбинации клавиш, которые необходимы для работы
| Ctrl+A | Выделить всё. Это могут быть все папки, весь текст, или все файлы в папке |
| Ctrl+C | Копировать выделенный документ или документы, файлы в папке |
| Ctrl+X | Вырезать выделенное. Аналогично предыдущему пункту, только вырезаем |
| Ctrl+V | Вставить все скопированные или вырезанное, что находится в буфере обмена |
Ответ о нахождении буфера обмена для более продвинутых
Возможно среди читателей есть и те, кому хочется узнать, где находится та секретная папка, или то невидимое пространство, называемое буфером обмена.
Находим буфер обмена в Windows XP
В операционной системе Windows XP вы можете зайти на диск C, или на тот диск, на котором она находится, затем в папку «Documents and Settings», а дальше в «System 32», то есть путь такой: «C:/Documents and Settings/System 32».
Там есть файл (специальная программа) clipbrd.exe, запустив которую, вы можете увидеть что там находиться именно то, что вы скопировали.
Быстрее найти этот файл и запустить вы можете даже не заходя в папку «System 32», а просто войти в меню «Пуск» > «Выполнить», ввести clipbrd.exe и нажать клавишу ввода.
Сейчас приведу пример работы этой программы. Я выделю фрагмент текста и нажму «копировать».

А затем запущу файл clipbrd.exe. Мы увидим что этот текст находится именно там:

А это значит, что это есть то секретное место, где хранится информация, скопированная в буфер — в стандартной программе clipbrd.exe для windows XP. Если вы только что включили компьютер, то там будет пусто, так как туда еще ничего не копировалось.
Если там уже есть какая-то информация (в моем случае там уже есть текст), то вы при желании можете ее удалить через вкладку «Правка — Удалить» или нажать на крестик, который можно найти на панели инструментов программы clipbrd.exe под вкладками.
Ситуация с буфером в Windows 7 и Vista
В более поздних версия ОС Windows, таких как Windows 7 и Vista стандартная программа clipbrd.exe отсуствует.
На замену ей есть файл clip.exe, который отвечает за хранение информации для буфера обмена, но запустить его вам не удастся и посмотреть что там находиться тоже.
Но если навести курсор на это файл, то нам будет показана информация, что файл действительно предназначен для этих целей.

Удобные программы для работы с буфером обмена
Привожу несколько удобных программ, которые себя зарекомендовали.
Программа CLCL 1.1.2 для Windows
Для Windows Xp и Windows 7 и некоторых других версий, есть очень хорошая бесплатная программа CLCL 1.1.2. Она не требует установки, легко запускается и не занимает много места.
Скачать ее можно по этой ссылке: CLCL 1.1.2.zip (142 Кб)
Распаковав архив в увидите всего 4 файла, запускаем «CLCL»

После запуска она сворачивается в трей

Кликнув по значку она открывается и вы видите, что там находятся те документы или тексты которые вы копировали.

Для удобства, на скриншоте показан список основных преимуществ и возможностей программы CLCL 1.1.2.
Comfort Clipboard — удобный менеджер
Для Windows 7 есть удобная утилита по названием Comfort Clipboard. Вы можете поискать её через Google.com или Yandex.ru, скачать и установить.

-
Ее возможности:












