Где хром хранит закладки windows 10. Где хранятся закладки в Google Chrome
. Закладки в браузере — очень удобная вещь, но не все используют их на все 100%. Обидно, когда месяцами или даже годами делаешь закладки, а они потом в один прекрасный момент просто исчезают. Если вы правильно их настроили, и периодически сохраняете в файл, то переживать не о чем. А что значит настроили? Это значит, что все ваши закладки разложены по папкам и отсортированы. Я пользуюсь браузером Google Chrome. Чтобы о нем ни говорили, но мне он нравиться больше, чем другие. И скорость его можно , и настроить , и даже навязчивую рекламу. Скорее всего, это дело привычки. До недавнего времени, пока закладок было не много, меня все устраивало, но вот на днях мне понадобился один сайт, который я давно внесла в закладки, а найти эту самую закладку долго не удавалось. А все из-за того, что они у меня не отсортированы. Пришлось мне этим заняться.
Если у вас тоже накопилось много закладок, и вы не знаете, как их отсортировать, то эта статья для вас. Даже, если у вас еще не так много закладок, то лучше это сделать сейчас, чем потом потратить на это занятие полдня.
Сортировать закладки в браузере Google Chrome не трудно. Для этого необходимо зайти в настройки браузера. Кликните на три горизонтальные полоски в правом верхнем углу окна браузера, и выберите пункт «Закладки», а потом «Диспетчер закладок» .

Откроется новое окно со списком ваших закладок. Слева выберите папку, а большом окне справа в самом верху нажмите на маленькую черную стрелку возле надписи «Управление ». Откроется список, в котором необходимо щелкнуть мышкой по пункту «Упорядочить по заголовкам». Все закладки выстроятся в алфавитном порядке.

Тут же в «Управлении» можно, и добавить папку, и удалить, и даже переименовать.
Таким образом, необходимо будет открыть каждую папку слева, и отсортировать весь список. Да, это не быстро, зато потом вы не будете тратить время на поиски необходимой закладки.
Как долго вы ищете нужную страницу в истории посещений? А ведь можно и вовсе не искать, если поместить страницу на панель – потом она всё время будет у вас на виду. Уже сформировавшаяся коллекция может быть перемещена, например, в другой браузер. Для начала рассмотрим, как сделать закладки в Гугл Хром.

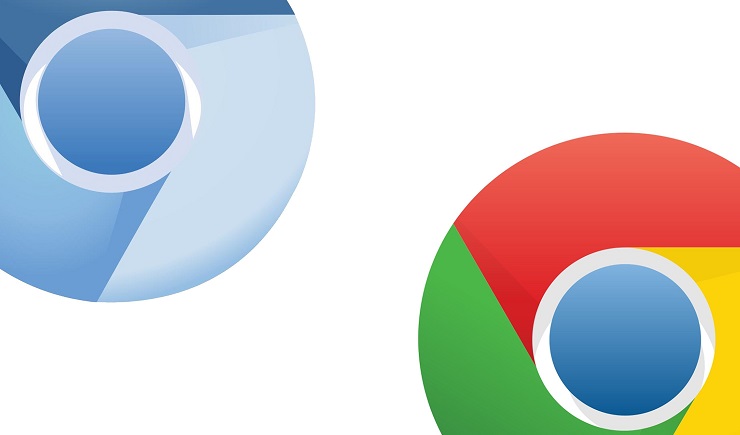
Google Chrome — самый популярный браузер в мире, многие люди держат в нем все свои закладки и вряд ли бы захотели их потерять. В браузер встроена синхронизация закладок между устройствами, на которых выполнен вход в один аккаунт Google, однако не все пользуются этим аккаунтом. К тому же все же лучше хранить закладки в виде отдельного файла на компьютере, и по мере необходимости переносить его на другие ПК — в таком случае нет риска потерять свои данные.
Для того, чтобы создать бэкап закладок в HTML-файл, нужно зайти в Диспетчер закладок (Ctrl+Shift+O), нажать на Управление > Экспортировать закладки в файл HTML:
Полученный файл можно перенести на другой ПК и восстановить из него закладки, причем не обязательно в Google Chrome — это сработает в Edge, Яндекс.Браузер, Vivaldi, Opera — в общем, во всех браузерах на основе Chromium.
Восстановите ваши закладки Chrome из резервной копии
Чтобы восстановить ваши закладки, вам просто нужно импортировать их обратно в браузер из того же окна диспетчера закладок. Нажмите на три точки в правом верхнем углу, затем выберите «Импорт закладок».
Chrome отобразит диалоговое окно «Открыть файл». Перейдите к HTML-файлу закладок, выберите его и нажмите «Открыть», чтобы импортировать ваши закладки. Все ваши закладки будут восстановлены.
Где в Хроме закладки? Как сохранить
Идём в правый верхний угол и нажимаем на эмблемку (как назвать не знаю — три палки) — это настройки и управление Google Chrome. В контекстом меню выбираете Закладки (на рисунке показано красной стрелкой).

После этого откроется вкладка, где нажимаем Диспетчер закладок.
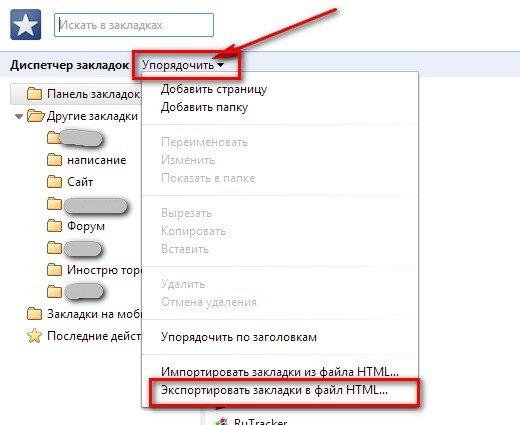
В окне диспетчера выбираем Упорядочить. Здесь выбираем, если нужно импортировать , например с другого браузера или из сохраненного файла, то жмём соответствующую ссылку. Но мы пока сохраняемся. В контекстном меню нажимаем Экспортировать закладки в файл HTML… Открывается окно сохранения.
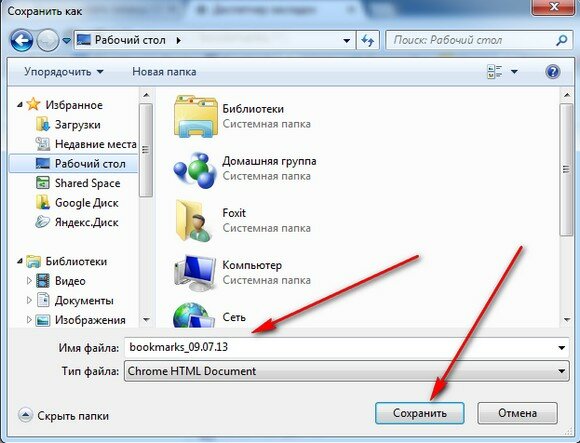
Здесь видим (можно записать и своё) название файла с закладками и сохраняем этот файл в безопасное место. Теперь всегда, например при переустановке системы Вы сможете сделать импорт закладок с этого файла.
Видео-инструкция для сохранения закладок
Для более наглядного примера «как сохранить закладки в Google Chrome» можно посмотреть видео-урок, в котором подробно разобраны все вышеперечисленные способы:
Чтобы сохранить свои закладки, требуется не так много времени. Но это действие позволит вам всегда оставаться уверенными, что они в надежном месте и когда понадобятся, вы всегда сможете их найти.











