Ноутбуки Mac: расположение и функции клавиш
Раскладка и расположение специальных клавиш на клавиатурах ноутбуков Mac меняется со временем. В этой статье описывается расположение и функции клавиш на ноутбуках Mac.
В руководстве пользователя для вашего ноутбука Mac содержится больше информации о клавишах соответствующей модели Mac, но для справки можно воспользоваться иллюстрациями ниже. Чтобы определить модель своего компьютера Apple, перейдите на страницу Технические характеристики или прочитайте следующие статьи:
Используйте следующие ссылки, чтобы найти фотографию клавиатуры и соответствующую информацию:
MacBook Air (середина 2011 г.) и более поздние модели, MacBook Pro (с дисплеем Retina, середина 2012 г.), MacBook Pro (с дисплеем Retina, 13 дюймов, конец 2012 г. и более поздние модели) и MacBook Pro (с дисплеем Retina, 15 дюймов, начало 2013 г.)
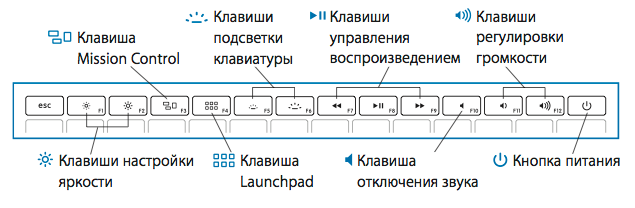
F1 — уменьшение яркости дисплея
F2 — увеличение яркости дисплея
F3 — Mission Control
F4 — Launchpad
F5 — уменьшение яркости подсветки клавиатуры
F6 — увеличение яркости подсветки клавиатуры
F7 — предыдущая дорожка
F8 — воспроизведение/пауза
F9 — следующая дорожка
F10 — выключение звука
F11 — уменьшение громкости
F12 — увеличение громкости
MacBook Pro (конец 2011 г.) и более поздние модели, MacBook Pro (начало 2011 г.) с ОС OS X Lion
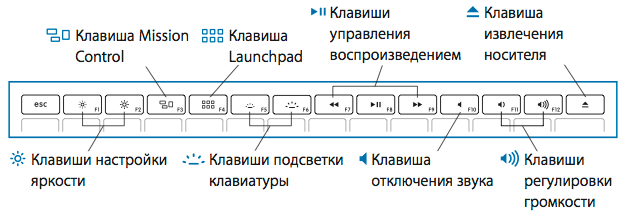
F1 — уменьшение яркости дисплея
F2 — увеличение яркости дисплея
F3 — Mission Control
F4 — Launchpad
F5 — уменьшение яркости подсветки клавиатуры
F6 — увеличение яркости подсветки клавиатуры
F7 — предыдущая дорожка
F8 — воспроизведение/пауза
F9 — следующая дорожка
F10 — выключение звука
F11 — уменьшение громкости
F12 — увеличение громкости
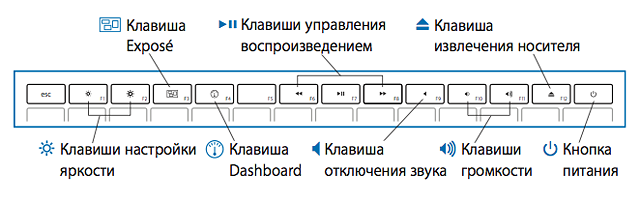
F1 — уменьшение яркости дисплея
F2 — увеличение яркости дисплея
F3 — Exposé
F4 — Dashboard
F5 — уменьшение яркости подсветки клавиатуры
F6 — увеличение яркости подсветки клавиатуры
F7 — предыдущая дорожка
F8 — воспроизведение/пауза
F9 — следующая дорожка
F10 — выключение звука
F11 — уменьшение громкости
F12 — увеличение громкости
MacBook (конец 2007 г. — середина 2010 г.), MacBook Air (первоначальная модель — середина 2009 г.), MacBook Pro (начало 2008 г. — начало 2011 г. с ОС Snow Leopard Mac OS X 10.6)
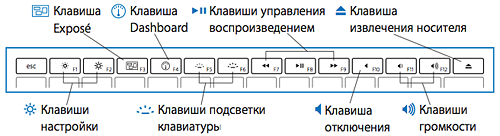
F1 — уменьшение яркости дисплея
F2 — увеличение яркости дисплея
F3 — Exposé
F4 — Dashboard
F5 — уменьшение яркости подсветки клавиатуры
F6 — увеличение яркости подсветки клавиатуры
F7 — предыдущая дорожка
F8 — воспроизведение/пауза
F9 — следующая дорожка
F10 — выключение звука
F11 — уменьшение громкости
F12 — увеличение громкости
MacBook (13 дюймов, середина 2007 г.), MacBook (13 дюймов, конец 2006 г.) и MacBook (13 дюймов)
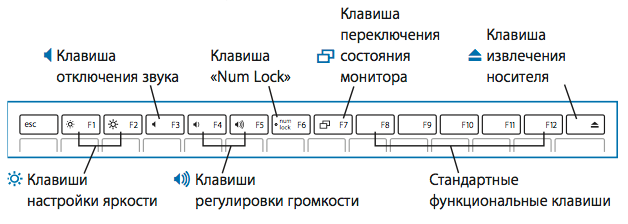
F1 — уменьшение яркости дисплея
F2 — увеличение яркости дисплея
F3 — выключение звука
F4 — уменьшение громкости
F5 — увеличение громкости
F6 — фиксация числового регистра (Num Lock)
F7 — переключение режима дисплея
MacBook Pro (17 дюймов, 2,4 ГГц), MacBook Pro (15 дюймов 2,4/2,2 ГГц), MacBook Pro (17 дюймов, Core 2 Duo), MacBook Pro (15 дюймов, Core 2 Duo), MacBook Pro (17 дюймов) и MacBook Pro (15 дюймов)
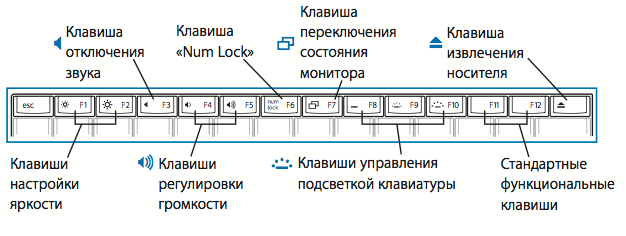
F1 — уменьшение яркости дисплея
F2 — увеличение яркости дисплея
F3 — выключение звука
F4 — уменьшение громкости
F5 — увеличение громкости
F6 — фиксация числового регистра (Num Lock)
F7 — переключение режима дисплея
F8 — включение и выключение подсветки клавиатуры
F9 — уменьшение яркости подсветки клавиатуры
F10 — увеличение яркости подсветки клавиатуры
Где на клавиатуре находится буква «ё»?
Бывает так, что на некоторых клавиатурах производитель забывает написать, где находится буква «ё» в русской раскладке.

Найти ее очень просто – она расположена сразу под клавишей «Esc» в верхнем левом углу, на почти на любой клавиатуре.

Помощь горячих клавиш
Вышеописанная комбинация кнопок (Shift, «6» и «7») достаточно неудобна. Поэтому к ней привыкают далеко не все. Существуют альтернативные методы, позволяющие на макбуке поставить точку или запятую.
Один из них — зажать системную клавишу ноутбука, которая располагается сразу после кнопки Control, расположенной в левой части клавиатуры. Воспользовавшись этим методом, пользователь сможет поставить запятую уже возле правой кнопки Shift, что намного привычнее для тех, кто привык пользоваться Windows. Также эта комбинация будет очень удобной для новичков.

Тест-драйв
Для того, чтобы готовую раскладку «увидела» система, её необходимо разметить в одной из трёх папок:
/Library/Keyboard Layout — раскладка будет работать для всех пользователей на данном компьютере;
~/Library/Keyboard Layouts — раскладка будет работать только для вас;
/Network/Library/Keyboard Layouts — раскладка будет доступна в локальной сети.
Поменять раскладки можно, как обычно, в System Preferences → International → Input Menu. Там же, кстати, можно поставить галочку в «Keyboard Viewer», после чего при щелчке по индикатору раскладки в правом верхнем углу можно будет открыть его точно так же, как мы открывали «Character Palette», и потестировать всю свою раскладку, последовательно нажимая различные комбинации клавиш.
Помните, что свежевключенная раскладка не будет работать в уже запущенных программах. Перезапустите нужные приложения или, для надёжности, выйдите из системы и зайдите заново.
Заметка для технически-подкованных (коих на Хабре, надеюсь, большинство): файл раскладки — это обычный XML, который в полевых условиях вполне можно открыть и подредактировать в любом текстовом редакторе.
Ну а чтобы завершить тему типографской раскладки, делюсь с вами собственной. Я её делал как копию раскладки Бирмана для Windows, немного расширив набор спец-символов. Плюс, может кому-то пригодится мой вариант раскладки с транслитерацией (правда, там балтийский подход к этому делу — «я», к примеру, получается из «ja», а не из «ya», но это исправимо).
Не работает клавиатура и тачпад на MacBook
Если одновременно перестала работать клавиатура и тачпад, в большинстве случаев причина будет аппаратная, но некоторые способы исправить проблему самостоятельно все же есть.
Если это не помогло, следует попробовать сбросить параметры памяти NVRAM. Для этого необходимо выключить компьютер и при включении зажать комбинацию клавиш Command+Option+P+R. Подробно об NVRAM вы можете прочесть здесь.

Учтите, сброс SMC и NVRAM актуален только на MacBook с Intel.
Память NVRAM — это микросхема памяти небольшого объема, в которой на компьютере Mac хранятся определенные настройки для быстрого доступа.
По завершении запуска Mac откройте «Системные настройки» как указано выше и выставите сброшенные параметры, такие как громкость звука, разрешение дисплея, выбранный загрузочный диск или часовой пояс.
Не помогло? Пробуем сделать все то же самое, но с удерживанием клавиш Shift+Control+Option. Таким образом вы выполните сброс параметров контроллера управления системой (SMC). Этот параметр не влияет на клавиатуру напрямую, но позволяет регулировать подачу питания, что может в некоторых случаях помочь без обращения в сервисный центр.
Важно: сброс параметров SMC и NVRAM будет актуален только для MacBook с процессорами Intel. За рекомендациями при поломке клавиатуры на MacBook с чипом M1 и новее лучше всего обращаться в компанию Apple или в проверенный сервис, где все сделают быстро и недорого.

Обращайтесь за помощью только в хорошие сервисные центры.
В остальных случаях, скорее всего, дело в железе. Попробуйте изучить, не сталкивались ли пользователи той же модели ноутбука с вашими проблемами. Суть в том, что в определенных MacBook иногда встречаются дефекты, характерные для конкретной модели, так что вероятно получится заменить лэптоп по гарантии.
Остались вопросы? Смело задавайте их в нашем Телеграм-чате. Команда AppleInsider.ru вместе с читателями поможет решить любую проблему. Чат не спит 24/7, 7 дней в неделю.











