где клавиша Backspace в Mac?
Я использую MacBook Pro под управлением Mac OS X 10.5. Я новичок в этой среде разработки и ранее работал на Windows.
Мне интересно, что является клавишей Backspace в Mac (то есть, которая используется для удаления символа, предшествующего текущей позиции курсора в текстовом редакторе)? Клавиатура Windows имеет специальную клавишу возврата, но я не нашел такой клавиши на клавиатуре MacBook Pro.
Как поставить точку
- При русской раскладке – кнопкой с соответствующей иконкой. Расположена левее от правой Shift.
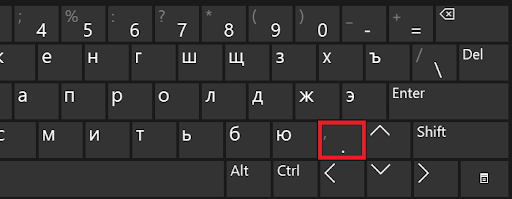
- При английской раскладке – стоящей слева от неё клавишей или её аналогом, расположенным на цифровом блоке – NumPad.
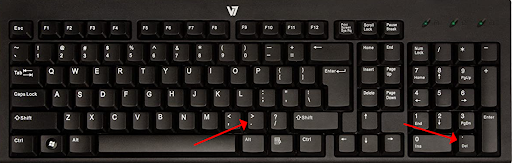
Практикуйтесь с клавишей Backspace
Например, нажмите кнопку мыши в конце «удалено» в текстовом поле ниже и нажмите клавишу Backspace, чтобы попрактиковаться в использовании клавиши.
Совет: нажмите и удерживайте клавишу Ctrl и нажмите клавишу Backspace, чтобы удалить по одному полному слову за раз, вместо удаления одного символа за раз.
Подсказка. Если вы хотите удалить текст в середине предложения, щелкните после текста, который хотите удалить, и нажимайте клавишу Backspace, пока текст не будет удален. Например, в приведенном выше предложении вы можете нажать после «пример» и нажимать клавишу Backspace, пока это слово не будет удалено.
Разделы по работе с комбинациями клавиш:
- Основные комбинации клавиш на клавиатуре
- Горячие клавиши общего назначения
- Комбинации клавиш предназначенные для работы с текстом
- Комбинации клавиш для работы с файлами
- Комбинации клавиш для работы в проводнике
- Комбинации клавиш для работы с окнами
- Комбинации клавиш для работы с диалоговыми окнами
- Комбинации клавиш для работы в браузерах (Internet Explorer, Google Chrome, Mozilla)
- Специальные возможности
Alt+Tab — Переключение между окнами
Win+Tab — Переключение между окнами в режиме Flip 3D
Win+Up — Развернуть окноWin+Down — Восстановить / Минимизировать окно
Win+Left — Прикрепить окно к левому краю экрана
Win+Right — Прикрепить окно к правому краю экрана
Win+Shift+Left — Переключиться на левый монитор
Win+Shift+Right — Переключиться на правый монитор
Win+Home — Минимизировать / Восстановить все неактивные окна
Win+Break(или Pause) — Запустить элемент Система из Панели Управления (пункт Свойства при нажатии правой кнопкой мыши на Компьютер в меню Пуск)
Win+Space — Показать рабочий стол
Win+B — Переход в область уведомлений(трей)
Win+D — Свернуть окна или восстановить все окна
Win+E — Запустить Проводник(Explorer)
Win+F — Запустить встроенный диалог поиска Windows
Win+Ctrl+F — Запустить Поиск по компьютеру из домена
Win+F1 — Запустить встроенный диалог Windows: Справка и Поддержка
Win+G — Отобразить гаджеты поверх всех окон
Win+L — Блокировка рабочей станции(текущего сеанса пользователя)
Win+M — Минимизировать все окна
Win+P — Отобразить дополнительные опции дисплея (расширить рабочий стол на 2 монитор и т.п.)
Win+R — Запустить диалоговое окно Выполнить
Win+Т — Выбрать первый элемент в панели задач (Повторное нажатие переключает на следующий элемент, Win+Shift+T — прокручивает в обратном порядке)
Win+U — Запустить Центр специальных возможностей (Ease of Access Center)
Win+X — Запустить Mobility Center
Win+цифра— Запустить приложение с панели задач (Win+1 запускает первое приложения слева, Win+2, второе, и т.к.)
Win + «+» — Увеличить масштаб
Win + «-« — Уменьшить масштаб
Ctrl + колесо мыши (вверхвниз) на рабочем столе — увеличитьуменьшить иконки рабочего стола.
В Проводнике (Explorer):
Alt+P — Показать / Скрыть Область предпросмотра
Панель задач:
Shift + щелчок на иконке — Открыть новое окно приложения
Ctrl + Shift + щелчок по иконке — Открыть новое окно приложения с привилегиями администратора
Shift + щелчок правой кнопкой на иконке — Показать меню приложения
Shift + щелчок правой кнопкой на группе иконок — Показать меню, восстановить все / cвернуть все / Закрыть все
Ctrl + щелчок по группе икнонок — Развернуть все окна группы
Примечание
Клавиша Win находится между клавишами Ctrl и Alt с левой стороны (на ней нарисована эмблема Windows).
Клавиша Menu находится слева от правого Ctrl.
Комбинация «клавиша» + «клавиша» означает, что сначала надо нажать первую клавишу, а затем, удерживая ее, вторую.
СОДЕРЖАНИЕ
На некоторых пишущих машинках машинистка, например, набирает строчную букву A с острым ударением (á), набирая строчную букву A, пробел, а затем клавишу с острым ударением. Этот метод (также известный как переопределение ) является основой для таких модификаторов интервалов в компьютерных наборах символов, как символ вставки ASCII (^ для акцента с циркумфлексом ). Композиция Backspace больше не работает с типичными современными цифровыми дисплеями или системами набора текста. Она была в некоторой степени заменена механизмом комбинирования диакритических знаков Unicode , хотя такие символы плохо работают со многими шрифтами, и по-прежнему используются предварительно составленные символы. Некоторые программы, такие как TeX или Microsoft Windows, используют противоположный метод для диакритических знаков, а именно: сначала ставят ударение, а затем базовую букву.
Хотя термин «backspace» является традиционным названием клавиши, которая удаляет символ слева от курсора, фактическая клавиша может быть помечена различными способами, например, « удалить» , « Стереть» (например, в « Один ноутбук на ребенка» ). , или со стрелкой, указывающей влево. Специальный символ для «backspace» существует как U + 232B ⌫, но его использование в качестве метки клавиатуры не универсально.
Backspace отличается от клавиши удаления , которая на бумажных носителях для компьютеров пробивает все отверстия, чтобы вычеркнуть символ, а в современных компьютерах удаляет текст, следующий за ним. Кроме того, клавиша удаления часто работает как общая команда для удаления объекта (например, изображения внутри документа или файла в файловом менеджере ), тогда как backspace обычно не работает.
Общего пользования
В современных системах клавиша Backspace часто сопоставляется с символом удаления (0x7f в ASCII или Unicode), хотя функция клавиши Backspace по удалению символа до того, как курсор останется.
Клавиша Backspace обычно используется для возврата на страницу или вверх на один уровень в графических веб-браузерах или файловых браузерах.
Нажатие клавиши Backspace на компьютерном терминале генерирует код ASCII 08, BS или Backspace, управляющий код, который удаляет предыдущий символ. К этому контрольному коду можно также получить доступ, нажав Control-H, так как H — восьмая буква латинского алфавита . Терминалы, у которых не было кода возврата, сопоставленного с функцией перемещения курсора назад и удаления предыдущего символа, отображали символы ^ H ( каретка , H) при нажатии клавиши возврата. Даже если терминал интерпретировал возврат, удалив предыдущий символ, система, получающая текст, могла бы этого не сделать. Затем на экране отправителя будет отображаться сообщение без предположительно удаленного текста, в то время как этот текст и коды удаления будут видны получателю. Эта последовательность до сих пор юмористически используется компьютерными грамотными для эпанортоза , обозначая удаление мнимой ошибки, очень похоже на зачеркивание ; Однако в этом случае символ ^ H подделывается путем ввода обычного ‘^’ с последующим вводом обычного ‘H’.
Будьте милы с этим дураком ^ H ^ H ^ H ^ H джентльмен; он приезжает из корпоративной штаб-квартиры.
^ W и ^ U
Иногда встречается альтернатива ^ W , которая является ярлыком для удаления предыдущего слова в дисциплине терминальной линии Berkeley Unix. Этот ярлык также превратился в режим вставки текстового редактора Vi и его клона Vim .
^ U удаляет строку.
Советы по выбору клавиатуры
Чтобы понять, какая клавиатура удобнее, попробуйте нажать несколько клавиш, сравнив ощущения. Некоторые устройства слишком громко щелкают во время использования или нажимаются более жестко. При нажатии становится понятно, на какую глубину погружаются кнопки.
Чтобы не устать от шума клавиатуры, для постоянной работы нужно выбирать модели с более «мягкими» клавишами. Стандартные устройства имеют длинный шаг, в то время как ноутбуки отличаются коротким. Это тоже нужно учитывать.
Мультимедийная клавиатура с дополнительными кнопками и разъемами значительно увеличивает степень комфорта при работе за компьютером, поэтому для длительной работы стоит выбирать именно такие модели.
Для профессионалов рекомендуется покупать эргономичную клавиатуру. Такие устройства благодаря изгибу корпуса позволяют работать по несколько часов без появления усталости в руках.
Важно! Для комфортной работы стоит приобретать белые клавиатуры. Если английские и русские буквы отличаются по цвету, это позволяет быстро переключиться с одного языка на другой.
Независимо от того, какая клавиатура выбрана для работы, важно создать комфортные условия. Для этого руки должны быть расположены в комфортном положении. Не стоит забывать и об осанке. Выбор подходящей клавиатуры и соблюдение основных правил работы за компьютером позволят получать от процесса удовольствие.
Друзья! Надеюсь, данная статья была Вам полезной, и теперь Вы знаете назначение клавиш клавиатуры компьютера и будете максимально эффективно их использовать.











