Как сделать скриншот в Windows 10
Каких только нет способов, чтобы сделать скриншот в Windows! Очевидно, как раз это разнообразие и сбивает с толку новичков, которые среди множества советов не могут разобраться, как же лучше, проще и быстрее сделать скриншот. Эта статья объяснит вам, как делается скриншот в Windows 10, и где он потом сохраняется, а ещё опишет альтернативные способы получить снимок экрана для вашего удобства.
Чтобы быстро и просто сделать снимок экрана Windows, в десятой версии операционной системы предусмотрена целая комбинация клавиш, сохранится скриншот автоматически. Это единственный действительно удобный способ снятия снимка экрана, который появился только в Windows 8. Ранее стандартными средствами системы снимок экрана помещался в буфер обмена, после чего следовала затратная по времени процедура вставки его в какой-нибудь графический редактор и сохранения. Теперь это делается гораздо проще:
- Нажмите на клавиатуре сочетание клавиш «Win + PrtSc».
- Вы увидите, что экран на секунду потемнел, это признак того, что скриншот успешно сохранён. Если к вашему компьютеру подключено два монитора, на скриншоте будут видны оба экрана.
- По умолчанию скриншоты сохраняются в специальной папке «Снимки экрана». Чтобы открыть её, запустите Проводник, в левой панели выберите библиотеку «Изображения», справа откройте папку «Снимки экрана».

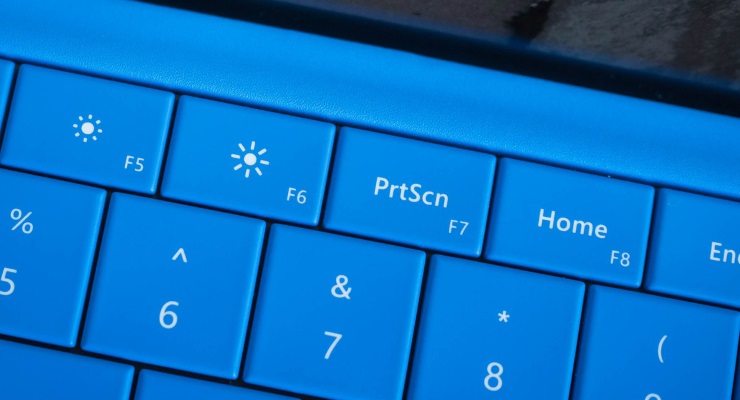
Windows 10 поддерживает создание скриншотов множеством разных способов, не только банальным нажатием кнопки PrtSc. Для разных ситуаций предусмотрены разные сочетания клавиш, в том числе для планшетов, у которых нет физических клавиатур.
PrtSc. Самый простой и популярный, а иногда и лучший способ делать скриншоты — нажатием кнопки PrtSc. Картинка копируется в буфер обмена, откуда ее можно вставить в фоторедактор, офисное приложение или в окно диалога ВКонтакте. Если к компьютеру подключено несколько мониторов, Print Screen снимает скриншоты сразу со всех.
Win + PrtSc. Если одновременно нажать клавиши Windows и Print Screen, скриншот автоматически сохранится в поддиректорию Screenshots («Снимки экрана»), расположенную в папке Pictures («Изображения»). В подтверждение того, что скриншот был сохранен, экран на непродолжительное время будет затемнен.
Win + убавление громкости.На планшетах без физических клавиатур делать скриншоты можно нажатием клавиши Windows и регулятора убавления громкости. Как и в случае с предыдущим сочетанием, скриншоты сохраняются в отдельную папку.
Alt + PrtSc. Нажатие клавиш Alt и Printscreen делает скриншот окна активного приложения. Он копируется в буфер обмена и не сохраняется автоматически.
Win + H. Если нажать клавиши Windows и «H», откроется интерфейс выбора приложения, через которое снимком экрана можно поделиться с друзьями (например, Outlook или Tweetium). Скриншот будет автоматически вставлен в сообщение.
Ножницы. В Windows 10 сохранилось старое стандартное приложение для снятия скриншотов, которое называется «Ножницы». Оно может захватывать весь экран, окно активного приложения или выбранную область. Картинка копируется в буфер обмена.
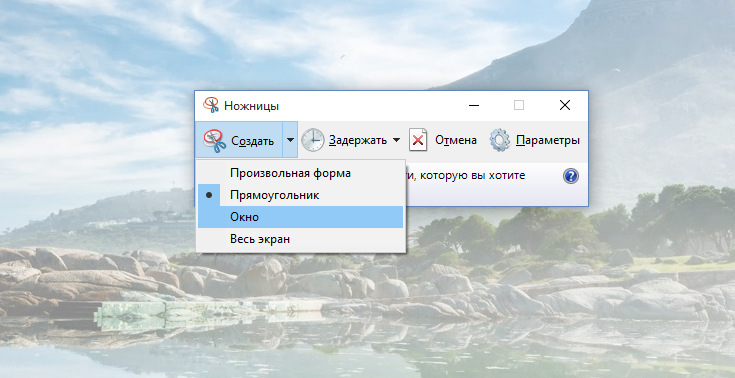
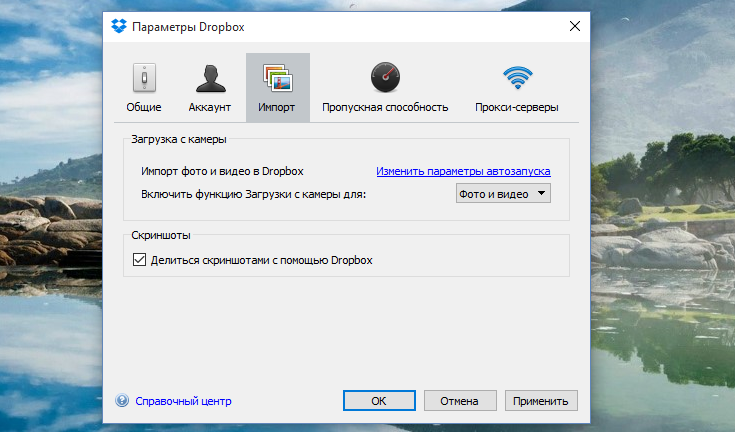
Dropbox умеет автоматически сохранять скриншоты в облако по нажатию на кнопку Print Screen. Для этого достаточно установить программу и разрешить ей делать снимки экрана.
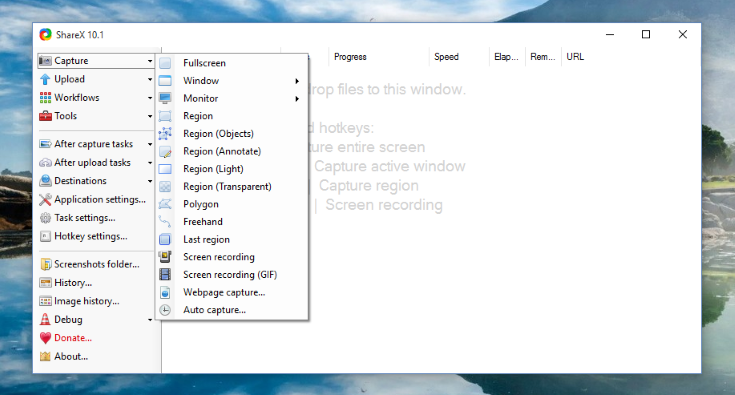
Share X сохраняет скриншоты, копирует их в буфер обмена и автоматически загружает на фотохостинг или в облачное хранилище. В настройках программы можно указать, какие действия будут выполняться при нажатии определенных сочетаний клавиш: захват всего экрана, окна активного приложения, выбранной области различных форм и тому подобное.
Скриншоты в Windows умеют делать десятки других программ (в том числе Яндекс.Диск, Greenshot, Screenshot, SnagIT, LightShot, Screenmask, Joxi). Все они работают примерно одинаково: перехватывают у операционной системы нажатия стандартных сочетаний клавиш и позволяют выбирать различные варианты копирования изображения через собственный интерфейс. Некоторые из них платные.
Проверка разрешений для каталога «Снимки экрана»
Наконец, рекомендуется проверить разрешения на саму папку «Снимки экрана» . Открыв ее свойства и перейдя на вкладку «Безопасность», убедитесь, что группа «Система» и пользователи имеют на каталог полные права.

Если полных прав нет, нужно нажать кнопку «Дополнительно», в новом окне дважды кликнуть по изменяемому субъекту и дать ему все необходимые права.


После этого снимки должны беспрепятственно сохраняться в предписанную для этого папку. Если настройки недоступны, попробуйте отключить наследование.
Ножницы

Ножницы – это встроенный инструмент для создания снимков экрана, который появился в Windows 10. Для запуска утилиты необходимо перейти в «Пуск» — «Все приложения» и кликнуть на «Ножницы».

Откроется окно программы, которое поддерживает снимки экрана в произвольной форме. Инструмент позволяет выделять на экране определенные части и сохранять их. Приложение также имеет функцию задержки, которая может быть весьма полезна, особенно если делать скрины с открытых меню.

После создания картинки ее можно отредактировать с помощью инструмента «Перо» или выделить определенные элементы. Если требуется расширенное редактирование, то необходимо скопировать снимок экрана в буфер обмена и вставить его в любую утилиту для редактирования фотографий.

После редактирования изображения необходимо просто кликнуть на «Сохранить фрагмент» и после выбрать путь сохранения. По умолчанию предложит сохранить в папку изображений в Моих документах.
Steam – где хранятся скриншоты
Steam – это популярная игровая платформа, которая предназначена не только для игр, но и для общения между игроками. В приложении можно делиться своими достижениями, предметами, а также разрешено размещать фотоснимки лучших моментов из игр.
Скриншоты из игр сохраняются немного иначе: для этого требуется нажать клавишу F12 и снимок будет сохранен. Расположение фотоснимков обычно находится по умолчанию в папке Steam, но в некоторых играх производитель назначает свое местоположение скринов.
Как найти скриншоты в Steam:
Как изменить путь расположения снимков Steam:
Специализированные программы
Для расширенного редактирования скриншотов экрана на ноутбуке или компьютере рекомендуется использоваться сторонние программы. Настройки везде идентичны, поэтому рассмотрим на примере приложения Icecream.

Icecream Screen Recorder – это простой инструмент с достаточным количеством функций. Чтобы использовать его максимально эффективно можно изменить многие настройки в соответствии со своими предпочтениями.
Здесь можно, например, изменить качество видео, место сохранения, размер курсора мыши и выбрать горячие клавиши.

Для создания фотоснимка в Icecream Screen Recorder – необходимо нажать на «Скриншот» и выделить область. На нижней панели можно отредактировать снимок, а также сохранить в указанное место или в буфер обмена.
Часто задаваемые вопросы
Воспользуйтесь программой ФотоСКРИН. Примените горячие клавиши, установленные по умолчанию. Фотоснимок можно обработать, а затем экспортировать с помощью функции «Сохранить на диск». Введите название и выберите формат файла.
Местоположение файлов зависит от способа создания скрина. При использовании утилит медиа хранятся в папке по умолчанию. Если вы сделали скриншот на Windows 10 горячими клавишами, результат находится в «Изображения» — «Снимки экрана».
Неполадка может возникнуть по нескольким причинам:
- неисправность клавиши Принтскрин;
- сторонние ПО могут работать в фоновом режиме и мешать съемке;
- неисправные драйверы клавиатуры;
- на ПК включена функция «Fn».
Оптимальным решением будет скачать специальную программу и установить пользовательские комбинации клавиш. Вы можете применить ФотоСКРИН. Для настройки кнопок запустите ПО и перейдите в раздел «Горячие клавиши». Кликните по нужному режиму и зажмите новую кнопку.
Как сохранить скриншот на рабочий стол компьютера
Очень удобно работать с изображениями, когда скриншоты сохраняются на рабочем столе ПК. Рассмотрим как это сделать с помощью встроенных программ.
Чтобы сделать скриншот, нажимаем комбинацию клавиш «Fn» + «PrtScn». Снимок попадет в буфер обмена. Теперь его нужно сохранить в виде изображения на рабочем столе ПК. Для этого открываем графический редактор Paint: «Пуск» — «Программы» — «Стандартные» — «Paint». В новом окне жмем вкладку «Вставить». На экране появляется созданный скриншот. Можно отредактировать изображение, например, обрезав его.

После завершения работы следует сохранить скриншот на Рабочем столе. Для этого предназначена комбинация клавиш Ctrl+S. В новом окне указываем расширение, место хранения и задаем имя файла.

Чтобы в буфер обмена попало изображение только активной части окна следует нажать комбинацию клавиш. Чтобы сделать скриншот, нажимаем комбинацию клавиш «Fn» + «PrtScn» + «Alt».

Сохраняются такие скриншоты точно также через меню Файл — Сохранить как. Пользователю нужно указать имя, расширение и место хранения файла.












