Расположение файлов автосохранения
Заходите во вкладку «Файл» Excel и нажимаете на «Параметры».

Переходите в раздел «Сохранение» и в правой части окна в группе настроек «Сохранение книг» находите параметр «Каталог данных для автовосстановления». Тот адрес, который будет указан там, приведет к расположению временных файлов.

К примеру, если у вас на компьютере установлена Windows 7, то шаблон адреса будет таким: C:Usersимя_пользователяAppDataRoamingMicrosoftExcel (вместо значения «имя_пользователя» указываете название своей учетной записи). Путь к каталогу можно и не прописывать вручную, а просто скопировать его из соответствующего поля в Excel, а затем занести его в Проводник.

Расположение несохраненных книг
У книг автосохранение не настроено, поэтому с ними дела обстоят немного сложнее. Несохраненные книги будут размещаться в директории, которая находится по такому адресу: C:Usersимя_пользователяAppDataLocalMicrosoftOfficeUnsavedFiles (вместо значения «имя_пользователя», как и в прошлый раз, нужно поставить свое наименование учетной записи). Чтобы узнать ее наименование, нужно нажать на «Пуск» в левом нижнем углу экрана, а в верхней части панели, которая откроется, и будет указано название вашей учетной записи.

Подставляете его в шаблон вместо «имя_пользователя». Адрес, который получится, можно вставить в Проводник для перехода в нужную директорию.

Для открытия меню несохраненных книг нужно открыть меню «Пуск» и выбрать «Панель управления».

В окне, которое откроется, кликаете на «Добавление и удаление записей пользователей».

Далее никаких дополнительных действий не нужно делать. Там вы сможете посмотреть, какие имена пользователей на компьютере имеются, и выбрать подходящее, для использования его во время перехода в директорию хранения несохраненных книг Excel. Подставляете в шаблон адреса вместо выражения «имя_пользователя», то, на котором вы остановились.

Место хранения книг, которые не были сохранены, можно узнать с помощью проведения имитации процедуры восстановления. Заходите в программе Excel в «Файл», далее в «Сведения». Кликаете на «Управление версиями» и выбираете «Восстановить несохраненные книги».

Перед вами откроется окно восстановления в той директории, где и хранятся несохраненные книги. Выделяете адресную строку этого окна, являющееся адресом директории расположения несохраненных книг.

В этом же окне можно осуществить процедуру восстановления или же воспользоваться полученной информацией об адресе в других целях.
Как восстановить несохраненный файл Excel

- Как восстановить несохраненный файл Excel
- Как восстановить документ, который не был сохранен
- Как найти несохраненный документ
- Программное обеспечение Microsoft Excel 2010.
- как восстановить excel-файл
- Восстановление после сохранения и закрытия документа Excel
- Как вернуть документы
- Как восстановить несохраненный файл
- Как восстановить Эксель файл
- Как в Excel восстановить данные

- Как восстановить файл, если не сохранил

- Как найти сохраненный файл

- Как вернуть несохраненный документ

- Как восстановить xls файл

- Как найти несохраненные файлы

- Как восстановить закрытый документ

- Как восстановить Microsoft Office

- Как восстановить временные файлы
- Как в Word восстановить несохраненные документы

- Почему не открывается файл excel

- Как найти пропавшие файлы

- Как восстановить поврежденные файлы Excel

- Как восстановить несохраненный документ

- Как включить автосохранение

- Как восстановить удаленные файлы антивирусом

- Как восстановить только что перезаписанный файл

- Как восстановить текстовый документ

- Как восстановить Microsoft Word

- Как восстановить файл Word

- Как открыть испорченный файл Word

- Почему не работает сохранение

Простые способы 3 для быстрого восстановления временных файлов Excel из Windows 10 / 8 / 8.1 / 7 / XP
Размещено от Дороти Коллинз Январь 13, 2021 18: 40
Временные файлы Excel дают вам возможность восстановить удаленные или потерянные файлы Excel. Однако, как только временные файлы будут потеряны, вы должны использовать Apeaksoft Data Recover для восстановления файлов Excel на вашем компьютере с Windows и Mac.
Microsoft реализовала такие требования и представила временные файлы для Excel. Он будет регулярно сохранять ваши изменения в временных файлах Excel.
Другими словами, найдя временные файлы Excel, вы можете получить обратно свои данные, если файл Excel не был сохранен вовремя из-за внезапных прерываний.
В этом уроке мы расскажем вам где временные файлы Excel хранится в Windows 10/8 / 8.1 / 7 / XP и Mac OS X / 11, и как оправляться ваши данные через временные файлы.

- Часть 1: Где хранятся временные файлы Excel
- Часть 2. Обычный способ восстановления временных файлов Excel
- Часть 3. Лучший способ восстановить временные файлы Excel
- Часть 4. Часто задаваемые вопросы о временных файлах Excel
Часть 1 : Где хранятся временные файлы Excel
Когда вы создаете новый файл Excel или начинаете редактировать его, Windows также создаст временный файл. И временный файл остается на вашем компьютере, пока вы не нажмете кнопку Сохранить.
Но он может храниться в разных местах, в зависимости от того, где сохранен файл Excel и какую версию Windows вы используете.
Например, временный файл Excel хранится в:
Окна 10: C: Users AppData Local Microsoft Office UnsavedFiles.
Windows 7 или XP: Каталог C: Documents and Settings Application Data Microsoft. Если файл Excel находится на сетевом диске, там создается временный файл.
Имейте в виду, что имя временного файла не похоже на обычный файл, обычно содержит волнистую линию или другие символы и заканчивается TMP.
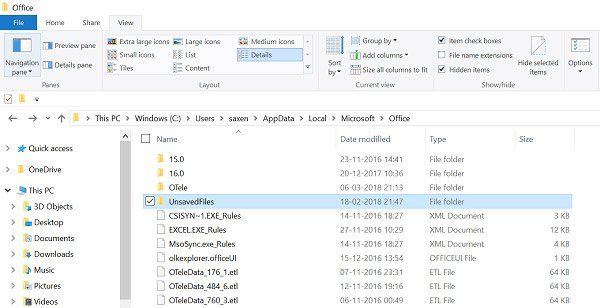
Часть 2 : Обычный способ восстановить временные файлы Excel
Когда вы столкнулись с внезапными перебоями, как Файл Excel поврежден, Файл Excel не отвечает, и т. Д. Вы можете вернуть ваш Excel Windows 10/8/7 / XP через временные файлы. Но вы можете обнаружить, что открыть временный файл напрямую невозможно. Следуйте приведенным ниже методам, чтобы быстро восстановить временные файлы Excel.
Метод 1: восстановление временных файлов Excel путем изменения расширения
Шаг 1Перейдите туда, где хранятся временные файлы Excel в соответствии с вашими ситуациями, выделите его, нажмите «Ctrl + C», перейдите в другое место, нажмите «Ctrl + V», чтобы вставить туда временный файл.
Шаг 2Найдите на верхней ленте, перейдите на вкладку «Просмотр» и установите флажок «Расширения имен файлов». После этого вы можете щелкнуть правой кнопкой мыши временный файл Excel, чтобы изменить расширение файла на xlsx или xls.
Шаг 3Теперь вы можете открыть временный файл Excel как настоящую рабочую книгу.
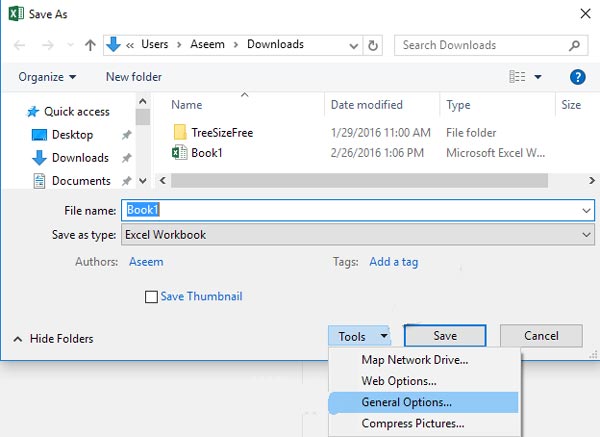
Метод 2: открыть временные файлы в Excel
Хотя вы не можете открыть временный файл Excel напрямую, это не означает, что программа Excel не может его загрузить.
Шаг 1Запустите программу Excel со своего рабочего стола, перейдите в «Файл»> «Информация».
Шаг 2Щелкните «Управление версиями» и выберите «Восстановить несохраненные книги».
Шаг 3Во всплывающем диалоговом окне перейдите к месту хранения временных файлов и откройте его в программе Excel. Теперь вы можете сохранить ваши данные как обычный файл Excel.
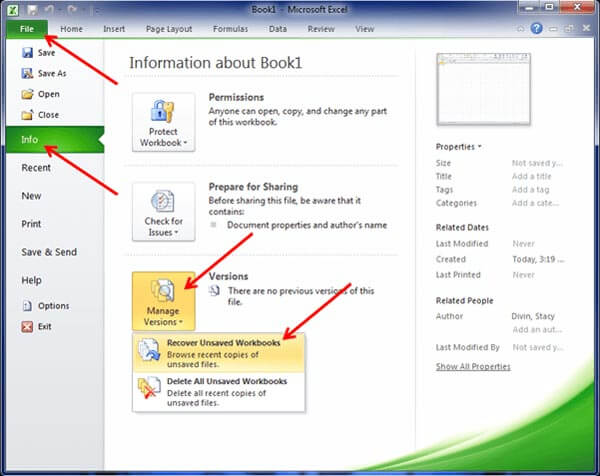
Часть 3 : Лучший способ восстановить временные файлы Excel
Если ваш файл Excel поврежден или поврежден, мы рекомендуем вам попробовать профессиональный инструмент для восстановления данных, такой как Apeaksoft Восстановление данных.
Шаг 1Сканирование всего диска в поисках данных
Скачать Восстановление данных и установите его на свой компьютер. Если ваш файл Excel изначально сохранен на внешнем диске, подключите его к компьютеру. Запустите лучшее программное обеспечение для восстановления временных файлов Excel.
Перейдите в раздел типов данных на домашнем интерфейсе и установите флажок «Документ«. Затем перейдите в область расположения и выберите, где хранятся временные файлы Excel. После того, как вы нажмете»Просканировать«, восстановление данных будет работать автоматически.

Шаг 2Предварительный просмотр файлов Excel перед восстановлением
После быстрого сканирования вы попадете в окно результатов. Перейдите на вкладку «Документ» из левой колонки, вам будет представлено несколько папок под названием XLSX, XLS, DOC, PDF и др.
Нажмите на папки, связанные с форматами файлов Excel, такими как XLSX и предварительный просмотр файлы. Кроме того, функция «Фильтр» на верхней ленте может помочь вам найти файл Excel, который вы хотите быстро восстановить.

Если вы не можете найти нужный файл, нажмите кнопку «Глубокое сканирование» в правом верхнем углу. Для более глубокого сканирования диска и поиска данных, которые можно восстановить, потребуется больше времени.
Шаг 3Восстановление временных файлов Excel в один клик
Чтобы восстановить потерянные данные, вы можете установить флажок перед каждым нужным файлом Excel или выбрать всю папку.
Нажать на «Восстановить«, чтобы начать восстановление файлов Excel. Когда это будет сделано, вы можете просматривать, копировать и вставлять или редактировать свои данные как обычно.

Действия по восстановлению временных файлов Excel в Windows немного отличаются от действий на Mac. Проверьте здесь, чтобы восстановить удаленные файлы на Mac.
Восстановление данных — это самый простой инструмент восстановления временных файлов Excel, который может восстанавливать .xls и .xlsx в Excel 2000, 2003, 2007, 2010, 2016 и т. Д. В Windows 10 / 8 / 7 и Mac, независимо от того, является ли ваш временный файл Excel потерян или удален из-за ошибки в работе, вирусной атаки, повреждения программного обеспечения или внезапного отключения питания.
Часть 4. Часто задаваемые вопросы о временных файлах Excel
1. Как очистить временные файлы в Excel?
Вам просто нужно перейти в место, где хранятся временные файлы Excel, и выбрать временные файлы. Перетащите их в корзину. Чтобы удалить их навсегда, вы должны очистить свой мусор.
2. Как остановить создание временных файлов в Excel?
Чтобы остановить создание временных файлов в Excel, вам просто нужно отключить настройки. Нажмите «Инструмент» в верхнем левом углу, выберите «Параметры», перейдите на вкладку «Сохранить» и установите флажок «Отключить автоматическое восстановление». Тогда он не будет создавать временные файлы Excel.
3. Доступ запрещен для удаления временного файла Excel в сетевой папке, как это исправить?
Вы можете попробовать следующие решения: во-первых, обновить SEP (защита конечной точки) до последней версии. Во-вторых, переименуйте родительскую папку. Если это все еще не может быть исправлено, просто используйте Устранение неполадок в Microsoft Office.
4. Excel не может открыть или сохранить файл и временная папка заполнена, как это исправить?
Щелкните правой кнопкой мыши сохраненный файл Excel, выберите «Свойства» и снимите флажок «Блокировать», а затем попробуйте открыть файл Excel и проверить.
Заключение
Excel — одна из самых полезных программ в Windows. Люди используют его для сохранения и визуализации океанов данных, от финансовых до продаж. Но многие пользователи столкнулись с проблемой закрытия книги без сохранения. К счастью, временные файлы Excel сохраняют ваши данные и изменяются в ожидании восстановления. В этом руководстве мы рассказали, как найти и использовать временные файлы Excel. В другом мире, даже если вы не включите функцию автоматического сохранения, можно восстановить данные из временных файлов, созданных Office и Windows.
Мы хотим, чтобы наши руководства и предложения были полезными. Если у вас есть вопросы по временным файлам Excel, оставьте сообщение ниже.
- Восстановление данных
- Как восстановить файлы из LOST.DIR
- Лучшее программное обеспечение для восстановления жесткого диска 10 для ПК
- Можно ли восстановить Snapchats? Да, полное руководство здесь в 2021
- 2 способы восстановления удаленных видео с Android
- Способы 4 для восстановления документов Word несохраненных / поврежденных / перезаписанных
- Полное руководство по Android Backup File Extractor
- Простые способы 3 для резервного копирования iPad iPhone на внешний жесткий диск (ПК и Mac)
- Kingo Root — все, что вам нужно знать
- [Исправлено] iTunes загружает программное обеспечение для этого iPhone
- Тест скорости диска Blackmagic [Тест скорости диска]
- Как восстановить данные с зашифрованной SD-карты
- Как исправить поврежденную SD-карту [Восстановить данные на SD-карте]
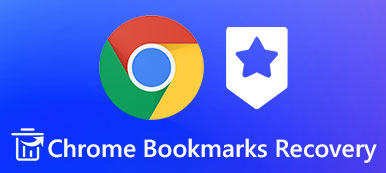
- Пошаговое руководство по восстановлению удаленных закладок Chrome
Как восстановить несохраненный Microsoft Word, Excel или PowerPoint документ
Читайте, как восстановить Microsoft Office документ в случае если он был закрыт без сохранения, зависания или сбоя программы. Рассмотрим как встроенные в Office инструменты так и сторонние программы для восстановления данных. Вы случайно закрыли Word документ и забыли выполнить сохранение? Программа Word потерпела сбой или отключилось питание ноутбука прежде чем вы сохранили документ, над которым работали? Не спешите расстраиваться, возможно ваш документ удастся вернуть.
По умолчанию офисные приложения автоматически сохраняют временные резервные копии ваших документов в процессе работы, так что вы можете восстановить их.
В случае ошибочного удаления документа в Windows вы также можете воспользоваться эти способом восстановления комбинируя подход с использованием программ для восстановления удаленных документов. Однако мы рекомендуем предпринять дополнительные меры, которые защитят вас от проблемы утери важных данных. Windows 10 имеет множество решений для создания резервных копий документов. Если вы всё же столкнулись с проблемой не сохраненного Word документа, читайте как восстановить его!
Восстановление несохраненного документа в Word 2016

Данную инструкцию мы рассмотрим на примере Word 2016, но шаги по возвращению документа полностью идентичны в случае с приложениями Excel и Power Point. Функция восстановления доступна уже долгое время, поэтому вы можете использовать ее в версиях Microsoft Office 2016, 2013, 2010 и 2007. Конечно вам нужно будет найти расположение соответствующих команд в интерфейс.
Откройте офисное приложение, в котором вы работали с несохраненным файлом. Затем Выберите меню Файл.
Кликните на пункт Информация.
На странице Информация, кликните “Управление документом” и в выпадающем меню выберите “Восстановить не сохраненный документ”. В данном меню вам также доступна функция удалить все не сохраненные документы.
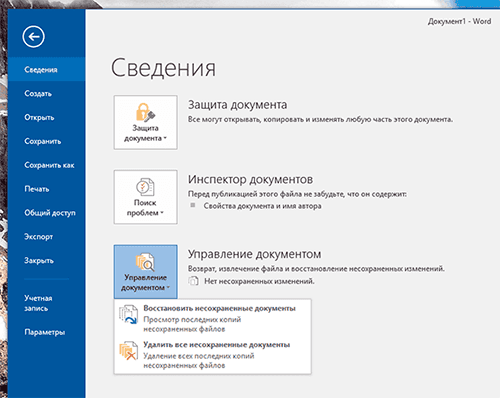
Папка Несохраненные файлы содержит все файлы, для которых Microsoft Office создал резервную копию. Выберите нужный файл и нажмите Открыть.
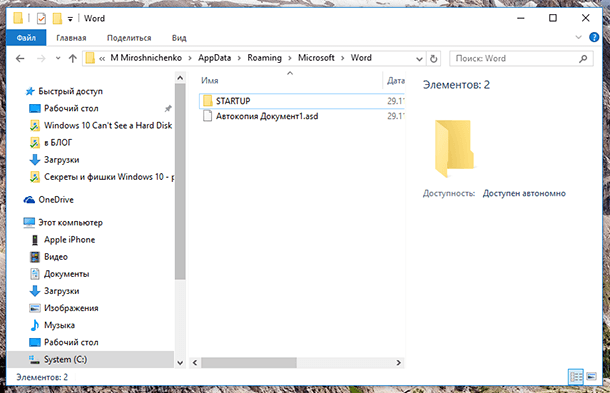
Офисные приложения автоматически сохраняют резервные копии файлов с интервалом в 10 минут, поэтому вы должны вернуть большую часть утерянной работы.
Изменение настроек автоматического сохранения фалов
Вы можете настроить автоматическое сохранение в любом приложении Microsoft Office по своему усмотрению. Укажите папку для сохранения временных файлов, как часто производить сохранение и что делать с временными файлами если документ был закрыт без сохранения.
- Вернитесь в меню Файл и кликните Настройки.
- На странице Настройки нажмите Сохранить, и найдите секцию Сохранить документ. Здесь расположены требуемые настройки.
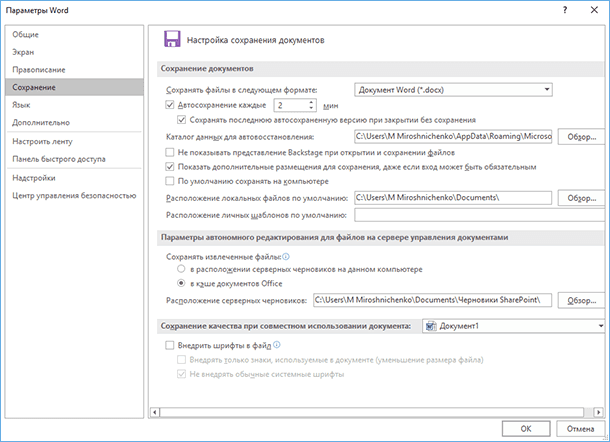
Если интервал автосохранения в 10 минут покажется вам слишком длинным, укажите свое значение. Вы можете установить интервал от 1 до 120 минут. В нашем случае мы выставили интервал в 2 минуты, так как процесс сохранения никак не влияет на работу. Оставьте значения в остальных опциях по умолчанию, если у вас нет веских причин изменять их.
Запомните, функция автоматического сохранения не оградит вас на 100% от всякого рода неприятностей, которые могут случиться с вашими файлами, но однозначно будет полезна в работе! В случае необходимости воспользуйтесь Hetman Partition Recovery для восстановления удаленных документов. Помните, вы можете найти удаленный документ как по месту его хранения, так и в папке для сохранения временных фалов.


Автор: Vladimir Mareev, Технический писатель
Владимир Мареев — автор и переводчик технических текстов в компании Hetman Software. Имеет тринадцатилетний опыт в области разработки программного обеспечения для восстановления данных, который помогает ему создавать понятные статьи для блога компании. Спектр публикаций довольно широк и не ограничивается только лишь темой программирования. Статьи включают также разнообразные обзоры новинок рынка компьютерных устройств, популярных операционных систем, руководства по использованию распространенных и специфических программ, примеры решений возникающих системных или аппаратных проблем и многие другие виды публикаций. Подробнее
[Полное руководство] Часто задаваемые вопросы и восстановление временного файла Excel
Временный файл Excel является копией вашего рабочего листа. Как использовать резервную копию, когда ваш файл Excel становится проблематичным? Найдите быстрые часто задаваемые вопросы и восстановление временных файлов Excel в следующем описании.
Excel — лучший помощник для работы с вашими данными в офисе. Однако внезапный сбой в Excel нарушит вашу работу и может привести к потере данных в рабочей таблице. Не волнуйтесь, временный файл Excel будет играть важную роль, когда у вас возникнут проблемы.
На этой странице мы объясним, что такое временный файл Excel и как его использовать для спасения вашего разбитого рабочего листа.
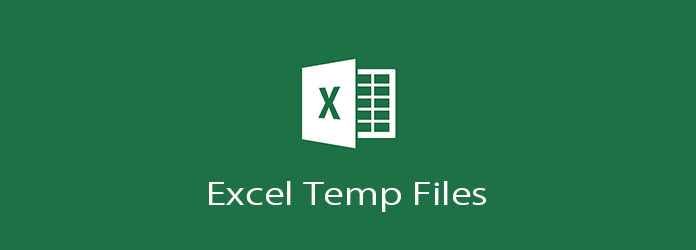
Временный файл Excel
Как восстановить несохраненный файл Excel (после удаления временных файлов)
В этой части вам понадобится стороннее программное обеспечение, которое поможет вам, Восстановление данных. Это поможет вам найти удаленные или потерянные временные файлы и файлы Excel.

- Восстановите поврежденный файл Excel в 2003, 2007, 2010, 2013 и 2016 годах на вашем компьютере.
- Восстановите удаленный, сбойный, неотвечающий файл Excel без потери данных.
- Найти обратно Word, RTF, TXT, HTML, XML и т. Д.
- Получите удаленные фотографии, видео и т. Д. На свой компьютер.
Шаг 1 Бесплатно загрузите, установите и запустите это программное обеспечение для восстановления данных на своем компьютере. В главном интерфейсе вам нужно отметить «Документы» и «Другое» и выбрать жесткий диск. Наконец, нажмите «Сканировать», чтобы просканировать компьютер.

Шаг 2 После получения результата сканирования вы можете щелкнуть папку «Другие», чтобы найти файл «TMP» и просмотреть временные файлы.
Щелкните «Документ»> «XLS» или «XLSX», чтобы просмотреть удаленные или потерянные файлы Excel.
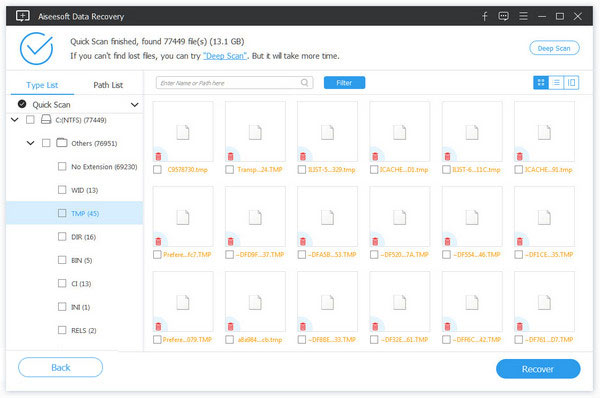
Наконец, отметьте файлы, которые вы хотите восстановить, нажмите «Восстановить», чтобы сохранить файлы Excel и временные файлы на свой компьютер.
Для ясности: нет 100% гарантии для любого программного обеспечения для восстановления данных, особенно для временных файлов Excel. Степень успеха восстановления данных тесно связана с вашими последующими операциями. Тем не менее, Aiseesoft Data Recovery — это лучший вариант, который вам стоит попробовать.
Как восстановить несохраненный файл Excel (с временными файлами) из автосохранения
Excel AutoSave — это инструмент, который автоматически сохраняет новый документ, который вы только что создали, но еще не сохранили.
После того, как ваш файл Excel закрыт по неизвестным причинам, вам просто нужно снова открыть его. Затем на левой боковой панели вы увидите параметр «Доступные файлы», где вы можете открыть версию AutoSave Excel.
Если ваши временные файлы Excel потеряны или удалены, возможно ли восстановить файл Excel?
Все еще следуйте первому способу.
Часто задаваемые вопросы о временном файле Excel
1. Что такое временный файл Excel?
При сохранении существующего файла в Excel Excel создает временный файл в папке назначения, который вы указываете в диалоговом окне «Сохранить как». Временный файл содержит все содержимое вашей рабочей книги.
Если Excel успешно сохраняет временный файл, временный файл переименовывается с именем файла, указанным в диалоговом окне «Сохранить как».
При нормальных условиях эти временные файлы Excel закрываются и удаляются Windows при выходе из приложения Excel.
Однако если вы выйдете из Excel нерегулярным образом (перезагрузите компьютер, выключите его во время активного сеанса Windows и т. Д.), Файлы не будут закрыты или удалены.
2. Где хранятся временные файлы?
Обычно путь к папке Temp будет
C: Пользователи AppData Local Temp
Кроме того, вы можете найти временную папку, выполнив следующие действия:
Нажмите Windows + R> Введите «% Temp%» в командной строке.

Этот экран покажет вам полный путь к фактической временной папке, где вы можете найти несохраненное словоExcel, PowerPoint и др.
Вы можете следовать по указанному выше пути, чтобы найти временную папку.
3. В каких файлах TMP появляются файлы Excel после сохранения?
На самом деле, временный файл Excel исчезнет после сохранения файла Excel. Если вы столкнулись с такой ситуацией, вам нужно проверить в безопасном режиме Excel.
Нажмите «Windows key + R», введите «excel / safe» и нажмите «ok».
Тогда ваш Excel откроется в безопасном режиме.
Что вам нужно сделать, это открыть и сохранить лист Excel, чтобы проверить, если временный файл все еще там.
4. Могу ли я остановить Excel от создания временных файлов? Или удалить временные файлы Excel? Потому что я ими больше не пользуюсь.
Excel всегда создает временный файл всякий раз, когда файл сохраняется. Этот файл также должен быть уничтожен Excel после его завершения. Это позволяет Excel работать над своим файлом, не разрушая оригинальный файл.
Конечно, вы можете удалить ненужные временные файлы.
Вам просто нужно перейти от второго ответа к местоположению и удалить их, как вам нравится. Убедитесь, что Windows не работает во время удаления этих файлов.
5. Я нахожу местоположение временного файла Excel, но не могу открыть временный файл. Как я могу просмотреть временные файлы Excel?
Временный файл Excel даст вам возможность восстановить файл Excel, прежде чем сохранить его для некоторых аварий. Вы не можете открыть временные файлы напрямую, потому что это работает только при открытии файла Excel, который закрывается нерегулярным образом.
6. Временные файлы прекрасно работают, чтобы помочь восстановить несохраненные файлы Excel. Так как это работает?
Вы можете проверить восстановление файла Excel из временного файла в части 1 и части 2.
Если ты хочешь восстановить файл Excel, сохраненный поверхвременные файлы не будут работать, и вы должны искать решения здесь.
На этой странице собрана некоторая информация о временных файлах Excel. Вы можете найти местоположение и легко перемещаться по ним. Более того, если вы потеряли временные файлы или файлы Excel, вы также можете изучить методы их восстановления.
Если вы считаете этот пост полезным, не стесняйтесь поделиться им.
Если нет, просто оставьте свои комментарии ниже, чтобы улучшить эту страницу.
Что вы думаете об этом посте.
- 1
- 2
- 3
- 4
- 5
Рейтинг: 4.8 / 5 (на основе голосов 193)

20 января 2021 года 17:30 / Обновлено Аманда Браун в File Recovery
Хотите знать, как сжать файлы PDF? В этой статье рассказывается, как уменьшить размер PDF с помощью лучшего PDF-компрессора.
Если вы хотите легко и быстро открывать и просматривать PowerPoint, просто найдите одно средство просмотра PowerPoint.
Если вам хочется добавить какой-нибудь яркий текст в свой GIF, просто просмотрите следующую статью о лучших способах добавления текста в GIF.
Оставьте свой комментарий и присоединяйтесь к нашему обсуждению
File Recovery Временные файлы Excel

Авторские права © 2021 Aiseesoft Studio. Все права защищены.











