Как сделать резервную копию iPhone или iPad
Лучший способ защитить свои данные — это создать резервную копию iPhone или iPad в iCloud, или на компьютере через iTunes.
Лучший способ защитить свои фотографии, сообщения и другие данные от удаления это сделать резервную копию iPhone и iPad.
В iPhone или iPad хранятся фотографии, сообщения, информация о состоянии здоровья, документы, настройки и многое другое. Сказать по-другому: вся жизнь. Все это важно и очень дорого, поэтому и относиться к ним нужно соответственно.
Перед тем как обновлять прошивку, обязательно нужно делать резервную копию всех данных устройства. Вы должны также регулярно обновлять резервную копию, на всякий случай, если вдруг у вас украдут устройство, или вы потеряете его.
Где находится папка резервного копирования iTunes в Windows?
Резервные копии iTunes хранятся в %APPDATA%Apple ComputerMobileSync в Windows.
В Windows 10, 8, 7 или Vista это будет путь, например Users[USERNAME]AppDataRoamingApple ComputerMobileSyncBackup .
В Windows XP это будет похоже на Documents and Settings[USERNAME]Application DataApple ComputerMobileSyncBackup .
Версия iTunes для Microsoft Store немного отличается: она хранит свои резервные копии в разделе %HOMEPATH%AppleMobileSync . Это будет путь, например Users[USERNAME]AppleMobileSyncBackup .
Способ 3. Лайфхак: Как проверить сохраненные данные в iCloud Online
Если Вы не создавали резервную копию в iCloud, но сохраняете свои данные в облачном хранилище с помощью следующего пути: Настройки -> (Имя) -> iCloud -> Приложения, использующие iCloud; то Вы легко можете получить резервную копию через iCloud.com.
Шаг 2. На экране будут отображены доступные типы данных. Нажмите на тип данных, чтобы увидеть его содержимое.
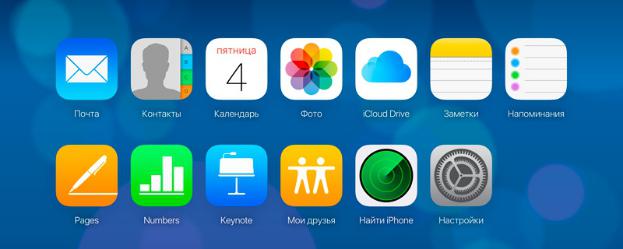
Данный способ достаточно эффективен для просмотра данных в iCloud, однако его недостаток заключается в ограниченном доступе к содержимому. Так, например, недоступными оказываются MMS, текстовые сообщения, iMessages, сторонние приложения и некоторые другие типы данных.
Для гарантированно эффективного просмотра данных резервной копии в iCloud без каких-либо потерь данных можно использовать различные сторонние приложения, разработанные специально для удобства пользователей, например, приложение Tenorshare UltData. Своей оперативной работой, удобным интерфейсом и простотой использования программа завоевала популярность среди пользователей Apple-продукции. Ее главная особенность – эффективность работы и сохранность всех Ваших данных – несомненно, понравится и Вам!
Как перенести резервную копию iPhone на другой диск
Чтобы поменять положение папки с резервными копиями, переместив ее на другой диск, потребуется выполнить следующее:
- Закрыть iTunes.
- Скопировать папку, где хранятся данные, в то место, куда ее нужно переместить.
- Оба адреса расположения скопировать и вставить в блокнот, после чего сохранить.
- Предыдущую папку на системном диске удалить.
- Запустить командную строку «сmd.exe» от имени администратора. Сделать это можно через главное меню пользователя с помощью поиска программ.
- Далее нужно ввести команду формата MKLINK/D, указав сначала адрес, откуда перенесли папку, а после – адрес, где она должна лежать.
- После этого повторно нужно запустить iTunes, проверив наличие нужных файлов.
Важно! Такой путь подойдет для системы PC не ниже Vista, для XP существует бесплатная утиллита Junction.
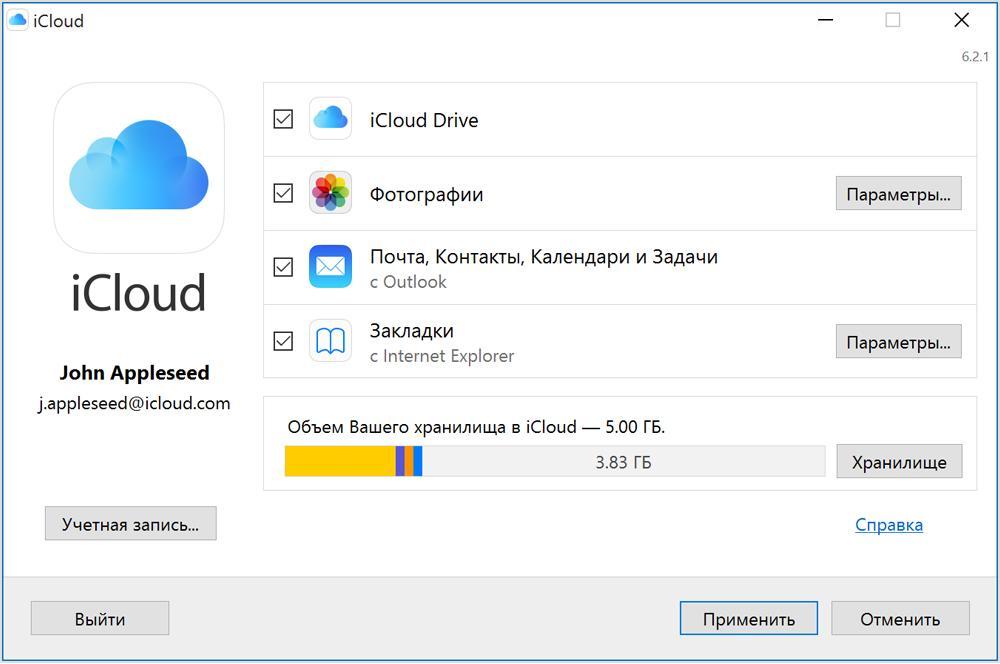
Создание резервной копии через iTunes
Копия, созданная через iTunes, будет храниться на локальном жестком диске ПК. Это может быть как компьютер от Apple, так и устройство на Windows. Главное – предварительно скачать и установить iTunes последней версии на свой ПК.
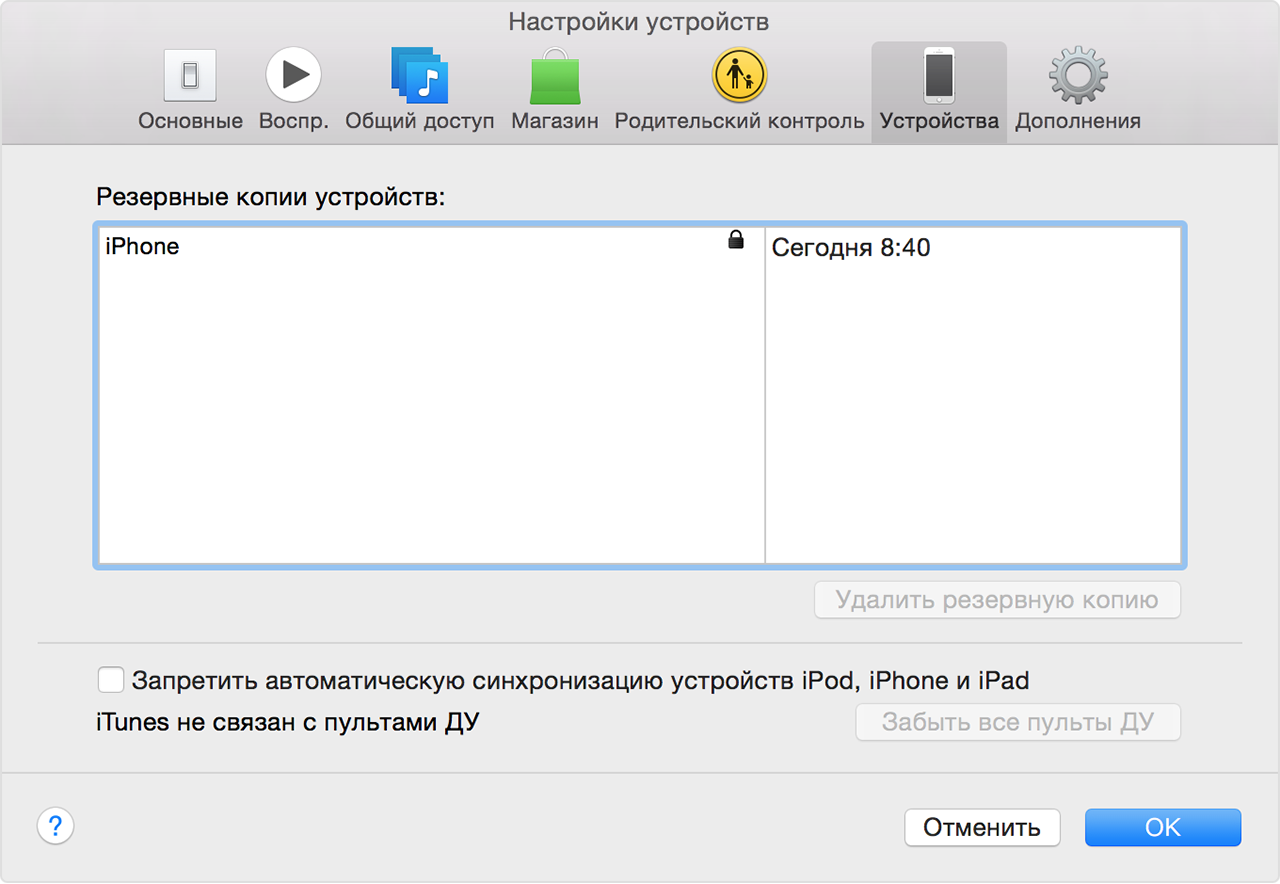
- Запустить программу iTunes.
- Подключить по USB смартфон или планшет Apple к компьютеру.
- В левом боковом меню выбрать устройство (будет указана модель iPhone/iPad или его «имя», а также объем встроенной памяти).
- В меню «Обзор» нужно выбрать «Создать копию сейчас». Кнопка находится под заголовком «Резервные копии».
- Начнется процесс создания резервной копии, который обычно не длится более 5-10 минут.
- По завершению формирования копии она будет доступна пользователю в журнале «Последние копии».
Напротив созданной копии будет отображаться название устройства, данные из которого были сохранены. Также пользователь увидит, на каком устройстве был создан бэк-ап и в какое время суток. В дальнейшем получить доступ к копии можно через раздел «Настройки» в iTunes, вкладка «Устройства».
Совет!
Если владельцу гаджета необходимо сохранить информацию из программ «Здоровье», «Активность», «Связка ключей» – необходимо использовать функцию шифрования резервной копии в iTunes.
Как проверить, есть ли у меня файлы резервных копий iPhone
И iCloud, и iTunes могут создавать для вас резервные копии устройств iOS. если вы не знаете, какой вариант вы выбрали для резервного копирования iPhone. Вы должны проверить вручную. Ниже приведены способы узнать, где вы создали резервную копию iPhone.
Как проверить, есть ли у меня резервная копия iCloud
Вы не смогли найти список резервных копий iPhone на iCloud.com. Чтобы узнать, есть ли у вас резервные копии iCloud, вы можете проверить следующие методы:
На iPhone или iPad:
- Используя iOS 11 или новее и iPadOS, перейдите в Настройки >[Ваше имя] >ICloud >Управление местом >Резервные копии.
- Используя iOS 10.3, перейдите в Настройки >[Ваше имя] >ICloud. Коснитесь графика, показывающего ваше использование iCloud, затем коснитесь «Управление хранилищем».
На Mac с macOS Catalina 10.15 или новее:
- Выберите Меню Apple >Системные настройки.
- Нажмите Идентификатор Apple.
- Нажмите ICloud.
- Нажмите Управление.
- Выберите Резервные копии.
На Mac с macOS Mojave 10.14 или более ранней версии:
- Выберите Меню Apple >Системные настройки.
- Перейдите в ICloud.
- Нажмите Управление.
- Выберите Резервные копии.
На вашем ПК:
- Откройте iCloud для Windows, если у вас его нет, просто сначала установите его.
- Перейдите в Память.
- Выберите Восстановление.
Как проверить, есть ли у меня резервная копия iTunes
Если у вас есть устройство iPhone:
- Подключите свой iPhone к компьютеру.
- На странице «Сводка» перейдите к Резервные копии в столбце под заголовком «Последнее резервное копирование», если вы видите записи там, у вас есть резервное копирование iPhone с помощью iTunes.
Если у вас нет устройства:
Если у вас больше нет доступа к вашему iPhone, вы должны перейти в место, где iTunes хранит файлы резервных копий iPhone. Или попробуйте использовать наш iPhone Backup Extractor, чтобы проверить, есть ли у вас резервная копия iTunes.
Есть два возможных места.
C:Users[Your username]AppDataRoamingApple ComputerMobileSyncBackup
Вы можете войти в папку «AppData», введя% appdata% в строке поиска.
Поиск ~/Library/Application Support/MobileSync/Backup/ с функцией поиска в macOS.
Проверьте iTunes Backup с помощью нашего инструмента
С помощью нашего iPhone Backup Extractor (UltData) вы можете легко проверить все резервные копии iOS. Установите и запустите программу, выберите пункт «Восстановить данные» в модуле «Резервное копирование». Эта программа обнаружит все резервные копии iTunes и перечислит их в таблице.
Как сделать резервную копию iPhone в iCloud
ЧТО ТАКОЕ РЕЗЕРВНОЕ КОПИРОВАНИЕ?
Резервная копия — это одна или несколько копий данных, сохраненных на компьютере, другом внешнем жестком диске или в облачной службе. Вы можете восстановить ваши данные в случае, если ваши исходные данные будут потеряны или повреждены. Различные решения для резервного копирования защищают различные типы данных и различные комбинации устройств.
iCloud может стать первым инструментом, который запомнится вам.
ЧТО ТАКОЕ ICLOUD?
iCloud — это одно из решений для резервного копирования на рынке, которое поддерживает ваш iPhone. Он позволяет автоматически создавать резервные копии данных в облаке с помощью подключения Wi-Fi и создает резервные копии ниже данных:
- История покупок музыки, фильмов, телешоу, приложений и книг в iTunes, App Store или iBook Store.
- Фотографии, видео, настройки, данные приложения, iMessages, сообщения, мелодии.
Apple предоставляет бесплатное хранилище iCloud 5GB для каждого Apple ID. Это будет съедено быстро, если вы резервное копирование ваших контактов, видео и другие данные регулярно. Поэтому вам может понадобиться приобрести дополнительное хранилище iCloud.
iTunes и iCloud — это различные типы решений для резервного копирования, предлагаемые Apple. Оба они имеют свои преимущества, и мы рекомендуем их использовать.
Вы можете резервное копирование iPhone в iTunesИли вы можете сохранить его в iCloud. Если вы сделаете это позже, вам не нужно подключать iPhone к компьютеру или даже быть дома, чтобы создать резервную копию с iCloud.
Отличная идея иметь резервные копии iCloud. Если что-то случится с вашим iPhone, вы сможете восстановить iPhone от iCloud в любом месте с сетью Wi-Fi.
Резервное копирование в iCloud через настройки iPhone
Прежде чем вы сможете начать резервное копирование в iCloud, вы должны убедиться, что резервные копии iCloud включены на вашем iPhone.
Шаг 1 включать ICloud Резервное копирование на вашем iPhone, перейдя в Настройки – ICloud – Восстановление – iCloud Backup (Если ваше устройство работает под управлением iOS 7 или более ранней версии, нажмите Настройки – ICloud – Хранение и резервное копирование).
Шаг 2 Переключить ICloud Резервное копирование включить.
Шаг 3 После ICloud Резервное копирование Включено, iCloud может автоматически создавать резервные копии ваших данных каждый день, когда ваш iPhone подключен, заблокирован, подключен к Wi-Fi и у вас достаточно свободного места в iCloud для резервного копирования.
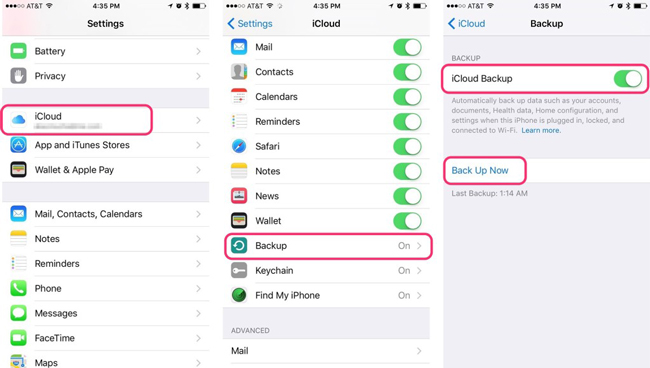
Если вы хотите сделать резервную копию вашего iPhone вручную в iCloud, например, когда вы находитесь в дороге и не выполняете резервное копирование в течение некоторого времени или когда вы работаете вдали от источника питания. Тогда вы можете нажать на Назад Вверх сразу за ICloud Резервное копирование переключатель.
Обратите внимание, что первый процесс резервного копирования займет довольно много времени, не отключайте сеть во время резервного копирования iCloud.
iCloud будет загружать только те изменения, которые вы внесли с момента последнего резервного копирования, что намного быстрее.
Проверьте, завершено ли резервное копирование, нажав Настройки > ICloud > Память > Управление хранилищем (iCloud> Хранилище и резервное копирование) > Управление местом для более ранней версии iOS), а затем выберите свое устройство. Созданная вами резервная копия должна отображаться в деталях с указанием времени и размера резервной копии.
Резервное копирование в iCloud с помощью программы iCloud
Вы можете управлять своими фотографиями и видео через iCloud на ПК с помощью простых кликов.
Шаг 1 Загрузите и установите iCloud с Официальный сайт Apple за компьютером.
Шаг 2 Запустите iCloud на компьютере, нажмите Фото > Доступные опции > ICloud фотографии.
Шаг 3 Выберите Готово > Применить.
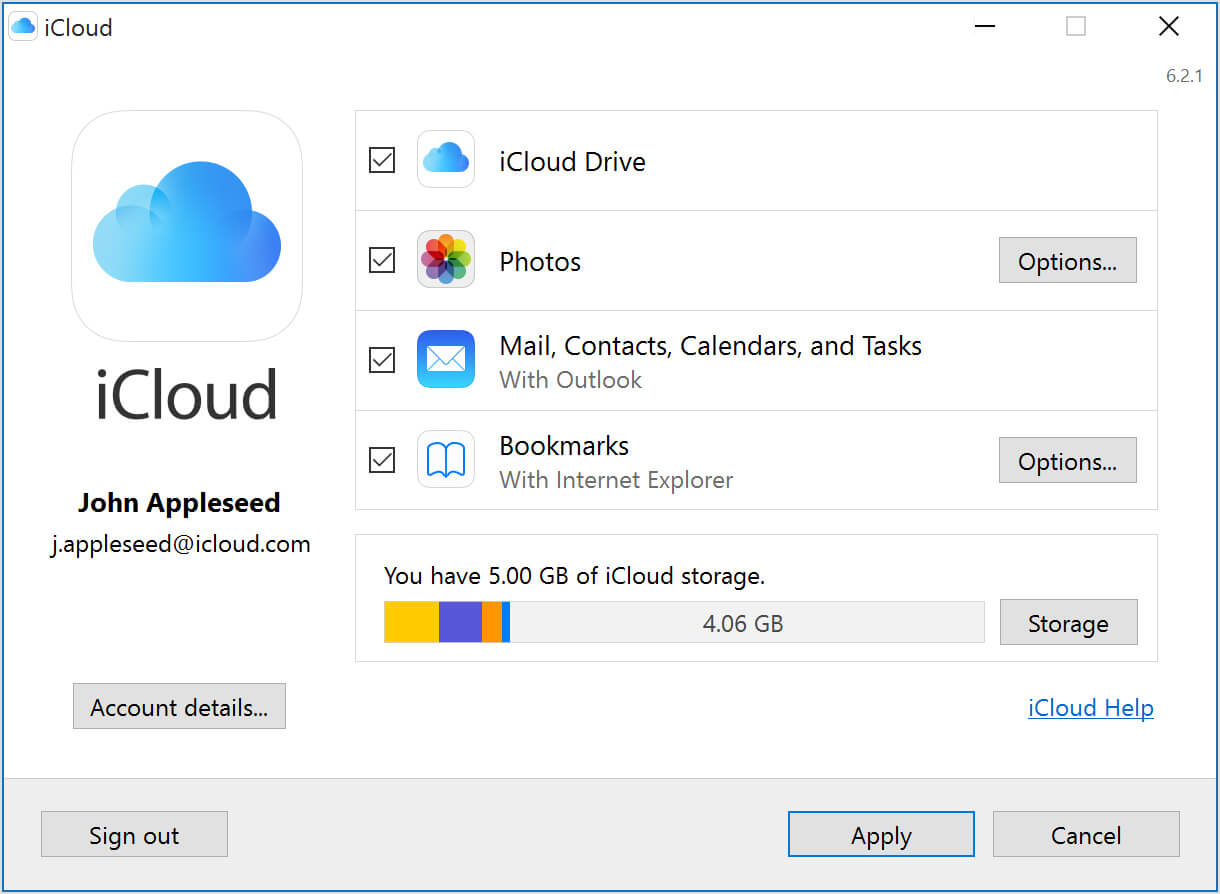
Таким же образом вы можете управлять документами, почтой, контактами, календарем, заданиями и многим другим.
Резервное копирование в iCloud с библиотекой фотографий iCloud
ICloud Photo Library это функция для автоматической загрузки и хранения всей вашей библиотеки в iCloud для доступа к фотографиям и видео со всех ваших устройств после ее включения.
Шаг 1 Перейдите в Настройки > [Ваше имя] > ICloud.
Шаг 2 Найдите Фото и камера, нажмите ICloud Photo Library включить это.
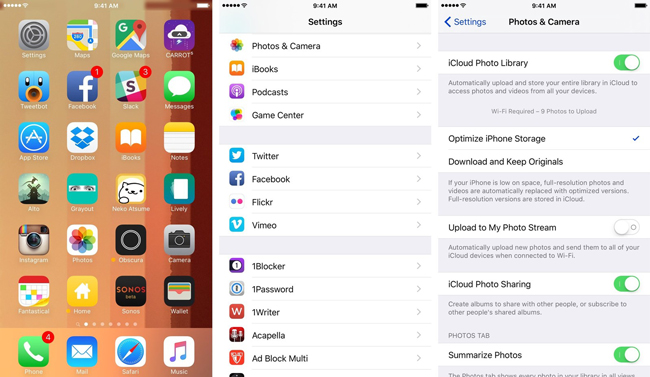
Вы можете обнаружить, что он позволяет вам включить аналогичную функцию синхронизации для применения различных данных на всех ваших устройствах с вашим Apple ID.
Резервное копирование в iCloud с веб-страницей iCloud
Веб-страница iCloud является альтернативой для пользователей, которые хотят использовать функцию iCloud на компьютере без загрузки программы. Вы можете просто зайти на сайт напрямую, а затем загрузить или восстановить ваши данные, как вам нравится.
Шаг 1 Перейдите в iCloud.com, а затем войдите под своей учетной записью и паролем.
Шаг 2 Выберите Фото на странице, затем загрузите элементы, которые вы хотите.

Вы можете выбрать правильный тип данных в окне, а затем загрузить подготовленные файлы в него.
Резервное копирование в iCloud с iTunes на компьютере
Вы также можете сделать это в iTunes, когда ваш iPhone подключен к компьютеру.
Шаг 1 Запустите iTunes на своем компьютере и подключите к нему свое устройство с помощью USB-кабеля.
Шаг 2 Нажмите значок вашего iPhone, а затем Заключение меню.
Шаг 3 В Резервные копии раздел справа, выберите ICloud опцию.

Вы также можете выбрать Музыка, Кино, ТВ шоу, Фото и многое другое в разделе, чтобы организовать различные данные с помощью iTunes.
Стоит ли выполнять резервирование?
Некоторые считают, что резервная копия Айфон на компьютере – это моветон, утверждая, что сколько они пользовались устройством никаких проблем, не возникало. Пусть так, но не всем так везёт, а перестраховаться лишним не будет.
Нужно прояснить, что резервная копия, если пояснить более просто – все данные, находящиеся на устройстве, перенесённые на ПК или на облако. Не стоит беспокоиться, на облачных хранилищах всё шифруется и риск прочтения информации сводится к 0.
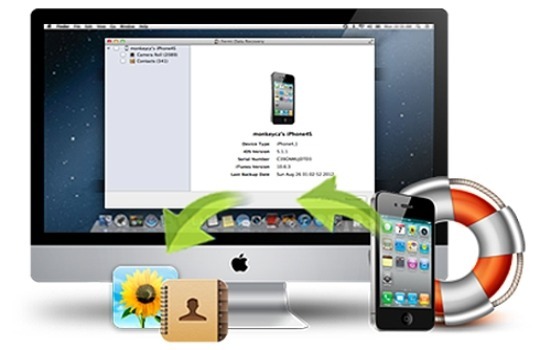
Бекап, он же резервная копия, служит для того, чтобы в любой непонятной ситуации вернуть утраченные данные. Восстановление требуется чаще всего при:
- Утрате Айфона. Он может быть потерян как вследствие кражи, оплошности владельца или поломки устройства. Если есть копия ОС гаджета переживать не нужно, можно взять другой Айфон и восстановить на него данные;
- Проблемы с операционной системой. Иногда iOS показывает себя не с лучшей стороны и может случиться какой-либо сбой, например, прерывание установки обновления. Иногда смартфон просто перестаёт реагировать на действия пользователя. Панику поднимать не стоит, если есть бекап, достаточно восстановить систему и скопировать данные;
- Приобретение нового устройства. Зачем всё переносить вручную по Bluetooth, если можно одним махом восстановить данные на другом устройстве.
Любой бережный владелец не желает потерять информацию, поэтому стоит использовать резервное копирование.
Резервное копирование с помощью компьютера
Чтобы создать резервную копию iPhone на компьютере или ноутбуке с Windows, предварительно нужно установить iTunes (скачать можно с сайта Apple). В MacBook, MacPro и iMac данная программа уже предустановлена (она является частью MacOS). После этого потребуется:
В iTunes также можно создать бэкап и сразу же его загрузить в iCloud. Сколько именно он займет места на жёстком диске, зависит от перечня данных, которые выбраны пользователем. В среднем до 50 гигабайт (это с фонотекой и галереей).
Кстати, iPhone на компьютере «забэкапить» можно и через Wi-Fi, то есть без подключения телефона по кабелю. Для этого лишь в настройках iTunes нужно включить беспроводную синхронизацию. Вот только скорость передачи данных в этом случае будет сравнительно невысокой (она больше зависит от модели роутера, который раздаёт Wi-Fi).
Итого, создать резервную копию iPhone можно буквально за 5-10 минут. Специалисты рекомендуют использовать именно iCloud — это более надёжный вариант. А чтобы не занимать большую часть его пространства данными из галереи, можно установить любую другую программу для автоматической отправки фото и видео на облачный диск. Для этого многие пользователи используют, например, сервис Mega или Яндекс Диск. Расскажите в комментариях о том, пользуетесь ли вы резервными копиями iPhone и какому варианту бэкапов отдаёте предпочтение. Также упомяните, возникали ли какие-либо сложности при использовании данного функционала.












