Где Outlook 2007 хранит открытые вложения временно?
Если «друг» дважды щелкнул вложение Excel из электронной почты Outlook 2007 и поработал с ним, сохранил его, а затем закрыл Excel и электронную почту, где будет скрываться этот файл (при условии, что я не вышел из Outlook?
Кажется, я помню, как Outlook 2003
%username%Local SetingsTemporary Internet Files помещал вещи в папки с префиксом OLK, но никаких признаков того, что он там просматривается, не видно.
я он на Windows XP.
Обновите
временную папку, в конечном итоге найденную в:
C:Documents and SettingsusernameLocal SettingsTemporary Internet FilesContent.Outlook
но нужно перейти непосредственно к этой папке, вставив диалоговое окно «Выполнить . » или Проводник, чтобы увидеть ее.
К сожалению, Outlook удаляет привязку при закрытии электронной почты.
У меня была точно такая же проблема.
Как сказал BBlake, сделайте следующее: если ничего не помогает , вы можете проверить в реестре, где хранятся временные файлы: HKEY_CURRENT_USER Software Microsoft Office 12.0 Outlook Security OutlookSecureTempFolder
Он будет указывать на папку в c: . Temporary Internet Files .
Если вы загляните в проводник и попытаетесь перейти в эту папку, вы его не увидите. Вместо этого скопируйте весь путь в проводник. Это доберется туда (по крайней мере, для меня). Не уверен, почему это скрыто. У меня есть параметры папки, чтобы показать все скрытые файлы, но они все еще не отображаются.
Это сделал это. По какой-то причине, даже если у вас включено «показывать скрытые и системные файлы», вы можете увидеть любые папки в «Локальные настройки Временные интернет-файлы».
@Zach. Запустите ‘regedit’ и следуйте структуре папок по указанному выше пути (например, HKEY_CURRENT_USER Software Microsoft Office . и т. Д.)
Благодарю. Я не могу поверить, что Outlook просто позволяет редактировать вложения, а затем полностью их скрывает. Тысячи людей должны терять часы работы каждый день, поскольку они отчаянно ищут свои отредактированные файлы и никогда не находят их .
@pelms и другие: досадно, что включения «скрытых файлов и папок» недостаточно, чтобы увидеть это местоположение. Вы должны открыть еще несколько опций в том же окне и переключить «скрыть защищенные файлы операционной системы», а затем щелкнуть по всем диалоговым окнам с криком няни, прежде чем вы сможете увидеть, куда Outlook выводит данные.
если ничего не помогает, вы можете проверить в реестре, где хранятся временные файлы: HKEY_CURRENT_USER Software Microsoft Office 12.0 Outlook Security OutlookSecureTempFolder
Это тоже пробовал, но указывал на несуществующую папку «Temporary Internet Files Content.Outlook» .
В этой статье объясняется, как найти местоположение (оно отличается для каждого пользователя и версии Outlook). http://www.groovypost.com/howto/microsoft/outlook/find-the-microsoft-outlook-temporary-olk-folder/
Если это не сработает, я бы посоветовал посмотреть в% temp%, а если его там нет, то% appdata%.
Где же хранятся файлы
Microsoft уже давно сталкивается с данной ситуацией и в настройках outlook сохраняются такие файлы после редактирования из письма, для каждой операционной системы это свой путь.
- Для Windows XP: C:Documents and Settings%username%Local SettingsTemporary Internet FilesContent.Outlook
- Для Windows 7: C:Users%username%AppDataLocalMicrosoftWindowsTemporary Internet FilesContent.Outlook
- Для Windows 8.1 C:Users%username%AppDataLocalMicrosoftWindowsINetCache Content.Outlook
Напомню, что данная папка будет скрытой, как поставить отображение скрытых папок смотрите по ссылке.
и научите пользователей, хоть немного быть более внимательными, и не перекладывать, все на плечи системного администратора, который по их мнению должен исправлять все их тупости
Чтобы еще больше упростить вам жизнь да и пользователь может опять забыть где это лежит и снова вас напрячь вопросом, где мои файлы, я вам дам утилитку outlooktempcleaner, она сможет ему постоянно открывать эту папку (Content.Outlook), где лежат отредактированные файлы через outlook.
Устанавливаем outlooktempcleaner, откроется мастер жмем next
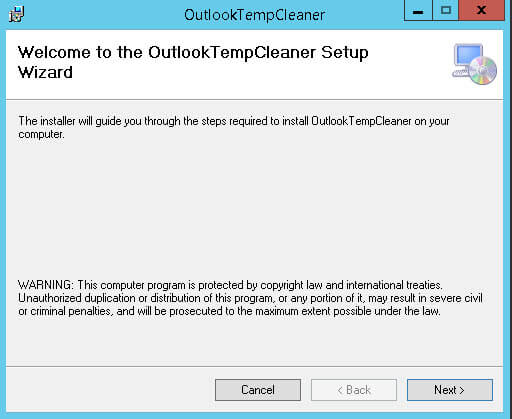
при желании можем указать свой пусть установки
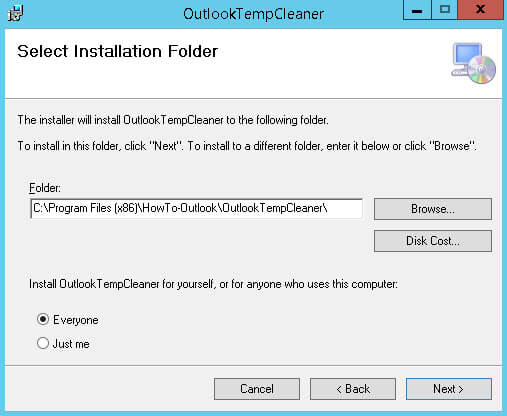
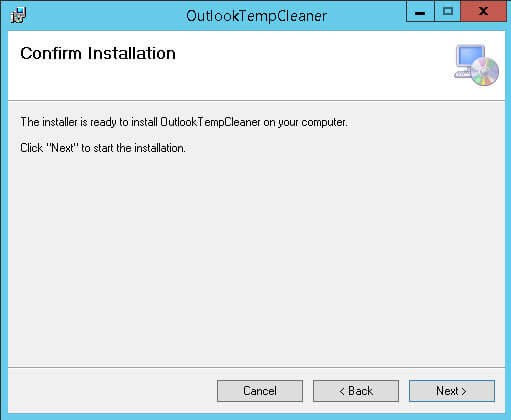
Через пару секунд у вас установится данная утилита, запускаем ее через кнопку пуск.
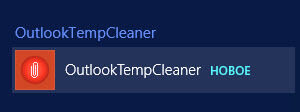
В открывшейся утилите жмем Open Folder. Она вам откроет нужную папку с вашими искомыми файлами.
Решение
Варианты решения могут немного отличаться, если используется почтовый сервер Exchange или Dovecot. Разберем все варианты.
1. Сброс настроек ключами resetfoldernames/resetfolders
На компьютере с Outlook находим файл запуска почтовой программы. Например, для:
- MS Office 2010 — это C:Program FilesMicrosoft OfficeOffice14.
- MS Office 2013 — C:Program FilesMicrosoft OfficeOffice15.
- MS Office 2016 — C:Program FilesMicrosoft OfficeOffice16.
Открываем командную строку Windows и переходим в найденный каталог:
cd «C:Program FilesMicrosoft OfficeOffice15»
* в данном примере мы открыли папку для Office 2013.
Теперь запускаем outlook с параметром resetfoldernames:
Если это не помогло, закрываем Outlook и открываем снова командой:
2. Если Outlook подключается к Exchange Server
а) Настройка языка в Outlook Web App
Открываем в браузере Outlook Web App — обычно, это адрес почтового сервера + /ecp/. Также, открыть страницу настроек можно из OWA, кликнув в правом верхнем углу Параметры — Показать все параметры:
В открывшемся окне переходим в Параметры — Региональные — выставляем нужный язык и ставим галочку Переименуйте используемые по умолчанию папки, чтобы . :
б) Задаем региональные настройки с помощью Powershell
На сервере открываем консоль Powershell для управления MS Exchange от имени администратора и выполняем следующий командлет:
Get-mailbox «Иванов Иван Иванович» | Set-MailboxRegionalConfiguration -LocalizeDefaultFolderName:$true -Language «ru-RU»
* где Иванов Иван Иванович — ФИО пользователя, под учетной записью которого наблюдаются проблемы с отображением папок (вместо ФИО можно использовать логин).
в) Сброс настроек для папок Outlook (после а и б)
Если варианты а и б не решили проблему, выполняем сброс настроек ключами resetfoldernames/resetfolders, который описан под пунктом 1 данной инструкции.
3. Пересоздание почтового профиля
Открываем настройки профиля почты. Для этого заходим в панель управления (команда control) — Учетные записи пользователей — Почта (32 бита).
В открывшемся окне кликаем по Показать. :
Удаляем профиль и создаем новый с настройкой подключения (все сообщения останутся на сервере или компьютере).
4. Настройка сервера Dovecot
Если мы подключаемся к IMAP/POP серверу Dovecot, то необходимо выполнить настройки namespace inbox в последнем. Для этого нужно задать русскоязычные папки прямо в конфигурационном файле.
Подробнее, процесс описан в подразделе Папки на русском в Outlook инструкции по настройке почтового сервера на CentOS 8.
Outlook: как сохранить на диск сразу несколько писем в формате MSG
По работе мне иногда требуется сбросить на диск подборку писем на определенную тему. Зачем мне это нужно – дело десятое. Вопрос в том, как это сделать.
Отдельное письмо сохранить несложно: Файл – Сохранить как. А что делать с несколькими письмами из определенной папки или результатов поиска?

У меня на работе английский интерфейс Office, но в русском тоже нет опции массового сохранения на диск 🙂
Решение
Решается эта задача очень просто и в полном соответствии с девизом блога. Достаточно перетащить письма в папку проводника или любого другого файлового менеджера!
Поскольку вопрос решен, дальше я поделюсь своими мыслями на тему перетаскивания.
Перетаскивание рулит!
В Outlook я часто пользуюсь перетаскиванием, чтобы прикрепить файл к письму или одно письмо к другому.
Вообще, перетаскивание – это одна из моих самых любимых возможностей Windows, которая нередко позволяет найти выход в самом невнятном интерфейсе.
Например, Skype издавна отличался недружелюбным интерфейсом, и в этом плане мало что изменилось после перехода под крыло Microsoft. Если вы когда-нибудь говорили собеседнику в Skype нечто вроде «у тебя там посередине экрана маленький оранжевый значок появился, нажми его», то вы знаете, что я имею в виду 🙂
Помнится, три MVP по клиентским системам устроили голосовую конференцию в Skype по какому-то вопросу, и одному из нас понадобилось передать остальным снимок экрана:
— А как тут файл передать-то?— Тоже не вижу, куда они засунули это…
— Я тоже без понятия, но попробуй перетащить файл в окно Skype.
Перенос учётных записей «большого» Outlook’а
Рухнула операционная система. Систему переустановили, но есть Задача: перенести учетные записи и почту из одной системы в другую. То, что для переноса «Личных папок» достаточно найти и скопировать файл Outlook.pst вместо вновь созданного (или подключить его вторым), знают многие. В «семёрке» он лежит кстати тут: С:Users%USERNAME%AppDataLocalMicrosoftOutlookOutlook.pst, где %USERNAME% — имя пользователя (или точнее – имя папки, в которой лежит профиль пользователя). Диск, кстати, у вас может быть тоже не C:, если рухнувшая операционная система стояла на другом диске. А вот как перенести настройки «учётных записей»? Хорошо, если их было пару-тройку штук – можно легко и просто создать их заново. А если их было хотя бы десять?! Оказывается, для этого нужно вытащить из реестра профиля пользователя рухнувшей системы и импортировать в текущий профиль следующие ветки:
HKEY_CURRENT_USERSoftwareMicrosoftOfficeOutlookOMI Account Manager
HKEY_CURRENT_USERSoftwareMicrosoftWindows NTCurrentVersionWindows Messaging SubsystemProfilesOutlook
HKEY_CURRENT_USERSoftwareMicrosoftOffice%версия офиса%OutlookOptions где %версия офиса% это 11.0, 12.0, 14.0 и так далее, в зависимости от того, какая версия использовалась у вас.
Для этого проделываем следующие шаги:
1. Открываем Regedt32 и через меню «File» -> «Load Hive. » подключаем NTUSER.DAT из профиля рухнувшей системы. Нужно встать на раздел «HKEY_USERS» выбрать «File» -> «Load Hive. » и указать программе на файл NTUSER.DAT из старого профиля (найдите его в папке пользователя внутри папки Users или Documents and Settings от рухнувшей системы). Программа Regedt32 спросит, как назвать подключаемую ветку – назовём её, например, «1234».
2. В подключенной только что ветке «1234» ищем и экспортируем в файлы *.reg три указанные выше ветки. Только тут они, естественно, будут начинаться не с «HKEY_CURRENT_USER», а с «HKEY_USERS1234». Чтобы экспортировать нужную ветку в файл *.reg: встаём на требуемую ветку и через меню «File» -> «Export…» выполняем экспорт (от вас потребуется указать желаемое имя и расположение файла, в который будет произведён экспорт). Проделываем подобные действия со всеми тремя путями в реестре и получаем три reg-файлика.
3. Открываем последовательно каждый из полученных трёх reg-файликов в «Блокноте» (например жмём на них правую клавишу в проводнике и выбираем пункт «Edit» во всплывающем меню) и заменяем «HKEY_USERS1234» на «HKEY_CURRENT_USER». Это чтобы информация при импорте попала в текущий профиль и затёрла текущую информацию.
4. Очень рекомендую вам сделать экспорт также и текущих настроек для возможности восстановить всё, как было, если что-то пойдёт не так. Для этого не поленитесь и выполните все шаги пункта 2 только для текущего пути (нужно работать с разделом «HKEY_CURRENT_USER»). Теперь, в случае каких-либо проблем, вы сможете импортировать полученные на этом шаге файлы и восстановить текущее состояние настроек.
5. Теперь собственно закрываем Outlook (если он был открыт) и импортируем файлы, полученные на шаге 3. Просто открываем их в проводнике и отвечаем утвердительно на предупреждение.
Всё! После открытия Outlook вы получите полный список готовых «учётных записей». Вот только пароли к почтовым ящикам этих записей таким способом не переносятся (но они, вроде бы, не переносятся из старых профилей вообще никаким способом!), поэтому приготовьтесь их вспомнить (или поменять через «Я забыл пароль» 🙂 ).
Как в Outlook 2007 и Outlook 2010 создать правило, чтобы все письма с определенного адреса перемещались в определенную папку.
Бывает, что к Вам на почту MS Outlook приходят постоянно письма от определённого адресата и чтобы иметь быстрый доступ к ним их желательно бы переместить в отдельную папку и при этом, чтобы все последующие письма от данного адресата перемещались туда автоматически. Вот тут к нам на помощь приходит функция «Правила и оповещения».
Для начала создадим папку, куда будут перемещаться письма от определённого адресата. Для этого кликаем правой кнопкой мышки по папке «Входящие» и в открывшемся меню выбираем «Создать папку».

Задаём имя созданной папки и жмём «ОК».

Вот у нас появилась созданная нами папка

Но сами письма туда перемещаться не будут, для этого необходимо настроить правило. Для того чтобы создать правило кликаем правой кнопкой мыши по любому письму от адресата для писем от которого хотим создать правило и в открывшемся меню выбираем «Создать правило».

В открывшемся окне, ставим галочки, как показано на рисунке ниже

В следующем открывшемся окне необходимо выбрать созданную нами папку. То есть, мы выбираем папку в которую будут перемещаться письма от определённого адресата. Жмём «ОК».

Следующее сообщение спрашивает о том выполнить ли наше новое правило для всех писем текущей папки, то есть, переместить ли уже полученные письма от определённого адресата в созданную нами папку. Ставим галочку как на рисунке ниже и жмём «ОК»

Ну, вот и всё. Правило создано. Уже полученные письма от определённого адресата отсортированы в созданную нами папку и все последующие письма от этого адресата будут также автоматически перемещаться в эту папку.











