Как найти драйвер на ноутбук
Я думаю, многие из пользователей ноутбука сталкивались с проблемой — как найти драйвер на ноутбук. Проходит время и когда-то, новый ноутбук, начитает «косячить». Я сейчас не говорю о залитых (кофе, либо пивом — что еще хуже.) клавиатурах ноутбука-нетбука. Я имею ввиду — Операционную Систему. В данном случае, проблемы с Операционкой зависят от многих факторов.
Есть такая фраза — «80% ошибок Windows находятся в полуметре от экрана монитора. « Абсолютно согласен с этими словами!
Как человек, который уже больше 10-ти лет профессионально занимается ремонтом и настройкой компьютеров и ноутбуков в своем городе, имея в телефоне адресную книгу с более чем 4-мя тысячами записанных клиентов, могу сказать абсолютно достоверно — если у вас проблемы с компьютером, в первую очередь — ищите проблему в недостатке собственных знаний.
И мой сайт, создан как раз для того, чтобы ваши знания пополнять, так что — добро пожаловать на новый урок!
Windows «глючит не по-детски»!
В интернете невозможно работать!
Игры зависают и вырубаются!
Можно, конечно попробовать, восстановить работу системы. Но, есть один нюанс. Если ваша проблема из-за вирусов, например Sality-вирус, либо Conficker, то в данном случае стоит переустановить систему. Хотя-бы потому что, эти вирусы находят в вашей Операционке, все файлы с расширением .exe и заражают их. А файл с расширением .exe — это файл запуска любой программы. В таком случае, проще переустановить Операционную Систему, сохранив перед этим нужные вам данные на свободный раздел диска.
Даже ваш антивирус, за который вы заплатили когда-то 1500-2000 рублей, это файл с расширением .exe . Неужели вы думаете, что вам дадут идеальное средство от всех вирусных проблем за 2000 рублей?! Да даже за 10000р. идеального средства вы не найдете, потому что здесь уже играет роль — Человеческий Фактор. Как невозможно искоренить преступления, так-же невозможно исключить все компьютерные вирусы!
Поэтому, не напрягаемся, а решаем — что делать. Если ваш компьютерный мастер не позаботился о том чтобы, после установки вам (на ноутбук, либо компьютер) Операционной Системы Windows, сделать образ (скан, копию) вашего системного диска с помощью той-же программы Acronis True Image, в котором будут находиться все установленные и необходимые программы, а также драйвера, то — после переустановки ОС Windows, вы можете столкнуться с тем что:
- У вас не будут запускаться игры, которые до этого запускались.
- Не будет выхода в интернет.
- Перестанут определяться SD-карты с вашего фотоаппарата и т. д.
Недобросовестный мастер может сказать вам, что проблему можно решить заменой видеокарты, либо жесткого диска, либо еще чего-нибудь. Просто для того чтобы заработать на вас еще больше. Либо потому-что, у самого мастера знаний нехватает. Только потому, что вы — недостаточно соображаете в компьютерах.
Как раз для того чтобы, хоть как-то исключить подобные ситуации (не люблю «барыг» и непрофессионалов. ) я и пишу статьи и уроки по ремонту и настройке компьютера.
Это не значит, что если вам мастер сказал, что нужно поменять жесткий диск, то он вас обманывает! Никогда не оскорбляйте человека недоверием и упреками, если мало понимаете в проблеме и вызвали мастера для того, чтобы он вашу проблему решил! Просто, если у вас от недостатка знаний, возникают сомнения (а сомнения возникают — ИМЕННО от НЕДОСТАТКА ЗНАНИЙ!), то вы всегда можете задать вопрос у меня на сайте и в течении 24 часов — получить ответ. На сайт я захожу, примерно — раз в сутки.
Ладно, хватит прелюдий. Надеюсь, информация написанная выше, была для вас полезна. Перейдем к практике!
Место хранения драйверов
Файлы установленных драйверов (.inf, .sys и другие), причем не только активных в настоящий момент времени, но и готовых к установке находятся в различных папках Windows 10:

- C:WindowsSystem32drivers — здесь активные файлы .sys, но без файлов информации для установки .inf.
- C:WindowsSystem32DriverStoreFileRepository — наборы входящих в состав системы драйверов и устанавливаемых вами, готовых к повторной установке, включают полный набор файлов.
- C:WindowsINF — файлы .INF для активных драйверов устройств и важных системных драйверов.
- В некоторых случаях — в папке DRVSTORE в System32.
Если говорить о папке FileRepository, она может занимать многие гигабайты на диске: всё зависит от установленных драйверов и количества устройств, для которых они устанавливались, частоты обновлений (предыдущие версии драйвера также могут храниться).
Самый простой способ перейти в папку, где хранятся драйверы — запустить проводник, скопировать и вставить полный путь к папке в адресную строку проводника и нажать Enter, папка сразу откроется.
В какой «папке» Windows хранятся файлы драйверов
В подобных случаях (как на скринах выше) — рекомендуется сразу же открыть диспетчер устройств (Device Manager) — именно в нем, кстати, можно будет узнать установлен ли драйвер, и где та папка, в которой хранятся его файлы.
Например, возьмем видеокарту — для начала нужно найти и раскрыть вкладку «Display adapters» («Видеоадаптеры»), затем кликнуть по нужной видеокарте правой кнопкой мыши и в меню выбрать «Properties» (свойства). См. пример ниже.

Далее перейти во вкладку «Driver» (Драйвер) и нажать по кнопке «Driver Details» (Сведение о драйвере).

Собственно, все файлы драйвера будут представлены списком (напротив каждого показан путь). Обычно, это системная папка: «C:WindowsSystem32» («C:WindowsSystem32DriverStore»).

Обратите внимание, что помимо самих файлов драйверов (для установки их на др. ПК) — важен еще и файл INF (файл сведений для установки). Находятся подобные файлы в системном каталоге «C:WindowsINF» .

Основное!
Чаще всего файлы драйверов располагаются в каталогах:
- C:WindowsINF
- C:WindowsSystem32
- C:Program Files
Где в Windows находятся драйверы
установленных устройств
После установки на компьютере драйвера устройства его файлы копируются на системный диск. При этом, название и количество упомянутых файлов, а также их расположение на диске, зависят от конкретного драйвера. Обычно операционная система «разбрасывает» их по разным папкам, расположенным в каталогах «Windows» и «Program Files».
В некоторых случаях бывает необходимо узнать, где же хранятся эти файлы и как они называются. Например, когда файлы драйвера нужно удалить или же использовать их для установки устройства на другом компьютере.
Изложенная на этой странице информация доступна также в формате видео:
Получить список файлов драйвера конкретного устройства, установленного на компьютере, можно через диспетчер устройств.
Порядок действий:
• в диспетчере, в списке оборудования, найти интересующее устройство, щелкнуть по нему правой кнопкой мышки и в появившемся контекстном меню выбрать пункт «Свойства»;

• в открывшемся окне перейти на вкладку «Драйвер», где нажать кнопку «Сведения»;

• откроется еще одно окно, в котором и будет отображена необходимая информация (список файлов драйвера).

Важно. Если Вы планируете использовать файлы драйвера для установки устройства на другом компьютере, кроме самих файлов, полученных изложенным выше способом, понадобится еще и файл сведений для установки. Найти его можно в папке C:Windowsinf .
По умолчанию, указанная папка скрыта. Чтобы ее увидеть, на компьютере необходимо включить отображение скрытых файлов и папок. Как это сделать см. здесь.
Файл сведений для установки имеет расширение .inf. Его название можно определить следующим способом:
• открыть диспетчер устройств;
• в списке оборудования найти нужное устройство, щелкнуть по нему правой кнопкой мышки и в появившемся меню выбрать «Свойства».
• в открывшемся окне перейти на вкладку «Сведения». В расположенном там выпадающем списке выбрать пункт «Имя INF». После этого название файла отобразится в поле «Значение».

Однако, более надежным и простым способом переноса драйвера на другой компьютер является использование специальных программ. Неплохим вариантом является программа Driver Genius.
Программа автоматически скопирует в выбранное пользователем место установленные на компьютере драйверы (все или выборочно). Нужно скачать, установить и запустить Driver Genius (не сложно найти в интернете), в ее окне щелкнуть мышкой по пункту «Driver Backup» и дальше отвечать на вопросы программы до окончания процесса копирования.

НАПИСАТЬ АВТОРУ

Что такое драйвер устройства
Краткая информация для неопытных о том, что такое драйвер устройства, зачем он нужен и как проверить его наличие или отсутствие в операционной системе компьютера.

Почему драйвер устройства не устанавливается на компьютере
Одной из частых проблем, с которой сталкиваются пользователи в процессе настройки устройств компьютера, является невозможность установки драйверов для некоторых из них.
Причин, по которым это происходит, может быть очень много. В публикации рассмотрены наиболее распространенные случаи, а также способы их устранения.

Как установить драйвер устройства
В статье изложена информация о способах решения проблем, возникающих при отсутствии на компьютере драйвера определенного устройства (видеокарты, звуковой карты, модема, сетевого адаптера и др.).

Как обновить драйвер видеокарты
Как Вам, наверное, уже известно, драйвер — это специальное программное обеспечение, необходимое для правильного обращения операционной системы компьютера с каким-то устройством (сетевой картой, звуковой картой, веб-камерой, видеокартой или др.).
Производители компьютерных устройств периодически выпускают для своих изделий новые драйверы, предлагая их для свободной загрузки на своих сайтах. Но если драйвер устройства на компьютере уже установлен и проблемы в его работе отсутствуют, менять его на более новый особого смысла нет.
Однако, это не касается видеокарты. Новый драйвер способен значительно повысить ее быстродействие в компьютерных играх и других приложениях (в некоторых случаях до 20 %).

Как отключить проверку цифровой подписи драйверов
Почти все драйверы, создаваемые для различных устройств, имеют так называемую цифровую подпись. Она является подтверждением того, что драйвер создан благонадежным разработчиком, гарантирующим отсутствие в нем вирусов, шпионских и других вредоносных дополнений.
По умолчанию, компьютер перед установкой драйвера проверяет наличие у него цифровой подписи и только тогда использует его. Это обеспечивает более высокий уровень безопасности.
Но иногда проверку подписи драйверов бывает целесообразно отключить.
Например, если поддержка какого-то устройства разработчиком прекращена и «официальный» драйвер для новых версий Windows для него отсутствует. А тот драйвер, что удалось найти, не имеет подписи и компьютер его устанавливать «отказывается». Риск наступления негативных последствий, конечно же, возрастает, но если другого варианта нет и Вы готовы рискнуть, то почему бы не попробовать? Ну, не выбрасывать же исправное устройство только из-за отсутствия «подписанного» драйвера!
Существует несколько способов отключения проверки.

Как удалить драйвер устройства
В процессе настройки компьютера может возникнуть необходимость полного удаления определенного драйвера. Это может понадобиться в случае замены видеокарты или какого-то другого устройства компьютера на новое, установки нового драйвера вместо «проблемного» старого и в других подобных ситуациях.
Например, компания NVidia, являющаяся одним из основных разработчиков видеокарт, перед установкой новых драйверов своих устройств рекомендует полностью удалить с компьютера предыдущие.
В статье рассмотрены способы удаления как драйверов устройств, присутствующих в компьютере, так и устройств, которые когда-то подключались к компьютеру, но в данный момент уже не используются (неиспользуемые драйверы).

ПОКАЗАТЬ ЕЩЕ
Идентификатор устройства
Ну и, друзья, давайте рассмотрим ещё один способ, где найти драйвера, если ни один из предложенных выше способов не работает. К этому способу придётся прибегнуть в поиске драйверов к различным дешёвым устройствам типа картридеров, Wi-Fi или Bluetooth-адаптеров, наушников и подобного рода техники без бренда, купленной за копейки на китайских площадках. Нужно идентифицировать эти устройства и поискать к ним драйвера на специальных веб-сервисах, где содержатся огромнейшие базы драйверов. Это сервисы типа Driver.ru , Devid.Info , DriverPack Solution . На таких сервисах драйверы можно искать по идентификатору устройств.
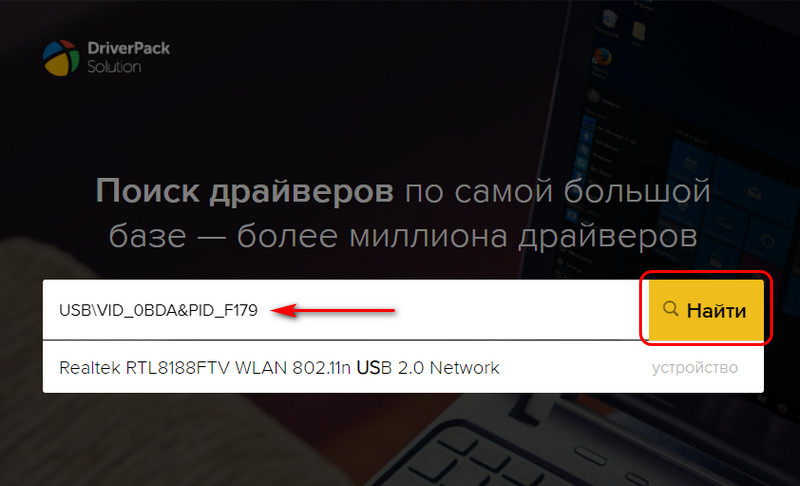
А идентификатор устройства можно узнать в диспетчере устройств Windows. Делаем на устройстве без драйвера двойной клик и в его окошке свойств переходим во вкладку «Сведения». Там в качестве свойства выставляем «ИД оборудования» и получаем значения идентификатора. Их может быть несколько, по всем этим идентификаторам и нужно искать драйверы, используя приоритетно значения, которые указаны первее.
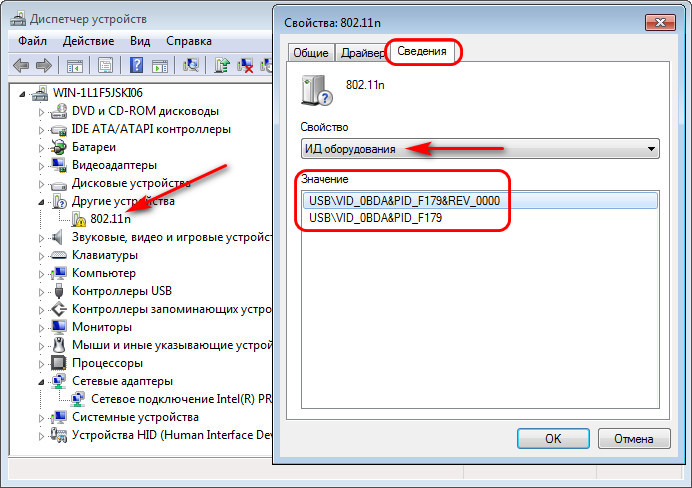
Вот это, друзья, как найти драйвера под Windows. Чтобы не искать их впредь, обязательно храните инсталляторы драйверов на пользовательском разделе диска. А если вы не сохранили установщик драйвера, который в своё время тяжело искали, сделайте его экспорт на случай переустановки Windows. Детали – в статье «Экспорт драйверов программой Dism++ и их внедрение в новой Windows».
Установить драйвера с помощью DriverHub
Одно из лучших решений для поиска, инсталяции и обновления драйверов ОС Windows. Программа распространяется полностью бесплатно и с русским интерфейсом. Загрузите данный софт по ссылке ниже, установите и запустите его.
1. В главном окне программы кликните по кнопке «Найти сейчас». Запустится процесс сканирования системы, по окончании которого будет выведен список устройств вашего компьютера/ноутбука для которых можно установить или обновить ПО.

2. Переключитесь на «Режим эксперта», выберите необходимые устройства, для которых нужно установить/обновить ПО и кликните по кнопке «Установить». Можно и сразу обновить все драйверы для устройств, но я бы не рекомендовал делать это, бывает, что новые версии могут функционировать хуже — если все работает стабильно, лучше не трогайте и не обновляйте ничего.

3. Программа сама скачает и установит необходимое программное обеспечение, после чего нужно будет лишь перезагрузить компьютер.
С помощью DriverHub поиск и установка программ-драйверов занимает куда меньше времени и намного упрощает процесс их поиска.









