Компьютер не видит принтер через USB: как это исправить?
Причин может быть множество, начиная с неподключенного кабеля и заканчивая сбоем в операционной системе. Рассмотрим распространенные проблемы и варианты их решения – от простого к сложному.
Иногда компьютер или ноутбук не видит принтер через USB из-за неисправности кабеля или порта, а также из-за плохого соединения.
- Отключите кабель устройства с обеих сторон, а затем подключите снова.
- Проверьте, исправен ли USB-разъем. Попробуйте подключить через него другое устройство: например, клавиатуру или мышь.
- Попробуйте подключить принтер к другому USB-разъему.
- Если есть возможность, замените кабель.
Убедитесь также, что принтер включен. У некоторых устройств кнопка включения находится на задней панели или сбоку, и пользователи просто забывают нажать ее. Иногда компьютер не видит принтер через USB из-за подобной мелочи, и решение вопроса занимает буквально одну минуту.
Galaxy S9 не подключается к компьютеру? Есть решение!
Несмотря на то, что с каждым годом при взаимодействии со смартфоном компьютер требуется все меньше, в некоторых случаях связь с ПК необходима. Фотки скинуть, музыку закачать, прошивку обновить — да, все это можно сделать и без компьютера, но с ним все-таки удобнее…
И как раз вот здесь не исключено появление различных проблем — Galaxy S9 может запросто отказаться подключаться к компьютеру по USB, а в диспетчере устройств мы увидим не очень приятную надпись « unknown device «. Как итог — компьютер смартфон «не видит». Неприятно? Да. Поправимо? Конечно же! Давайте узнаем, как бороться со всем этим безобразием… поехали же!
- Обычно, все необходимые драйвера устанавливаются автоматически при первом подключении Galaxy S9 к ПК. Но, на всякий случай, обязательно скачайте последнюю версию драйверов и программного обеспечения (Kies) с официального сайта Samsung — вот ссылка на скачивание.
- Сразу же после соединения Galaxy S9 с компьютером, не забудьте разблокировать экран смартфона и утвердительно ответить на вопрос: «Разрешить доступ к данным на телефоне?»
- Если вы обладатель компьютера под управлением Windows XP или Vista, а Galaxy S9 отказывается соединяться с ними по USB, то рекомендуем установить соответствующий MTP-протокол (скачать можно тут: http://www.microsoft.com/en-US/download/details.aspx?id=19153). Не забудьте перезагрузить компьютер.
- На всякий случай, проверьте в настройках Galaxy S9, что смартфон подключен к компьютеру не только для зарядки. Как это сделать? После соединения с компьютером «тянем» верхнюю шторку вниз, находим пункт «Платформа Android», нажимаем на него и выбираем «Передать файлы».
- Стоит попробовать удалить Samsung в диспетчере устройств Windows (хотя чаще всего там будет написано не «Samsung», а «Неизвестное устройство»), перезагрузить компьютер и попытаться подключиться еще раз. Иногда помогает.
Все проверили, драйвера обновили, протоколы установили, а подключения все равно не происходит? Что же, вот еще несколько причин подобного поведения устройства:
- Возможно, проблему удастся решить, подключив Galaxy S9 к другому порту USB. Внимание! Лучше всего соединять смартфон и компьютер напрямую (без использования переходников, разветвителей и т.д.)
- Попробуйте другой кабель USB Type-C (если такой возможности нет, то стоит попытаться использовать провод Micro USB c переходником Micro USB — USB Type-C, который идет в комплекте). У нас был случай, когда напрочь отказывался работать «здоровый», на первый взгляд, провод. Причин так и не выяснили — купили новый:)
- Обязательно удостоверьтесь, что с разъемом, как на смартфоне, так и на компьютере нет никаких проблем: пыль, вода, грязь — все это мешает нормальному соединению. Личный опыт — захотели мы скинуть фотографии на компьютер, подключаем и… ноль реакции. ПК пишет «неизвестное устройство» и хоть ты тресни. Смотрим в разъем и видим, что туда каким-то образом забилась пыль. Аккуратно почистили — все заработало! Важный момент: если надумаете чистить сами — сделайте это сложенным листком бумаги или зубочисткой (ни в коем случае нельзя использовать металлические предметы!).
- Проверьте, а подключается ли Galaxy S9 к другому компьютеру или ноутбуку? Если да, то существует какой-то сбой в программном обеспечении и именно он не позволяет выполнить подключение.
- Повреждение разъема на смартфоне. Случается крайне редко, но неприятностей несет много — самостоятельно такие вещи не исправить, придется обращаться в сервисный центр.
Кстати, чуть не забыли. Вот еще один момент, который обязательно нужно проверить — электропитание USB портов. Как это сделать?
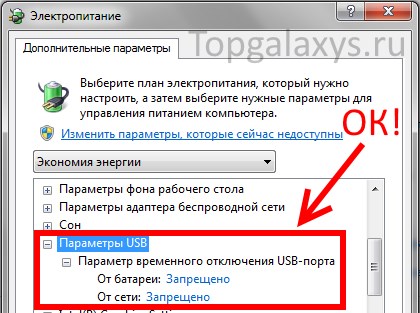
- На компьютере заходим в «Панель управления».
- Нажимаем на «Электропитание».
- Здесь выбираем пункт «Настройка плана электропитания».
- В появившемся окне настроек нажимаем на «Изменить дополнительные параметры».
- Теперь должен появиться список, из которого следует выбрать «Параметры USB» — разворачиваем его.
- Напротив «Параметры временного отключения USB-порта» должно быть указано «Запрещено».
Вот теперь точно все. После всех этих действий, ваш Galaxy S9 будет просто обязан подключиться к компьютеру.
P.S. Все получилось? Расскажите, какой способ помог именно вам!
P.S.S. Соединение с ПК не удалось и какие-то проблемы все-таки остались? Пишите в комментарии — постараемся разобраться все вместе!
Подключить телефон Samsung как USB флешку
Как подключить телефон Самсунг к компьютеру и использовать в качестве USB-флешки.
Подключаем телефон Samsung посредством кабеля формата USB-microUSB к компьютеру. Начнется стандартная процедура автоматической установки драйверов, если телефон подключен к компьютеру с операционной системой Windows. Если драйверов не будет, то система выдаст соответствующее сообщение и попросить установить их вручную. Также в диспетчере устройств ОС Windows можно увидеть неопознанное устройство желтого цвета. Обычно проблема решается установкой программы SmartSwitch куда и входят драйвера для работы с телефонами Самсунг.
После установки драйверов в проводнике Windows или в Мой Компьютер можно увидеть подключенное устройство с именем модели телефона. Щелкнув на него мы больше ничего не увидим
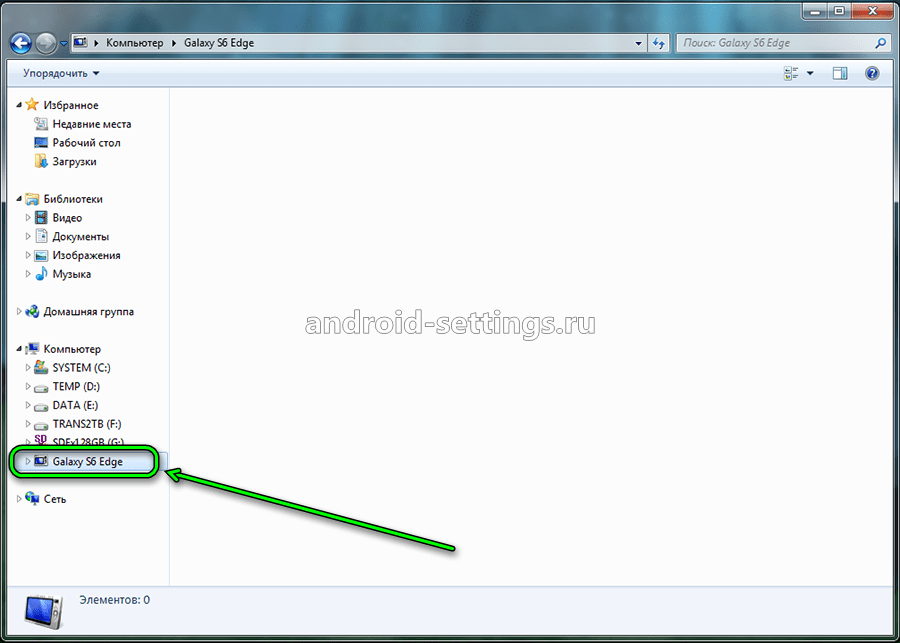
Это говорит о том, что телефон по умолчанию работает в режиме зарядки. Можно это увидеть по характерному значку в верхней части экрана на самом телефоне.
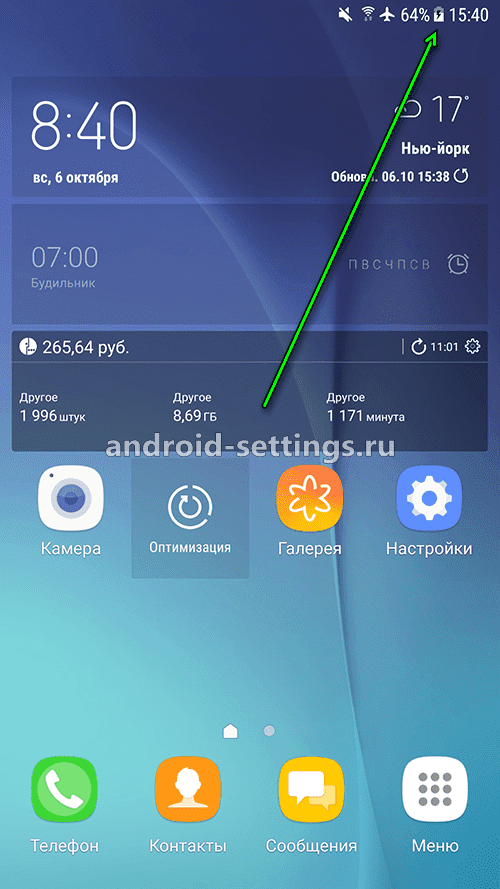
Опустив шторку телефона вниз можно в этом убедится по соответствующему статусу Зарядка по USB.
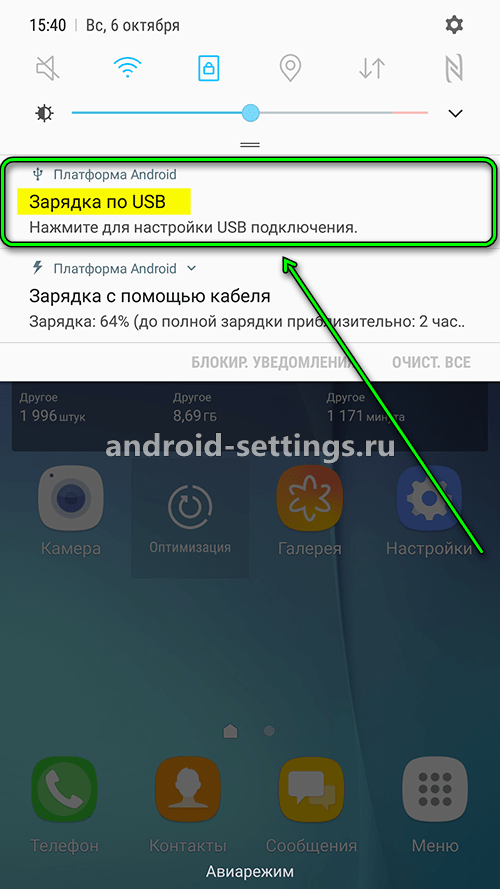
Нажав на меню Зарядка по USB можно поменять режим работы на Передать файлы.
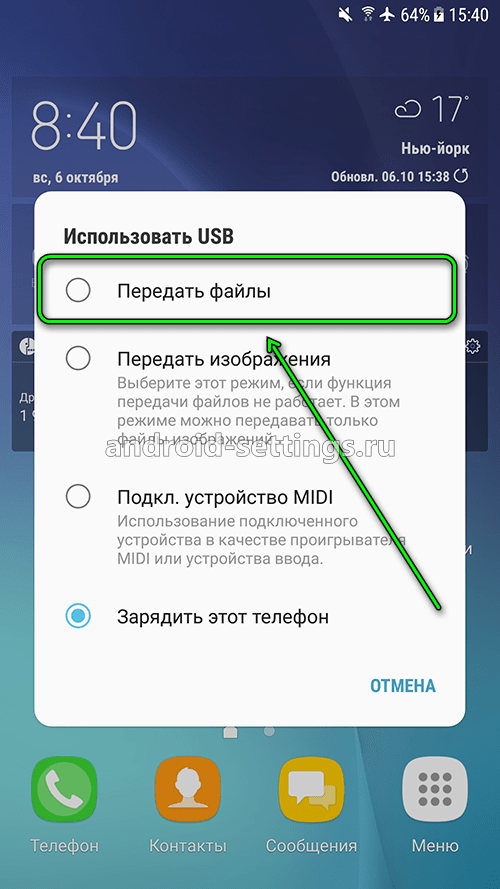
Если снова зайти в Проводник Windows или в Мой Компьютер и щелкнуть на подключенное устройство с именем модели телефона, то увидим его уже в качестве подключенной флешки.
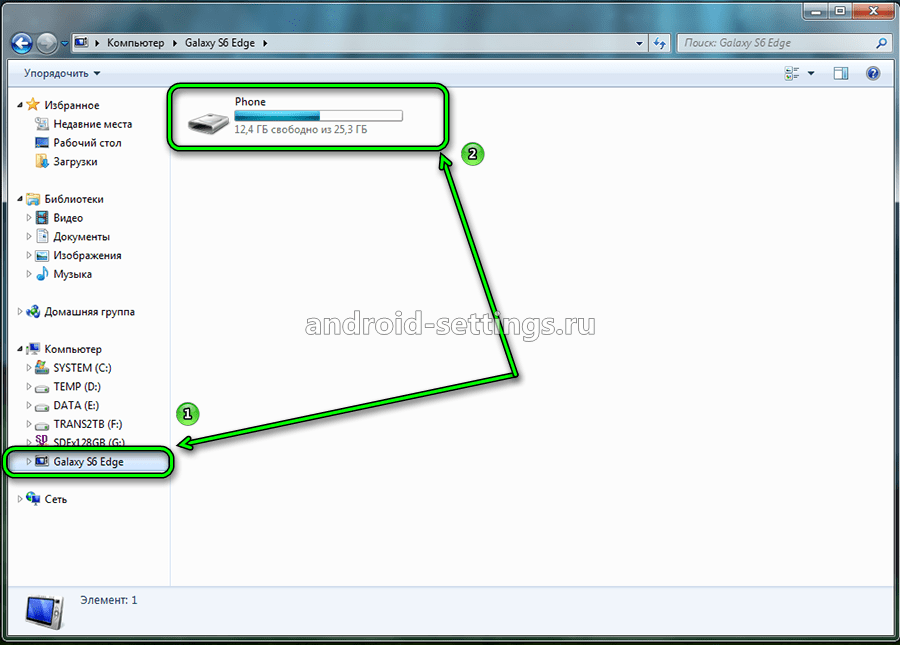
Двойной щелчек по флешке и увидим типичные файлы и папки. Можно уже над ними проводить операции Выделение/Редактирования/Копирования/Перемещения. Как пример, перед сбросом телефона на заводские настройки, можно скопировать таким образом все данные на локальный диск компьютера. А то, что нельзя скопировать сделать резервную копию через программу SmartSwitchPC.
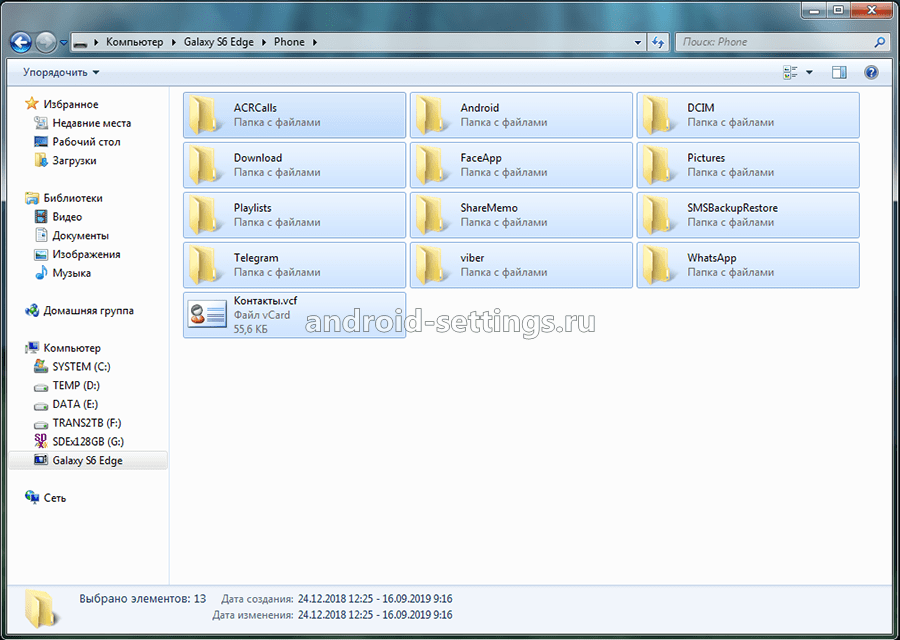
Можно изменить режим работы USB, чтобы при подключении телефон сразу отображался как USB-флешка. Для этого зайдем в меню Настройки.
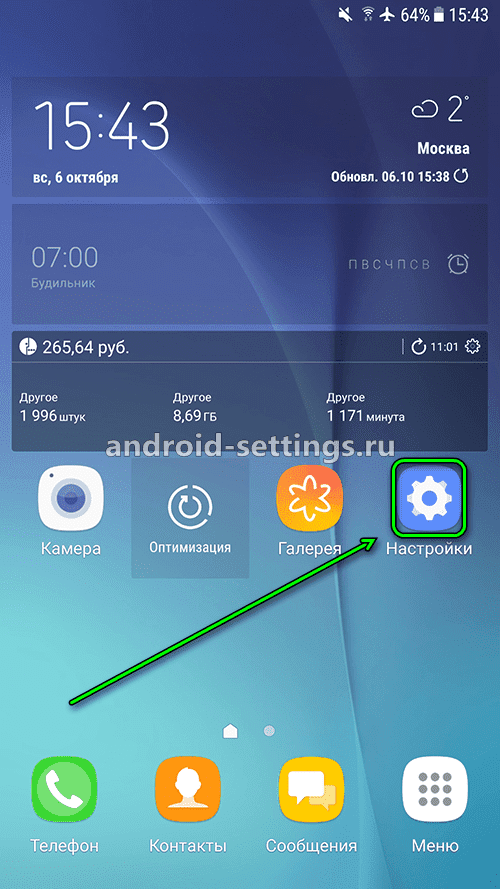
Спустимся вниз и нажмем на меню Параметры разработчика.
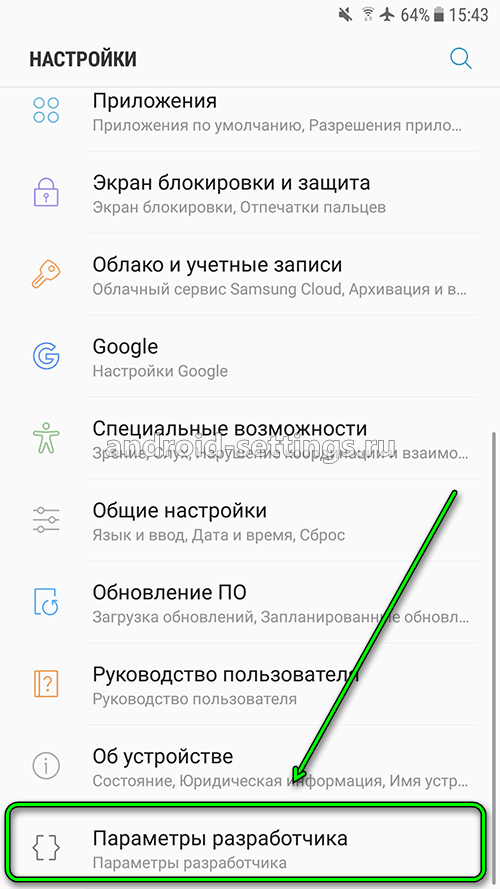
Пролистаем экран вниз.
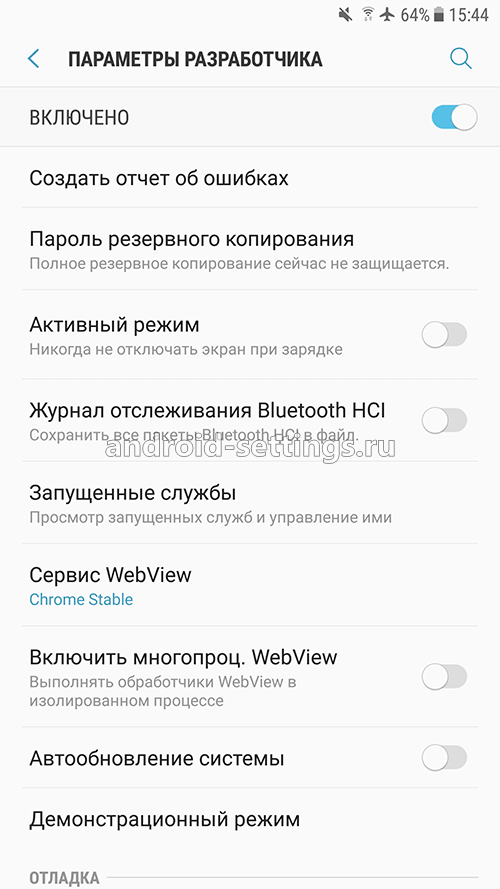
И найдем меню Конфигурация USB. Обратим внимание, что по умолчанию стоит Зарядить этот телефон, т.е. при подключении телефон будет работать в режиме зарядки.
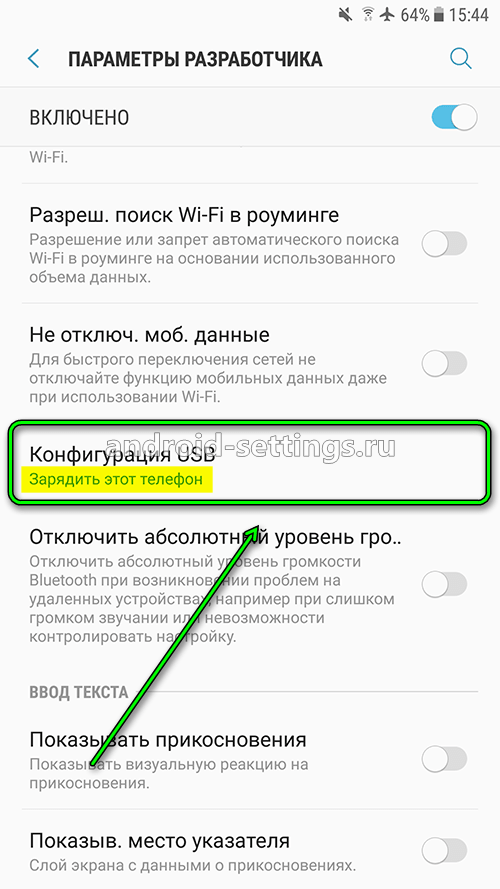
Нажмем на меню и выберем опцию MTP (Media Transfer Protocol) для изменения режима работы USB.
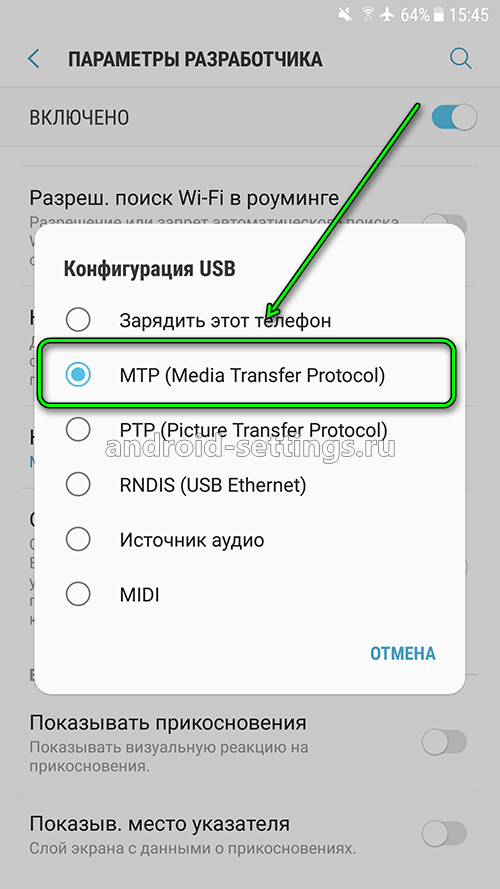
В меню Конфигурация USB теперь изменился протокол передачи данных
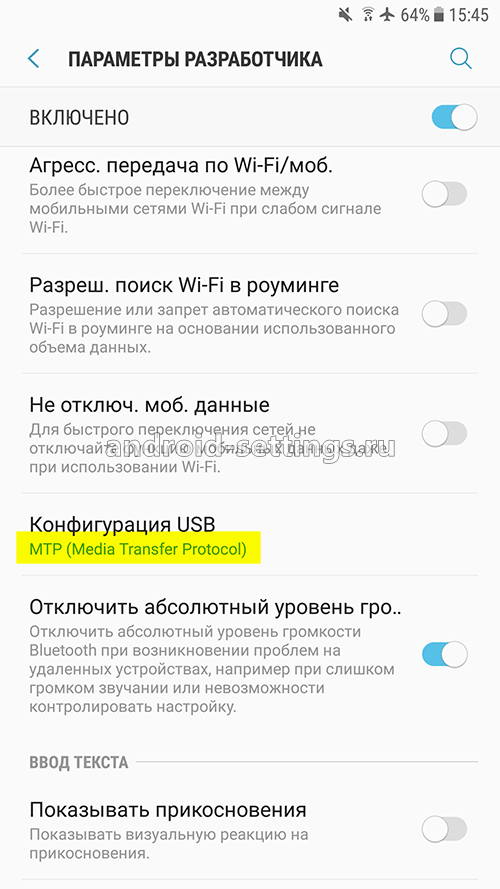
Теперь при подключении телефона к компьютеру через USB, если опустить шторку на телефоне можно увидеть, что режим изменился с зарядки на передачу файлов. И в проводнике Windows телефон будет отображаться сразу как USB-флешка.
Ремонт ноутбуков Samsung за 1 день
Закажите ремонт в нашем сервисном центре, и получите исправное устройство в тот же день, с гарантией до 1 года
Узнать точное время и стоимость ремонта Спасибо, не надо
Комментарии (0)
Добавить Комментарий

Оставьте ваш вопрос через форму обратной связи и вам перезвонит именно мастер и ответит без навязывания каких — либо услуг.
Драйвер USB MTP
Сбои при подключениях могут быть связаны с драйвером USB MTP в Windows 10/8.1/7, поэтому рекомендуется его обновить:
Но можно предположить, что если драйвер не установился сам, то первый способ не поможет, а скачать правильные драйвера может оказаться затруднительным. Рекомендую просто запустить бесплатную программу для автоматической установки и обновления драйверов DriverHub.
Также проблемы возникают из-за неправильной инсталляции драйверов в системе. Желательно удалить их и заново переустановить. Также, как и в предыдущем случае открываем “Диспетчер устройств”, находим в списке свой смартфон и, щелкнув по нему ПКМ, жмем “ Удалить ”. Дожидаемся успешного удаления и отсоединяемся от компьютера. Теперь нужно повторно подключить телефон, после чего система автоматически произведет установку драйверов.
Заключение
И в заключение нашей статьи, хотим сказать, что проблема подключения телефона к компьютеру может быть двух характеров, факторов которых существует не мало. Для начала проверяйте повреждения механического плана в шнуре или самих смартфонах, а затем переключаться на программные ошибки.
Если представленные методы не решают возникшую проблему, то лучше обратиться в сервисный центр, где квалифицированный работник уж точно справится с задачей.











