Как соединить galaxy buds с компьютером
Спасибо. Искал приложение, чтобы выровнить громкость. Телефон со стереодинамиками и один чуть громче другого. Всегда напрягало. А это оказывается можно штатно сделать. Спасибо за статью.
Пожалуйста, помогите, как выключить эту фунцкию.
У меня Airports Pro , использую с Samsung’а А71, играют на максимальной громкости играют очень тихо , не знаю что делать, помогите, пожалуйста, пробовал данный способ — не работает, и сбрасывал настройки наушников, не работает, и к другому устройству подключал, всё равно результат тот же(. А когда только их купил, работали очень хорошо- громко, но что-то в один момент пошло не так(
Всё получилось. Пришлось, правда, отменить личную подписку, но потом подключил семейную и подключил жену. Спасибо за рекомендации!
Инструкции по установке
Многие из нас стали задавать простой вопрос: как скачать, установить и сыграть в нашу любимую игру прямо на компьютере?
Если вы не любите маленькие экраны смартфона или планшета, то сделать это можно с помощью программы-эмулятора. С ее помощью можно создать на своем компьютере среду Android и через нее запустить приложение. На данный момент самыми популярными утилитами для этого являются: Bluestacks и NoxPlayer.
Как подключить Samsung Galaxy/Note к компьютеру или ноутбуку
Многие пользователи смартфонов Samsung рано когда-то сталкиваются с тем, что ваш «любимец» уже до отказа заполнен фотографиями, видеофайлами и различным контентом, скаченным с интернета. Но как подключить Samsung Galaxy к компьютеру или ноутбуку знают не все.
Есть два способа подсоединить эту модель к ПК или ноутбуку. Если на вашем компьютере или ноутбуке установлена OC Windows 7 и Windows 8, то дело за малым. Как известно, эти операционные системы уже содержат необходимые драйвера и никаких программ с интернета скачивать не нужно.
* Обращаем внимание: проделывая самостоятельно описанное в статьях — вы действуете на свой страх и риск. Наша компания не несет отвественности за ваши действия.
Просто берете телефон и подключаете его к ПК идущим в комплекте USB-кабелем, через несколько минут производят совместимость устройств. По окончании, в меню «Мой компьютер» можно обнаружить новый съемный диск. Этот диск и будет вашим телефоном. У вас теперь появилась возможность скачивать и загружать те файлы, что вам и нужно.

Также передачу данных можно осуществить с помощью программы Finder, она изначально установлена на всех компьютерах или ноутбуках с операционной системой Mac OS.
С помощью программы Samsung ExpressConnect, которую необходимо для начала скачать, далее запустить и подождать окончание инсталляции (этот процесс не займет у вас много времени). Программа очень удобная для подобных операций. Нужно убедиться в хорошей зарядке батареи телефона, она должен быть не менее половины. Далее, подключить смартфон при помощи кабеля USB. Этот процесс позволит вам:
- работать с адресной книгой;
- загружать новые темы, картинки и так далее;
- менять настройки;
- устанавливать или удалять приложения;
- удалять или создавать новые СМС.
Альтернативный способ подключения телефона к вашему компьютеру — через Wi-Fi.
Вам потребуется скачать и установить приложение AirDroid. После установки будет получен адрес, который нужно ввести в вашем браузере, а также пароль. Несложная операция, которая позволит за считанные минуты получить доступ к вашему телефону. В данной программе можно посмотреть последние звонки, СМС, фотографии, картинки и так далее. Плюс этого подключения – не нужно носить с собой шнур USB. Единственное что необходимо знать, установлен ли на вашем компьютере или ноутбуке модуль Wi-Fi.

Компьютер не может найти Samsung Galaxy/Note через кабель USB, что делать? Перед подключением смартфона к ПК следует, зайти в настройки, раздел USB – подключение и кликнуть на кнопку «подключить через USB», после этой операции компьютер воспринимает телефон как флешку. Также при подключении к компьютеру через кабель, может идти только зарядка. Нужно убедиться в его исправности.
Также можно использовать программу Kies. Перед ее использованием, убедитесь, соответствует ли компьютер всем техническим данным программы. Отключить антивирус и все работающие приложения. Перезапустите ПК и уже без антивируса установите Kies.
Также можно проверить подключение USB в панели уведомлений. Если подключения нет, то всё-таки неисправен сам кабель, который необходимо заменить на другой.
Как подключить Mi True Wireless earphones?
Поместите наушники в зарядный кейс, затем нажмите на функциональную кнопку и удерживайте ее в течение 2 секунд. Световой индикатор зарядного кейса начнет мигать, указывая, что наушники ждут подключения. 2. Включите Bluetooth на устройстве, затем найдите и подключите к «Беспроводным наушникам Mi True Wireless».
Щелкните правой кнопкой мыши значок звука на панели задач. Выберите Открыть настройки звука. Выберите Панель управления звуком справа. Выберите наушники (должна быть зеленая галочка).
Как включить режим модема на Самсунг Гэлакси?
1. Подключите и настройте мобильный интернет на Вашем телефоне или планшете.
2. С помощью комплектного кабеля USB подсоедините аппарат к компьютеру или ноутбуку на Windows 7, Windows 8 или Windows 10. При этом, операционная система начнёт поиск и установку драйвера.
Если вдруг драйвер не был найден и установлено, то установите программу Kies, но при этом её не запускайте.
3. На своём телефоне или планшете Galaxy перейдите в раздел Настройки >>> Модем и мобильная точка доступа:
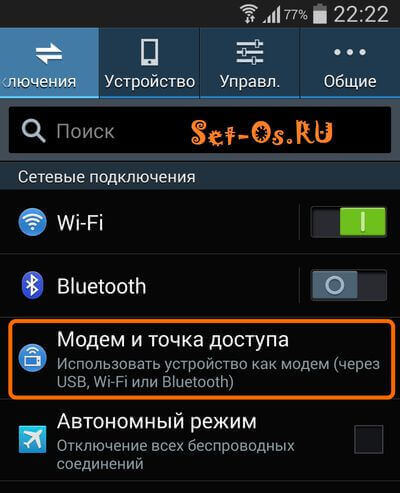
На некоторых версиях Андроид этого пункта может не быть, тогда нужно зайти в «Дополнительные настройки» или «Ещё».
4. Поставьте галочку на пункте USB — модем.
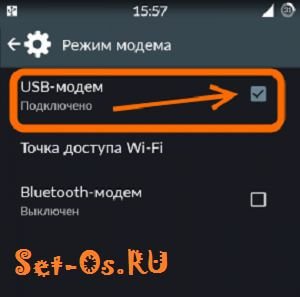
Если функция включилась удачно, то в области уведомлений вверху экрана появится соответствующий значок.
5. После этого на компьютере в Сетевых подключения должно появится дополнительное Подключение по локальной сети с доступом в Интернет.
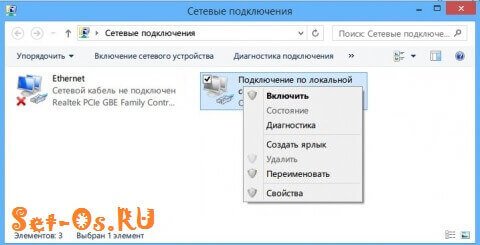
Минус такого решения в том, что в Интернет можно выпустить только один компьютер или ноутбук. А вот плюс в том, что Ваш Samsung Galaxy будет при этом ещё и подзаряжаться.
Использование «Связь с Windows» и приложения «Ваш телефон» на Samsung Galaxy
После настройки соединения все действия можно осуществлять в приложении «Ваш телефон» на компьютере. Рекомендую пройтись по всем пунктам в меню слева и включить показ необходимых элементов:
- Уведомления — будет отображать уведомления с вашего телефона на компьютере с возможностью ответить на них (будет запускаться либо подключение к экрану телефона, либо простая форма ответа, где это возможно). Уведомления также отображаются при закрытом (но работающем в фоновом режиме) или свернутом приложении «Ваш телефон» как обычные уведомления Windows 10.
- Сообщения — просмотр и ответы на сообщения с компьютера через телефон.
- Фотографии — просмотр фотографий, скриншотов и других изображений на телефоне. Открыв отдельное фото или по правому клику на изображение в списке, вы можете скачать его с телефона к себе на компьютер.
- Экран телефона — показ экрана телефона на компьютере с возможностью управления клавиатурой и мышью, а также переноса файлов с компьютера на телефон (просто перетащите файл на отображаемый экран телефона). Потребуется предоставить разрешение на экране телефона. Кстати, для передачи экрана есть другие способы: Как передать изображение с экрана Android на компьютер. Функция работает только при Wi-Fi подключении на телефоне. Для того, чтобы переключить язык клавиатуры, используйте Shift+Пробел (при использовании альтернативной клавиатуры может потребоваться предварительно выбрать клавиатуру Samsung).
- Вызовы — возможность осуществлять звонки или отвечать на них с компьютера через телефон. Требуется Bluetooth на компьютере или ноутбуке, включенный Bluetooth на телефоне и сопряжение устройств.
- Приложения — функция находится в разработке, будет доступна не для всех смартфонов Samsung. Представляет собой возможность запускать приложения Android на экране компьютера в отдельном окне со всеми возможностями управления. Интересно, что у меня (Windows 10 2004 Pro и Samsung Galaxy Note 9, есть в списке поддерживаемых для этой возможности) эта функция была доступна неделю назад (но работала нестабильно), но отсутствует сейчас.
После того, как вы ознакомитесь со всеми возможностями, рекомендую также зайти в настройки приложения «Ваш телефон» на компьютере и внимательно пролистать их все: возможно, вы захотите включить отдельные опции (например, общий буфер обмена), а что-то — выключить.

В дальнейшем для временного отключения связи с Windows вы можете просто выключить её в области уведомлений на вашем смартфоне Samsung и закрыть приложение «Ваш телефон» на компьютере. Чтобы снова включить — включаем в области уведомлений на телефоне, запускаем приложение «Ваш телефон» (по какой-то причине обратный порядок действий у меня не всегда срабатывает гладко).
Если после экспериментов вы заходите удалить ваш смартфон из списка подключенные к Windows 10 устройств, зайдите на страницу https://account.microsoft.com/devices/ используя вашу учетную запись Майкрософт и удалите устройство там.
Подводя итог, в целом всё работает стабильнее чем это было в первых версиях приложения «Ваш телефон» и, возможно, многие владельцы как смартфонов Samsung, так и других марок найдут для себя предоставляемые возможности полезными.












