Управление в майнкрафте на компьютере
Большинство Крафтеров, которых я знаю, не используют полезных клавиш на клавиатуре, а пользуются только кнопками W, A, S, D, и ЛКМ. Ну вообще-то да, для начала они только и нужны, а вот другие клавиши которые отвечают за основное управление игрой Майнкрафт не знают.
Управление в Minecraft:
W, A, S, D — ходим вперед, влево, назад, вправо.
ЛКМ (левая кнопочка мышки) — разрушаем блоки (зажать), атакуем (клацаем).
ПКМ (правая кнопка мышки) — строим из блоков или что-то включаем.
E (англ.) — окно персонажа и инвентарь.
Space — прыжок.
1, 2, 3. 9 — панель выбора предметов, можно крутить СКМ (средняя кнопка мышки, по нашему колесиком).
T (англ.) — чат работает только в сетевой игре, или команды в одиночной игре.
Q — выкинуть вещь.
F — меняется дальность прорисовки.
Shift (левый) — если зажать, тогда идем шагом и не падаем с высоты.
Esc — главное меню игры.
F2 — заскриншотить процесс игры.
F3 — отображает скорость игры, местонахождение и другие полезные вещи.
F5 — режим от первого и третьего лица.
F8 — медленно поворачиваем камеру.
Alt (левый) — освобождаем мышь от курсора.
F11 — играем в полный экран или в окне.
Зачем устанавливать Minecraft Pocket Edition на компьютер?
Возможно, многие из Вас задались этим вопросом. Зачем же устанавливать мобильную версию игры на компьютер? Ведь основная цель её существования — уйти от игры на компьютере и играть в Minecraft на Андроид везде, где только захочется.
Но все не бывает так просто, и раз мы затронули данную тему, значит устанавливать Майнкрафт Покет Эдишн на компьютер резонно! Чем? Тем, что такой игрок получит массу самых различных плюсов по сравнению с игроками, которые пользуются телефоном. Во-первых, управление на компьютере всегда легче и удобнее, а это означает, что Вы будете сильнее в PvP, сможете проводить различные манипуляции гораздо быстрее, а также получите хорошую и красивую картинку на большом мониторе, а не на маленьком дисплее телефона.
Как попасть на сервер?
После того, как Вы зашли в игру (лаунчер запустил Вам необходимую версию Майнкрафта), нажимайте Multiplayer
Далее Add server.
Графу Server Name можно не заполнять (эта графа нужна для того, чтобы вы потом нашли у себя нужный сервер), а в графу Server Address копируете Айпи адрес выбранного Вами сервера.
Сервер, айпи которого вы написали, автоматически появится в списке серверов. Теперь Вам необходимо нажать “Join Server”.
Поздравляем, Вы попали на сервер!
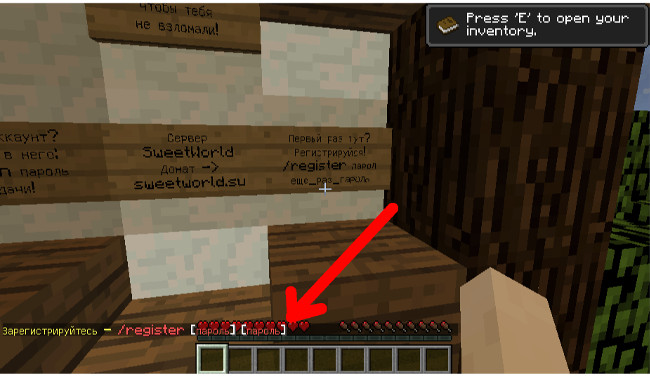
При заходе на сервер Вам необходимо придумать пароль. В чате игры часто вылетают подсказки что нужно писать. Почти всегда это команды “/register пароль пароль” или “/reg пароль пароль”.
Поэтому для начала придумайте себе пароль. Он может быть каким угодно, главное чтобы был больше 5ти символов. Когда придумали пароль, нажимайте английскую букву t, откроется командная строка, и записывайте «/register ПридуманныйПароль ПовторитеПридуманныйПароль» (без кавычек). То есть пароль, который Вы придумали, нужно написать дважды. После этого Вы попадете на сервер и сможете начать игру.
При следующих заходах на сервер не нужно будет регистрироваться, но необходимо будет написать «/login пароль». Пароль, естественно, который вводили при регистрации.
Как играть в Minecraft с другом через Интернет
Данный способ не требует ни установки дополнительных программ, ни настройки сетевых адаптеров. Нужно просто открыть Minecraft, войти в мир и нажать клавишу «Esc». В открывшемся меню игры выбрать пункт «Открыть для сети», задать необходимые параметры и нажать «Открыть мир для сети».
В чате должно появиться сообщение «Порт локального сервера ____», где «____» — номер порта вашего сервера. Затем потребуется узнать свой IP адрес, перейдя любой на сайт, предоставляющий информацию о вашем текущем айпи адресе.
IP адрес и номер порта (например, 92.124.68.71:50226) следует сообщить вашему другу, а он сможет подключиться к вам через меню игры «Сетевая игра», указав IP и порт так, как уже неоднократно было описано выше.
3 thoughts on “ Управление ”
Green Day is a famous country singer, so don’t miss the possibility to visit Green Day concert wichita kansas
Green Day is a famous country singer, so don’t miss the possibility to visit Green Day concert 2017
Захвату.NET — держите руку на пульсе жизни мира
Портал «Захвату.нет» — это довольно нестандартный сетевой проект, создатели которого решили отказаться от формата классического новостного сайта и сделали уклон в сторону общественного блога, на котором публикуются не обсосанные сверху до низу сторон новости с крупных агрегаторов, а авторские публикации на актуальные и общественно полезные темы, что смешиваются с новостными публикациями.
При этом новости не просто коротко говорят о каком-то конкретном событии, а всесторонне оценивают его, с точки зрения нескольких специалистов.
На портале довольно много разделов, и поэтому zaxvatu.net будет полезен пользователям сети с самыми разными интересами в жизни: начиная от работников здравоохранения, завершая представителями сухих технических профессий.
Добавить комментарий Отменить ответ
Рубрики
Video
5 минут игры в Minecraft:
«Что за х**ня?? И это майнкрафт?!»
30 минут игры в Minecraft:
«…Наконец-то я закончил строить свой охренительно няшный домик. А в принципе все не такуж и плохо…»
30 и 1 минута игры в Minecraft:
Вокруг дома толпы мертвецов и нежети. Игрок заперся в доме. Появляються начальные симптомы «криперо-фобии».
1 час игры в Minecraf:
Где-то в недрах земли…
«…ухууу! Я нашел железо/уголь/золото…»
Что-то блеснуло в глазах… о Боже, это…. алмазы. I WIN!
«тсссссссссссссссссссссссссссс. ……»
О способах
Существует несколько способов запуска Minecraft в полноэкранном режиме. Это можно сделать разными путями:
- сменой разрешения в настройках;
- нажатием клавиши или их комбинации;
- изменением настроек драйвера видеокарты.
Первый же совет – сначала позаботьтесь об обновлении драйверов для видеокарты. Устаревшее программное обеспечение может привести к проблемам с производительностью даже в в такой нетребовательной игре, как Minecraft.
Опишем каждый метод более подробно.
Как играть в Майнкрафт по локальной сети
Данный метод подойдет только для игроков, которые физически находятся рядом друг с другом, например в одной или в соседних квартирах. Локальная сеть подразумевает несколько компьютеров, объединенных между собой LAN-кабелем или по Wi-Fi. Так что если ваш тиммейт находится далеко от вас — переходите к следующему способу. Огромный плюс в игре по локальной сети заключается в том, что можно обойтись без подключения к интернету.
Настройка IP-адреса
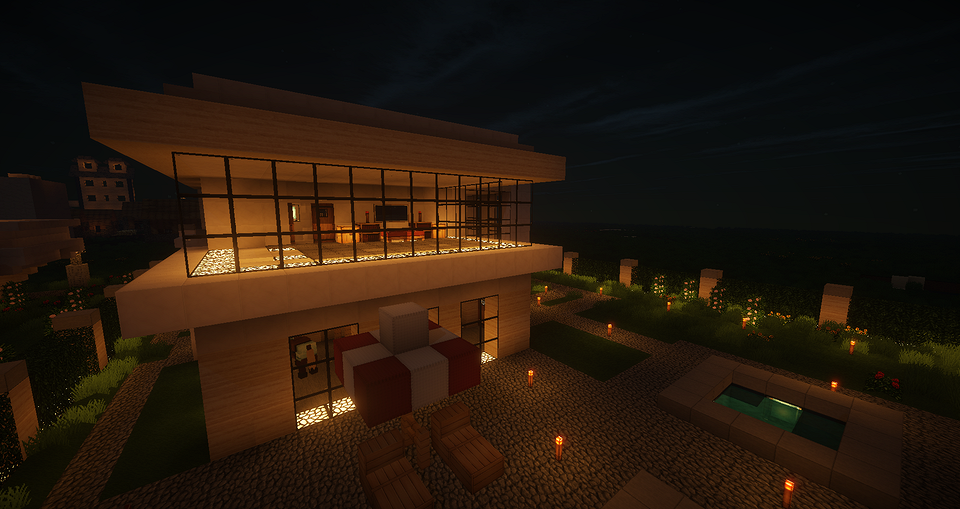
Для начала нужно настроить статический IP-адрес, чтобы при каждом новом подключении к серверу не вбивать новые цифры:
- Нажмите правой кнопкой мыши по значку «Сетевые подключения» в правом нижнем углу в системном трее (он выглядит как монитор, а рядом с ним сетевой кабель), и выберите пункт «Открыть параметры сети и интернет».
- Перейдите в раздел «Настройка параметров адаптера».
- Выберите действующее подключение, нажмите по нему правой кнопкой мыши и зайдите в «Свойства».
- Два раза кликнете по разделу «IP версии 4 (TCP/IPv4)».
- Отключаем автоматическое получение IP-адреса и задаем все параметры вручную: IP-адрес: 192.168.0.N (где N — любое число от 1 до 255), маска подсети: 255.255.255.255.
- То же самое следует проделать и для всех остальных компьютеров, которые подключены к локальной сети. Однако IP-адреса не должны быть одинаковыми, следует изменять последнюю цифру. Маска подсети везде должны быть одной и той же.
Создание сервера
При отсутствии интернета существует только два способа это сделать: создать выделенный сервер или использовать прямое подключение к игроку. В первом случае игровой мир будет дополнительно задействовать ресурсы вашего компьютера, но зато остальные игроки смогут подключаться к нему в любое время, независимо от того, находитесь ли вы в это время в игре. Главное условие, — чтобы сам сервер был запущен. Во втором случае ресурсы ПК не будут расходоваться на сервер, но совместная игра будет доступна только, когда играет хост. Более подробно о вариантах создания сервера мы рассказывали в отдельной публикации.

При создании выделенного сервера, требуется дополнительная настройка. В сети можно скачать различные виды серверов, но все они имеют схожую конфигурацию. Поэтому данная инструкция универсальна. Выполните следующие действия:
- Зайдите в корневую папку сервера и откройте файл «server.properties» с помощью блокнота.
- Найдите строку «server-ip=N» и вместо буквы N введите IP-адрес по аналогии с вашим текущим IP-адресом. Последние цифры должны также различаться.
- Затем найдите строку «server-port=N» и вместо буквы N введите пятизначное число (по умолчанию задается 25565 и каждый раз может меняться в зависимости от типа скаченного сервера).
- Теперь можно запускать сервер с помощью файла start.bat. Первый запуск обычно выполняется очень долго.
Подключение
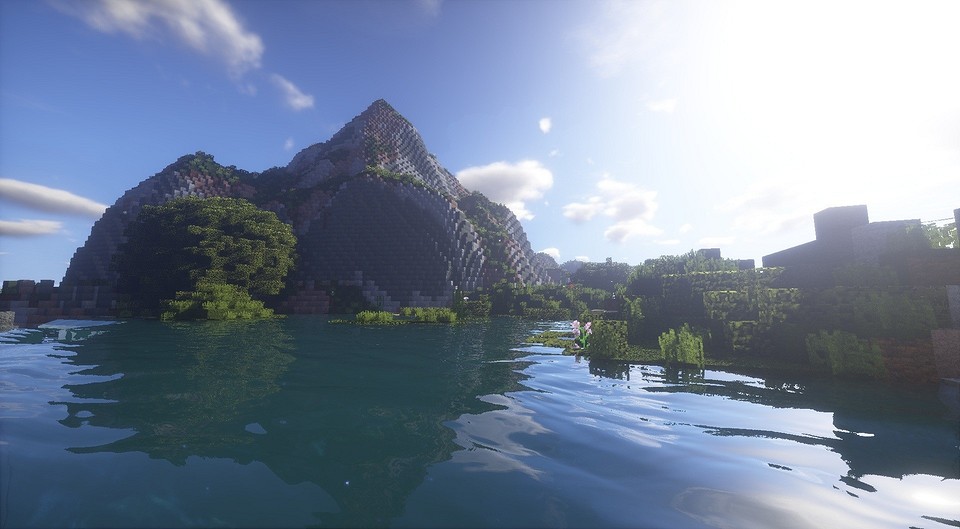
Если вы создавали сервер через клиент игры, то никакая дополнительная настройка не требуется. Будет отличаться только способ коннекта. В любом случае следуйте дальнейшей инструкции:
- Запустите игру и перейдите в раздел «Cетевая игра».
- Если вы создали мир с помощью внутриигрового клиента, то нажмите «direct connect (прямое подключение)«. В появившемся поле введите IP-адрес хоста, который вы задали чуть ранее в настройках параметров адаптера. Через двоеточие после адреса сервера укажите порт сервера. Он пишется в чате на компьютере хоста сразу после запуска мира. Полностью всё должны выглядеть похожим образом: 192.168.1.1:5555
- Если был запущен выделенный сервер, нажмите на кнопку «Добавить» и также введите адрес и порт сервера, которые вы задавали в настройках файла «server.properties».
Если всё сделано верно, то произойдет либо вход на сервер, либо его добавление в общий список всех серверов. Теперь вы знаете, как поиграть в Майнкрафт с другом по локальной сети. Стоит отметить, что данный способ является самым сложным из всех. Так что если у вас ничего не получилось и есть доступ к интернету, можете попробовать остальные методы.

Майнкрафт через хамачи
Если вы с другом живете далеко друг от друга и хотите поиграть через интернет, без других незнакомых вам игроков, то в этом случае поможет программа хамачи, которая создает виртуальную внутреннюю сеть.
- Зарегистрироваться на сайте
- Скачать, установить и запустить программу
- В программе нажать на кнопку , после чего откроется окно, где надо указать логин и пароль, который вы придумали при регистрации на сайте.
- В программе нажмите на кнопку Создать новую сеть
- В открывшемся окне придумайте любое название сети и пароль для входа, запомните или запишите эти данные
- Нажмите кнопку Создать
- После создания сети в главном окне программы появится ваш IP адрес, запомните или запишите его.
- Теперь откройте майнкрафт и создайте новую одиночную игру
- Нажмите клавишу Esc чтобы открыть меню
- Нажмите кнопки Открыть для сети ->Открыть мир для сети
- В чате высветится сообщение, указывающее номер порта, запомните или запишите его.
- Узнать у вас название сети, пароль, ip адрес, номер порта
- В программе нажать кнопку Подключиться к существующей сети и ввести полученные у вас данные.
- Открыть Майнкрафт
- Нажать на кнопки Сетевая игра ->По адресу
- Ввести ваши IP адрес и порт, разделяя их двоеточием
- Нажать кнопку Подключиться
Покупка лицензии
Чтобы воспользоваться полным интерфейсом игры рекомендуем завести лицензионный аккаунт. Это открывает доступ к продвинутым настройкам аккаунта и управления сервером. Преимущества платного аккаунта:
Купить его можно сделать на официальном сайте или в интернет-магазинах. Сторонние ресурсы продвигают аккаунты со скидкой, но в этом случае существует риск столкнуться с мошенниками. Интернет-магазины делят аккаунты по степени привилегий:
- официальные и надежные лаунчеры;
- вход через официальный лаунчер и дополнительный доступ к лицензионным серверам;
- получает все плюшки платной учетной записи.
При покупке в таких магазинах после оплаты пользователь получает логин и пароль от своего нового официального аккаунта, который вводит в соответствующие поля в лаунчере. На официальном сайте при покупке лицензии пользователь автоматически получает полный доступ к интерфейсу и самостоятельно регистрируется в minecraft на компьютере.
Работа с лаунчером
После покупки лицензионной компьютерной версии необходимо установить официальный лаунчер от разработчиков Minecraft.
Видео: обзор лучших лаунчеров для Майнкрафт с разбором преимуществ и недостатков каждого.
Скачивание
Лаунчер предоставляет игроку право пользоваться разными версиями одновременно без необходимости их удаления. Он также позволяет использовать скины и моды, выбирать различные карты местности и преображать персонажа. Скачать программу можно с официального сайта или других тематических ресурсов. Для ее стабильной работы может понадобиться установка библиотек Java.
Запуск
Когда лаунчер установлен, необходимо зайти в игру. Для этого требуется зарегистрироваться в сервере майнкрафт 1.12.2 и затем ввести логин и пароль от аккаунта. При необходимости установите галочку «Запомнить меня», чтобы избежать необходимости авторизации при каждом входе.
Использование лицензионного аккаунта и официального лаунчера даст возможность пользоваться скинами и модами, прокачивать персонажа, создавать свои сервера и управлять ими.












