Гайд: Как включить кросслатформенную игру в Overwatch
Не так давно Overwatch, мультиплеерный шутер от Blizzard, обзавёлся долгожданным кроссплеем — возможностью играть вместе игрокам с разных платформ. О том, что нужно сделать, чтобы всё заработало, — в этом гайде.
[Гайд]Как включить компьютер?
Найдите и нажмите кнопку включения компьютера. На стационарных компьютерах это, как правило, самая большая кнопка на корпусе компьютера; на ноутбуках эта кнопка расположена возле экрана.
Спустя некоторое время после включения компьютера отобразится логотип Windows. Он сообщает о том, что система загружается.
Дождитесь окончания загрузки системы. Чем больше программ запускаются при старте системы, тем дольше она загружается. Во время загрузки системы не запускайте программы и не открывайте файлы, так как это увеличит время загрузки системы.
Настройка при первом включении компьютера
Delphi site: daily Delphi-news, documentation, articles, review, interview, computer humor.
При первом включении компьютера, если на экране монитора появились осмысленные сообщения, первое, что следует сделать, — это настроить BIOS. Для входа в меню настройки в начале загрузки РС необходимо нажать клавишу (). На некоторых системных платах производства корпорации Intel вход в программу CMOS Setup для настройки параметров BIOS осуществляется не клавишей , а клавишей . Если на вашей системной плате установлен BIOS производства компании АМ1, то компьютер вам сам предложит войти в программу CMOS Setup, нажав клавишу , и сделать необходимые настройки.
В связи с появлением многоядерных процессоров и широким использованием RAID-контроллеров в новых версиях BIOS появились новые функции, которые хоть и не изменяют общих принципов настройки BIOS, но требуют дополнительных операций во время работы с программой CMOS Setup.
Примечание В принципе, современные программы CMOS Setup достаточно «умные» и корректно автоматически настраивают параметры системной платы, процессора, памяти и другой периферии, но лучше самому проверить, а что на самом деле получилось. Если же есть опыт работы с CMOS Setup, то можно даже улучшить производительность системы за счет оптимизации настройки параметров.
Большинство программ CMOS Setup, для настройки параметров BIOS, имеют одинаковые или очень похожие окна меню. На рис. 26.1 показано первое окно меню CMOS Setup производства компании Award.

Рис. 26.1. Главное меню программы CMOS Setup компании Award
Поскольку вы включили только что собранный компьютер, то рекомендуется проверить работу ключевых узлов. Прежде всего обязательно проверьте температуру процессора, войдя в меню PC Health Status (рис. 26.2).

Рис. 26.2. Меню PC Health Status
В строке Current CPU Temperature в реальном времени показывается температура процессора. Если при установке кулера на процессор были допущены ошибки, то температура процессора будет быстро подниматься.
В идеале она должна не очень быстро повыситься до значения не более 30- 35 НС и замереть на этой отметке. Если же ваш процессор начал очень быстро нагреваться и не останавливается на температуре 40 НС, то это значит, что кулер, вероятно, установлен некорректно (считается, что температура в комнате не превышает 25 НС).
Далее необходимо открыть меню Standard CMOS Features (рис. 26.3).
В этом меню настраиваются текущие дата и время, а также наличие дисковода гибких дисков FDD и IDE-устройств — винчестеров и приводов компакт-дисков. Большинство современных BIOS самостоятельно (автоматически) корректно настраивает эти параметры, но следует проверить настройку и при необходимости внести коррективы.
Примечание Фактически интерфейс IDE в настоящее время становится «вне закона». Поэтому на большинстве системных плат программа CMOS Setup для настройки параметров BIOS показывает на первом месте винчестеры с SATA-интерфейсом, а настройки старых устройств с IDE-интерфейсом еще надо поискать. Правда, в последних версиях программы CMOS Setup настройка SATA-винчестеров интегрирована в подменю с настройкой ЮЕ-винчестеров, т. е. в каждом конкретном случае пользователю придется чуть-чуть поломать голову, чтобы обнаружить, что и где настраивается. Тонкая настройка интерфейсов IDE и SATA производится, как правило, в меню Integrated Peripherals.

Рис. 26.3. Меню Standard CMOS Features
Если отсутствует информация о каком-либо IDE-устройстве, то, возможно, оно либо не подключено, либо имеется конфликт между двумя устройствами, находящимися на одном шлейфе (первое устройство должно работать в режиме Master, а второе — Slave). Отметим, что устройства с SATA-интерфейсом не конфликтуют, т. к. их адресация определяется только физическим местом подключения, поэтому проблема невидимости будет означать либо неправильное подключение, либо проблемы с установкой RAID-устройств.
На следующем этапе выполняем настройку параметров в меню Advanced BIOS Features (рис. 26.4). Здесь необходимо настроить только очередность загрузки операционной системы с различных приводов дисков, а это строки First Boot Device и Second Boot Device.
В подавляющем большинстве случаев на компьютер устанавливается операционная система Windows 98/ME, Windows 2000/ ХР или Windows Vista. Так как они инсталлируются на персональный компьютер с загрузочных ком пакт-дисков, то желательно, чтобы первым устройством был привод компакт-дисков, а вторым винчестер HDD-О. Тогда компьютер будет сначала пытаться загружаться с компакт-диска, а если привод CD или DVD пуст или компакт-диск не загрузочный, то компьютер загружается с винчестера.

Рис. 26.4. Меню Advanced BIOS Features

Рис. 26.5. Меню MB Intelligent Tweaker (M.I.T.)
Последний жизненно важный этап — настройка частоты работы системной шины и шины памяти. Для этого открывается меню Frequency/Voltage Control (на разных материнских платах этот пункт меню может называться по-разному, так, на рис. 26.5 он называется MB Intelligent Tweaker (M.I.T.)).
Для корректной настройки этого меню необходимо знать технические характеристики процессора и модулей памяти. Частоту шины (CPU Clock) обычно указывают на упаковке процессора и модулей памяти. В противном случае проконсультируйтесь с продавцом в компьютерном магазине. Множитель частоты процессора вначале можно не менять, т. к. BIOS устанавливает тот вариант, который был выбран для процессора на заводе, а ряд продаваемых процессоров может иметь заблокированный коэффициент умножения.
Примечание Разгон — это, как правило, увеличение множителя частоты ядра процессора и повышение частоты системной шины, подразумевает, что будет также увеличено напряжение питания ядра. Делать это следует очень осторожно, контролируя устойчивость системы с помощью тестовых программ. В частности, ряд BIOS позволяют разгонять процессор непосредственно из ОС Windows, используя специальные утилиты.
BIOS содержит еще несколько десятков установок, которые не столь важны для большинства пользователей и изменяются только в особых случаях, т. к. по умолчанию имеют наиболее оптимальные и безопасные значения. Соответственно, можно завершить настройку BIOS, ограничившись уже сделанными настройками.
После корректной настройки BIOS следует сохранить произведенные изменения в CMOS-памяти, выбрав пункт Save & Exit Setup в основном меню и нажав для подтверждения разрешения записи клавишу .
После выхода из программы настройки BIOS компьютер перезапускается. Если в каком-либо дисководе будет находиться загрузочный гибкий магнитный диск или компакт-диск, то на экране монитора появится стартовое приглашение программы установки операционной системы.
Изменять наобум какие-либо параметры в BIOS — верный путь к той ситуации, когда компьютер сможет запустить только специалист. В ряде случаев ошибочные действия пользователя могут привести к выходу из строя узлов компьютера.
3. Общий способ включения VT
3. 1 Как зайти в BIOS?
А. Перезагрузите компьютер или ноутбук, п ри включении постоянно нажмите кнопку «F2» или «Del», чтобы попасть в BIOS. (точная клавиша зависит от версии микропрограммы и ее изготовителя)
Если после этого вы не можете войти в BIOS, попробуйте эти — ESC, F8, F9, F10, F11, F12. Клавиша, какую вам следует нажать зависит от материнской платы вашего ПК. (вы можете узнать информацию об этом на эмулятор)
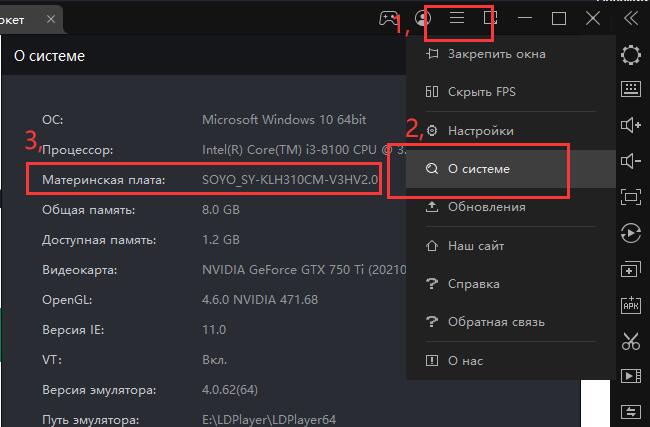
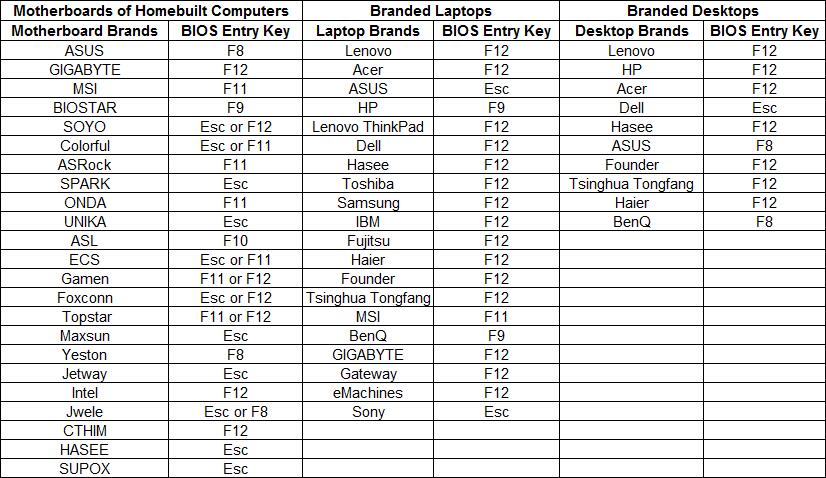
3.2. Как включить VT?
А. На странице BIOS вы можете нажать «←», «→», «↑», «↓» для переключения параметров и нажать «Enter» для выбора
Б. Имя параметра VT обычно — это технология виртуализации (ключевое слово — Virtual или Virtualization, а в некоторых случаях VT-X или SVM), обычно в «Advanced» или «CPU», иногда в «Configuration» или «Security»



В. Здесь выберите «Enable»
Г. Затем нажмите «F10» или «F4» , сохраните изменения и выйдите из BIOS
4. Способ включения VT на некоторых марках материнских плат и ноутбуков
5. Частые проблемы при включении VT
5.1 При быстрой загрузке пк грузится мгновенно, иногда в биос не успевает заходить, как сделать?
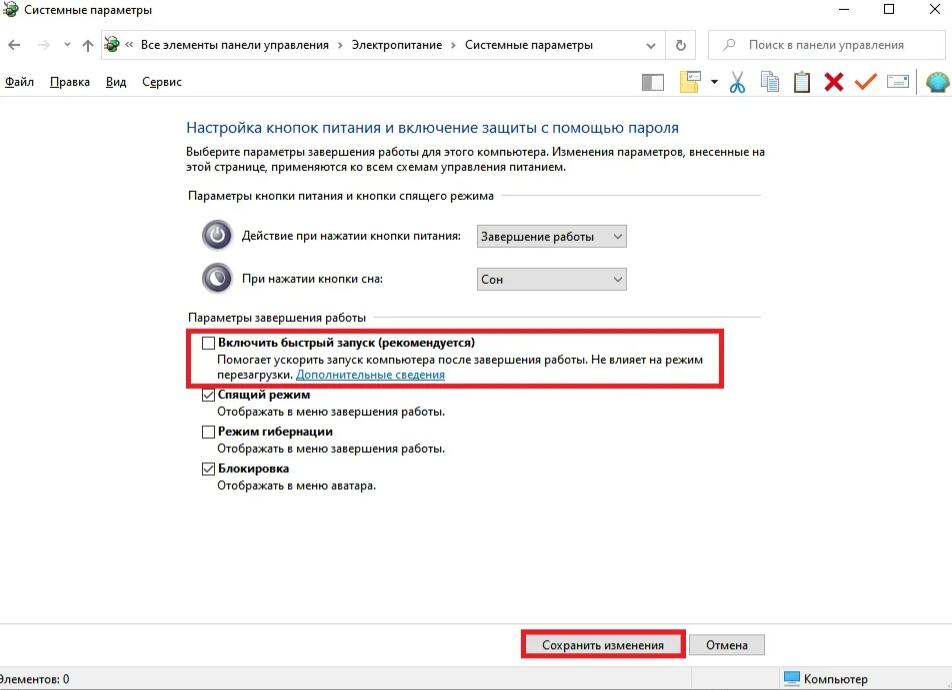
5.2 Что делать если появляется ошибка «g_bGuestPoweroff fastpipeapi.cpp: 1161/1153» при загрузки эмулятора?
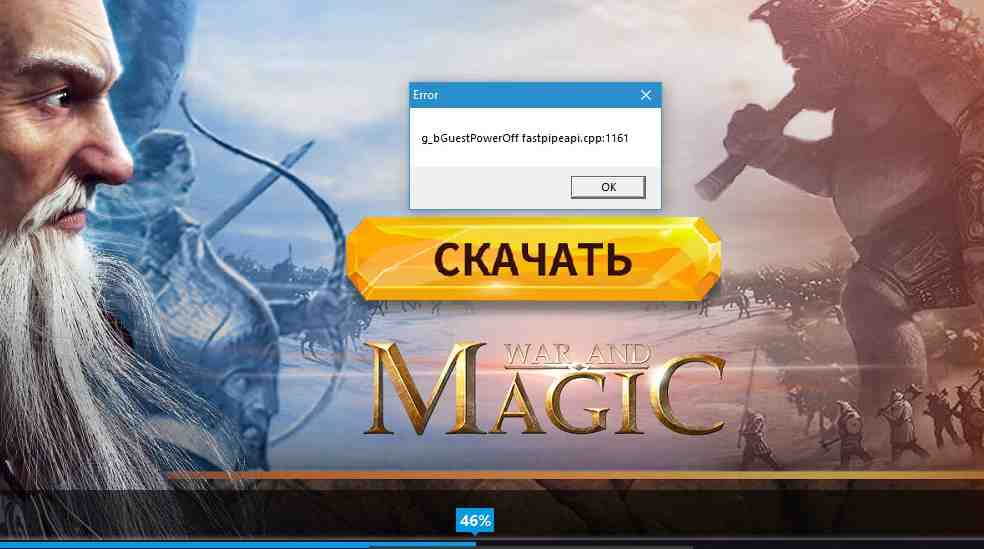
5.3 В биос VT включена, а в эмуляторе кнопка VT видна, что делать?
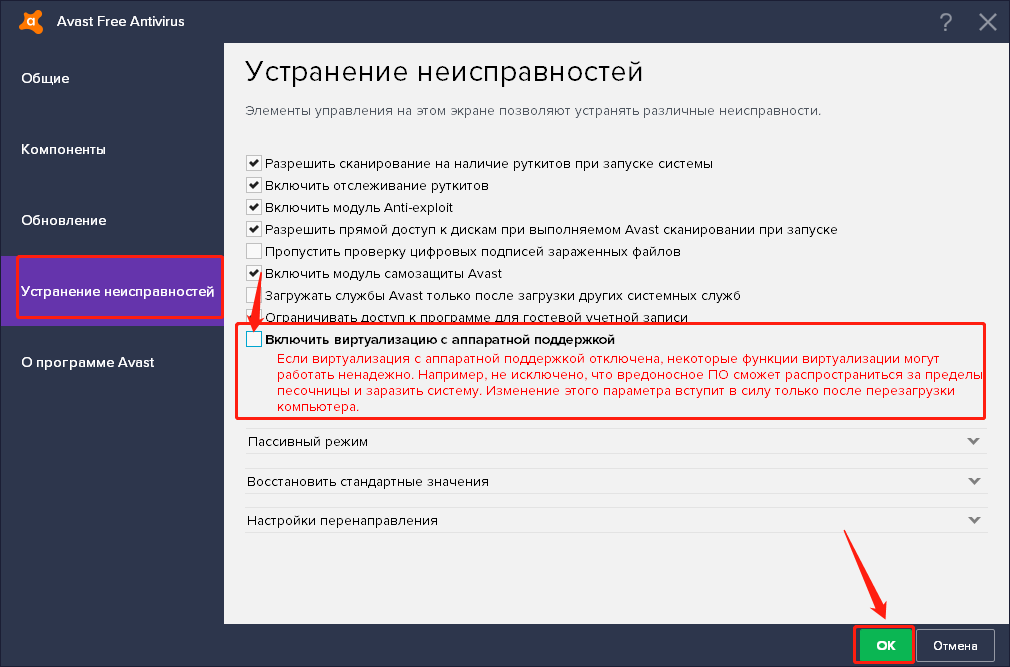
6. VT включена , однако в эмуляторе лагает, что делать?
Как включить пробуждение компьютера по сети
Чтобы включить технологию Wake-on-LAN и разбудить свою систему удаленно, выполните следующие шаги. Для правильной работы нужно включить ее из нескольких мест: из BIOS и Windows. Затем установить и настроить программное обеспечение для отправки «магического пакета» для пробуждения.
Включение функции в BIOS / UEFI
В большинстве старых ПК опция WoL спрятана глубоко внутри настроек BIOS. Для входа в BIOS включите компьютер и при отображении первого экрана нажмите на клавишу, которая указана в строке «Press _ to run Setup». В большинстве случаев, это DEL или F2. Также узнать эту клавишу сможете путем запроса в интернете по модели материнской платы.
Если установлен UEFI, то в Windows 10 откройте меню Пуск и нажмите на кнопку Питания. Удерживая клавишу Shift, щелкните на пункт «Перезагрузка». На экране выбора действия перейдите в раздел Поиск и устранение неисправностей – Дополнительные параметры, затем кликните на Параметры встроенного ПО UEFI.
В настройках BIOS/UEFI найдите раздел Управление питанием – Дополнительные параметры – Включение питания с помощью PCIE / PCI или аналогичные WOL.
Чтобы уточнить, точное расположение функции и название, поищите в интернете по модели материнской платы.
Включение в Windows
Теперь активируем Wake-on-LAN в текущей операционной системе. К счастью, эта функция является универсальной среды во всех версиях Windows.
Откройте Диспетчер устройств командой devmgmt.msc из окна Win + R.
Разверните вкладку Сетевые адаптеры, кликните правой кнопкой мыши на сетевой карте и выберите Свойства. Если используете встроенный сетевой адаптер, то, скорее всего, он будет из семейства Realtek.
На экране Свойств перейдите на вкладку Дополнительно, выберите Wake on Magic Packet и установите значение Enabled.
На вкладке Управления электропитанием проверьте, что обе опции вывода из ждущего режима, включая с помощью «магического» пакета, отмечены флажком. Сохраните изменения на «ОК».
Получение сетевых настроек
Чтобы пробудить этот компьютер удаленно, кроме предыдущих шагов, нужно узнать его MAC и IP-адрес.
Откройте командную строку командой cmd из окна Win + R.
В консоли выполните команду:
После отображения настроек сетевого адаптера, который используется для подключения к интернету, найдите физический адрес (MAC) и IPv4-адрес.
Запишите два эти значения, которые потребуется для пробуждения этого компьютера удаленно.
Установка программного обеспечения
Есть много программ, чтобы включить компьютер по сети удаленно путем отправки запросов Wake-on-LAN. Используем указанную программу, которая не только бесплатная, но и полностью надежная. Установим ее на другой компьютер, чтобы включить тот, который настраивали в предыдущих шагах.
Откройте указанный сайт и щелкните на кнопку «Перейти к бесплатной загрузке».
После загрузки извлеките содержимое zip архива. Запустите исполняемый файл и следуйте инструкции до завершения установки.
Включение компьютера с помощью Wake-On-Lan
Откройте установленную программу, введите MAC и IP-адрес и щелкните на кнопку Wake up PC. После этого программа отправит «магический» пакет, чтобы включить компьютер по сети удаленно.











