Виджеты
RocketDock — стильная панель для быстрого запуска программ и приложений Виндовс. Находится в верхней части вашего рабочего стола и активируется при наведении курсора. Помогает персонализировать интерфейс операционной системы и удобно расположить самые частоиспользуемые значки, как это сделано в MacOS.
Rainmeter представляет собой уникальный набор виджетов для рабочего стола в стиле Windows 7. Отличается тонкими настройками внешнего вида и высокой скоростью работы.
Гаджеты для рабочего стола сайта Твоя Йога
Гаджеты — это удобная возможность видеть на своём рабочем столе в виде небольших окошек различные удобные функции и возможности, обеспечивающие Вас быстрой и своевременной информацией.
Описание установки гаджет
Важно: Перед установкой гаджета внимательно прочитайте описание установки, и главным образом заметьте, что есть отличия в установке для разных операционных систем.
- Вначале скачайте папку гаджета и затем распакуйте её архиватором из zip-архива.
- Затем наведите курсор на папку, нажмите правую кнопку мышки и нажмите «Копировать».
- После этого перейдите по следующему пути: «КомпьютерЛокальный Диск (С)Program FilesWindows SidebarGadgets» и в папке «Gadgets» нажмите на правую кнопку мышки и выберите «Вставить». Вместо «Локальный Диск (С)» у Вас может быть другой диск, например «Локальный Диск (F)» и т.д. Это диск на который установлена система.
- После этого, взависимости от вида Вашей операционной системы, Вам нужно лишь дать команду на вывод гаджета на рабочий стол. Для «Windows 7» или «Windows Vista» — это делается так: щёлкните правой кнопкой мышки на рабочем столе и в выпадающем меню выберите пункт «Гаджеты», в нём выберите нужный гаджет. Для «Windows XP» — это делается так: скачайте программу «Sidebar» и когда появится панел гаджетов на рабочем столе, то нажмите на «+» и вставьте необходимый гаджет.
Gadgets Revived
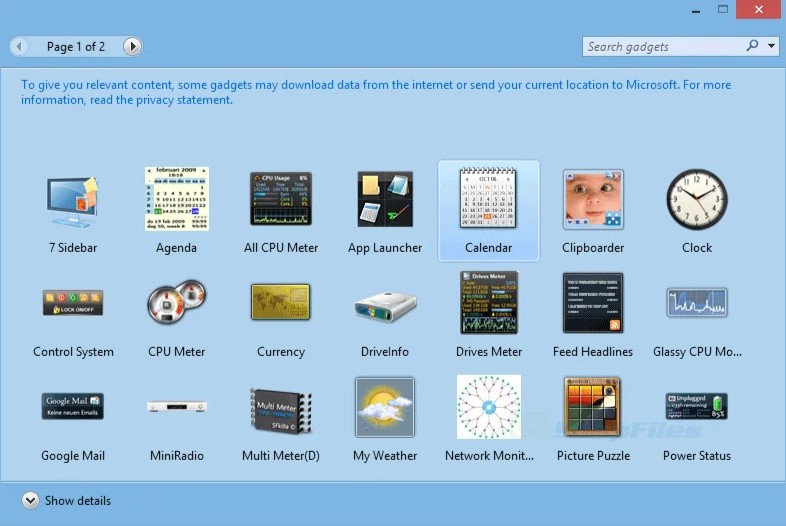
Gadgets Revived — классический win32 гаджет, который не совсем подходит под стиль самого рабочего стола Windows 11/10, но это именно та ностальгия со времен Windows Vista. Это самый лучший классический гаджет, который сочетает в себе нужные виджеты и дух прошлого.
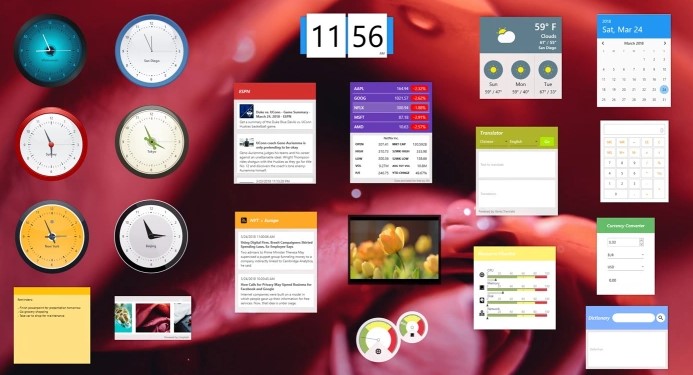
Desktop Gadgets — это преобразованный гаджет выше из классического Gadgets Revived, который скачивается из Microsoft Store и имеет уже лучший дизайн под стиль рабочего стола Windows 11/10.
Делаем свой гаджет для windows 7 (seven)

Думаю каждый из пользователей windows 7 хоть раз но задумывался как работают гаджеты в вашей боковой панели. И я как то задумался, оказалось все до удивительного просто — гаджет имеет структуру схожую с веб страницей, и по суте ей и является, только для удобства её запаковали в ZIP архив и поменяли разрешение на *.gadget.

Ну а теперь подробнее из чего состоит гаджет:
1) Файл gadget.xml (и думаю самый главный), в нем описан манифест гаджета, имя разработчика, сайт, версия, путь к логотипу и т.п. Вот его примерная структура:
Тут подробнее описаны элементы манифеста:

Особое внимание уделите 20 строчке — в ней путь к файлу html основного окна гаджета.
2) Создайте ваш основной html файл, в нем описывайте все как в обычной веб страничке, можете подключить CSS, javascript и др.
Для описания заднего плана вашего гаджета воспользуйтесь строкой:
Эта строка взята с моего гаджета.
Собственно когда гаджет готов, вам остается только запаковать его в zip архив, а затем переименовать .zip в .gadget, после запуска он попросит установку и начнет работать.
Когда я делал гаджет, я задумывал сделать гаджет онлайн радио, и вот собственно что у меня вышло:

После распаковки архива вы увидите гаджет в 6 цветах, выбираете радио из списка и нажимаете на него, оно начинает играть, собственно качайте гаджет радио онлайн, если интересно можете ему сделать вскрытие.
Как удалить виджеты в Windows 11?
Использование страницы настроек панели задач для удаления (технически скрытия) виджетов — это самый быстрый и простой способ удалить значок виджета. Я говорю «скрыть», потому что, как вы вскоре увидите, страница виджетов и их функциональность все еще присутствуют даже после изменения этого параметра.
Чтобы удалить значок виджета с панели задач:
Как было сказано ранее, этот параметр удаляет только значок виджета с панели задач; на самом деле он не удаляет страницу или функциональность виджета. Мы можем проверить это, используя сочетание клавиш для запуска страницы виджетов (клавиша Windows + w).

Удаление виджетов с помощью редактора реестра
Хорошо, давайте немного продвинемся и удалим виджеты с помощью редактора реестра. Как всегда, если вы не знакомы с изменением реестра, пропустите этот шаг, так как вы можете нанести больше вреда, чем пользы.
Для всех остальных, вот ключ реестра, который мы будем изменять.
HKEY_CURRENT_USER Программное обеспечение Microsoft Windows CurrentVersion Explorer Advanced TaskbarDa
По умолчанию должно быть установлено значение 1. Дважды щелкните TaskbarDa и измените значение на 0, затем нажмите OK.

Хотя этот метод удаляет значок виджета с панели задач, к сожалению, функциональность виджета все еще существует.
Удаление виджетов Windows 11 с помощью групповой политики
Хорошо, давайте рассмотрим последний метод удаления виджетов в Windows 11. Удаление виджетов с помощью групповой политики не только удаляет значок, но и полностью удаляет функциональность виджета.











