Как включить подсветку клавиатуры на ноутбуке
Многие современные ноутбуки имеют клавиатуру с подсветкой, чтобы в ночное время было удобнее печатать какой-либо текст. Чтобы включить или отключить подсветку клавиатуры нужно нажать специальные кнопки. Иногда, функция подсветки клавиатуры может не работать из-за отключения в центре мобильности Windows 10.
В этом руководстве о том, как включить или отключить подсветку клавиатуры на ноутбуке Dell, HP, Asus, Lenovo, Acer, MSI, Huawei, Xiaomi. Также, как активировать подсветку через центр мобильности в Windows 10. И разберем вопросы, почему подсветка гаснет через определенное время, как узнать есть ли на ноутбуке функция подсветки клавиатуры и что делать, если она не работает.
1. Центр мобильности
Отройте меню пуск в Windows 10 и напишите в поиске «Центр мобильности«, после чего запустите его. Если ноутбук имеет подсветку клавиатуры, то будет пункт «Подсветка клавиатуры«, который нужно включить. Ниже на картинке данного пункта нет.

2. Физические кнопки
Большинство ноутбуков имеют возможность включать подсветку клавиатуры при помощи нажатия сочетаний клавиш. Вы должны понимать, что лучшим способом определить какая кнопка нужна — это визуально найти иконку похожую на подсветку. Обычно нужно нажать Fn+F1. F12.
Чтобы включить подсветку клавиатуры на ноутбуках от производителя Dell, нужно нажать Fn+F10 . Также:
- Fn+F6 — Dell Studio 15
- F10 — Dell XPS 2016 и 13
- Fn+F10 — Inspiron 15 5000, Latitude E5550, Latitude E7450 / E7470
- Alt+F10 — Dell 14 Inspiron 7000, 15, 2016, 15, 17 серии 5000.

В ноутбуках HP подсветка клавиатуры включается при помощи Fn+F5 . Также:

На ноутбуках Asus нужно нажать Fn+F4 .

Lenovo
На ноутбуках Lenovo подсветка включается Fn+Пробел .

На ноутбуках Acer подсветка клавиатуры включается при помощи нажатии кнопок Fn+F9 . В более дорогих моделей как Aspire 7 нужно нажать Fn+i.

На ноутбуках от производителя MSI подсветка клавиатуры включается при помощи Fn+ «Плюс» и «Минус» на Num Lock клавиатуре справа . Также:

Huawei
Но ноутбуках huawei/honor подсветка клавиатуры включается при помощи кнопок Fn+F3 .

Xiaomi
На ноутбуках Xiaomi подсветка клавиатуры включается при помощи нажатия сочетания кнопок Fn+F10 .

Включение подсветки
В первую очередь необходимо определить есть ли в вашем ноутбуке функция подсветки клавиатуры. Если такая функция есть, то включение подсветки не составляет никакого труда. Каждый производитель наносит на клавиши специальные символы, добавочные клавиши с символами на F1 – F12.
Для того что бы включить подсветку на клавиатуре необходимо нажать клавишу Fn и удерживая нажать еще одну дополнительную клавишу, которая у разных моделей может быть разной – это можно поэкспериментировать, нажимая F1 – F12. Можно попробовать, такие комбинации: Fn – F5/ Fn – F6/Fn – space (пробел)/Fn – стрелка вправо.

Единственное, что нужно учесть при нажатии дополнительных клавиш – это то, что при их нажатии могут активироваться и другие различные функции. Например, спящий режим, отключение Wi-Fi или выключение монитора. Что бы отключить/включить данные функции, нужно нажать ту же комбинацию клавиш повторно.
На изображении ниже, вы можете увидеть, как включить подсветку клавиатуры на ноутбуке HP:

Есть еще один способ как включить подсветку клавиатуры на ноутбуке, если такой функции в вашем ноутбуке нет. Подсветку можно сконструировать самому – это внешняя подсветка.
Встроенное подсвечивание клавиатуры
В моделях, в которых предусмотрена подсветка клавиатуры, она включается и выключается определенной клавишей либо комбинацией клавиш.
Настройка подсветки клавиатуры на ноутбуке зависит от модели и фирмы-производителя компьютера.
В моделях этой фирмы значок освещения надо искать по всей клавиатуре. В первую очередь необходимо осмотреть ряд клавиш F1-F10. Значок изображается в форме солнышка. Также он может располагаться возле клавиши Ctrl.
Можно попробовать выяснить нужную комбинацию клавиш опытным путем. Для этого необходимо нажимать поочередно клавиши F1-F12 совместно с клавишей Fn (с помощью данной клавиши также можно включить подсветку).
Важно помнить, что комбинация клавиш, включающая подсветку, может изменить ее настройки, а также выключить подсветку на ноутбуке.
В ноутбуках этой фирмы, в которых есть подсветка клавиатуры, применяют сочетание клавиш F5 или F4 для включения/выключения подсветки. В некоторых моделях эти клавиши работают совместно с клавишей Fn.
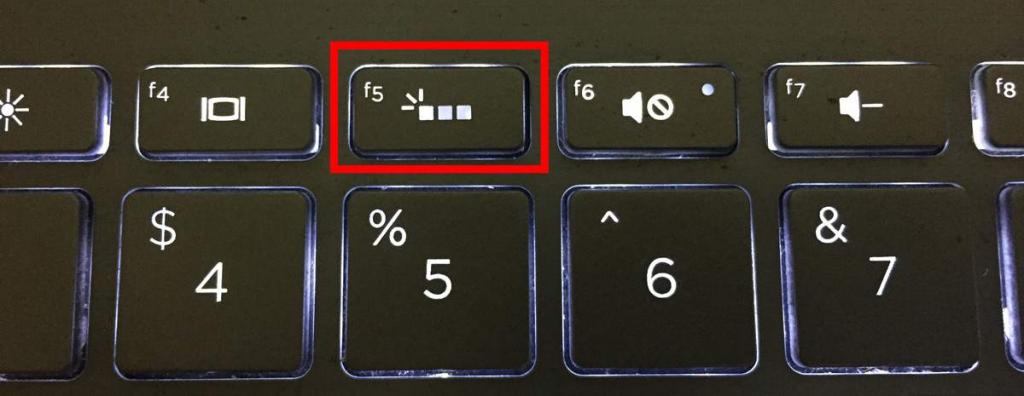
Важно знать, что после переустановки операционной системы может произойти сбой в работе техники. Часто пользователи сталкиваются с тем, что после смены операционной системы не работает подсветка на клавиатуре ноутбука. Для устранения неполадки необходимо установить либо переустановить нужный драйвер. Его можно скачать с официального сайта фирмы-производителя компьютера. Для этого на сайте потребуется ввести точное название модели ноутбука в поиске. Далее в предоставленном списке выбрать нужную версию операционной системы, найти нужный драйвер к ней и скачать его.
После скачивания установить драйвер на компьютер и перезагрузить. После перезагрузки проверить работу подсветки клавиатуры.
В моделях этой фирмы подсветка включается комбинацией клавиш Fn и пробел (на ней изображен значок фонарика).
Многие современные модели ноутбуков поддерживают функцию изменения цвета подсветки клавиатуры. Данное изменение осуществляется при использовании специальных программ на компьютере при условии, что возможно подсвечивание разными цветами. Если же подсветка только одного цвета, то и в использовании программы нет смысла.

Как поменять подсветку на клавиатуре ноутбука?
Если ноутбук оснащен клавиатурой с подсветкой, нажмите клавишу F5 или F4 (на некоторых моделях) на клавиатуре, чтобы включить или выключить подсветку. Возможно, придется одновременно нажать клавишу fn (функциональная клавиша).
Как включить подсветку клавиатуры в игровом комплекте «Defender Reper MKP-018»? tanya L. Просто нажать клавишу Scroll Lock на клавиатуре и всё заработает!
Есть ли разница включения подсветки на клавиатуре ноутбука и компьютера

Если говорить о том, как устроена клавиатура у ноутбука и у персонального компьютера, то в первую очередь, следует упомянуть ряд заметных невооруженным глазом различий данных устройств. Основные из них заключается в расположении на них кнопок и отсутствии (наличии) дополнительной панели. В отношении включения и выключения подсветки кнопок различий особых не наблюдается.
Клавиатура подключается к ПК, через внешний порт и замену ее подсветки произвести гораздо проще, чем на ноутбуке. Дополнительно, ПК предполагает возможность изначально подобрать ему такое устройство, подсветка которого будет максимально удовлетворять вашим требованиям. Если же подсветка вам не нужна, то для ПК всегда есть возможность купить клавиатуру с не светящимися кнопками.
В целом же, подсветка кнопок клавиатуры – достаточно полезная функция, которая станет незаменимым помощником для пользователей, привыкших работать или играть по ночам. Одноцветное освещение можно дополнить желаемыми цветами по своему вкусу. Однако, не следует забывать, данная функция ускоряет расход заряда батареи ноутбука, поэтому при ее использовании заряжать его придется чаще.
Решение 2: Устранение неполадок компьютера
Попробуйте запустить средство устранения неполадок. Этот инструмент проверит все оборудование по одному и быстро определит неисправность. С его помощью можно обнаружить не установленный драйвер или устаревшие модули.
- Нажмите клавиши Windows + R, в диалоговом окне наберите «control», подтвердите выполнение на Enter.
- В правой верхней части экрана кликните на «Категории», выберите «Крупные значки» из списка.
- Перейдите на вкладку «Устранение неполадок».
- В левой части окна выберите пункт «Просмотр всех категорий», чтобы получить доступ ко всем пакетам устранения неполадок, доступных на компьютере.









