Бывает у вас такое: смотришь на человека и думаешь «что за @#$%)(*?» А потом при близком знакомстве оказывается, что он знает пять языков, прыгает с парашютом, имеет семеро детей и черный пояс в шахматах, да и, вообще, добрейшей души человек и умница?
Так и в Microsoft Excel: есть несколько похожих функций, про которых фраза «внешность обманчива» работает на 100%. Одна из наиболее многогранных и полезных — функция ИНДЕКС (INDEX) . Далеко не все пользователи Excel про нее знают, и еще меньше используют все её возможности. Давайте разберем варианты ее применения, ибо их аж целых пять.
Вариант 1. Извлечение данных из столбца по номеру ячейки
Самый простой случай использования функции ИНДЕКС – это ситуация, когда нам нужно извлечь данные из одномерного диапазона-столбца, если мы знаем порядковый номер ячейки. Синтаксис в этом случае будет:
=ИНДЕКС( Диапазон_столбец ; Порядковый_номер_ячейки )

Этот вариант известен большинству продвинутых пользователей Excel. В таком виде функция ИНДЕКС часто используется в связке с функцией ПОИСКПОЗ (MATCH) , которая выдает номер искомого значения в диапазоне. Таким образом, эта пара заменяет легендарную ВПР (VLOOKUP) :

. но, в отличие от ВПР, могут извлекать значения левее поискового столбца и номер столбца-результата высчитывать не нужно.
Вариант 2. Извлечение данных из двумерного диапазона
Если диапазон двумерный, т.е. состоит из нескольких строк и столбцов, то наша функция будет использоваться немного в другом формате:
=ИНДЕКС( Диапазон ; Номер_строки ; Номер_столбца )

Т.е. функция извлекает значение из ячейки диапазона с пересечения строки и столбца с заданными номерами.
Легко сообразить, что с помощью такой вариации ИНДЕКС и двух функций ПОИСКПОЗ можно легко реализовать двумерный поиск:

Вариант 3. Несколько таблиц
Если таблица не одна, а их несколько, то функция ИНДЕКС может извлечь данные из нужной строки и столбца именно заданной таблицы. В этом случае используется следующий синтаксис:
=ИНДЕКС( (Диапазон1;Диапазон2;Диапазон3) ; Номер_строки ; Номер_столбца ; Номер_диапазона )

Обратите особое внимание, что в этом случае первый аргумент – список диапазонов — заключается в скобки, а сами диапазоны перечисляются через точку с запятой.
Вариант 4. Ссылка на столбец / строку
Если во втором варианте использования функции ИНДЕКС номер строки или столбца задать равным нулю (или просто не указать), то функция будет выдавать уже не значение, а ссылку на диапазон-столбец или диапазон-строку соответственно:

Обратите внимание, что поскольку ИНДЕКС выдает в этом варианте не конкретное значение ячейки, а ссылку на диапазон, то для подсчета потребуется заключить ее в дополнительную функцию, например СУММ (SUM) , СРЗНАЧ (AVERAGE) и т.п.
Вариант 5. Ссылка на ячейку
Общеизвестно, что стандартная ссылка на любой диапазон ячеек в Excel выглядит как Начало-Двоеточие-Конец, например A2:B5. Хитрость в том, что если взять функцию ИНДЕКС в первом или втором варианте и подставить ее после двоеточия, то наша функция будет выдавать уже не значение, а адрес, и на выходе мы получим полноценную ссылку на диапазон от начальной ячейки до той, которую нашла ИНДЕКС:

Нечто похожее можно реализовать функцией СМЕЩ (OFFSET) , но она, в отличие от ИНДЕКС, является волатильной, т.е. пересчитывается каждый раз при изменении любой ячейки листа. ИНДЕКС же работает более тонко и запускает пересчет только при изменении своих аргументов, что ощутимо ускоряет расчет в тяжелых книгах по сравнению со СМЕЩ.
Один из весьма распространенных на практике сценариев применения ИНДЕКС в таком варианте — это сочетание с функцией СЧЁТЗ (COUNTA) , чтобы получить автоматически растягивающиеся диапазоны для выпадающих списков, сводных таблиц и т.д.
Функция ИНДЕКС() в EXCEL
history 29 декабря 2013 г.
-
Группы статей
- Условное форматирование
- стандартные функции
Синтаксис функции
ИНДЕКС (массив; номер_строки; номер_столбца)
Массив — ссылка на диапазон ячеек.
Номер_строки — номер строки в массиве, из которой требуется возвратить значение. Если аргумент «номер_строки» опущен, аргумент «номер_столбца» является обязательным.
Номер_столбца — номер столбца в массиве, из которого требуется возвратить значение. Если аргумент «номер_столбца» опущен, аргумент «номер_строки» является обязательным.
Если используются оба аргумента — и «номер_строки», и «номер_столбца», — то функция ИНДЕКС() возвращает значение, находящееся в ячейке на пересечении указанных строки и столбца.
Значения аргументов «номер_строки» и «номер_столбца» должны указывать на ячейку внутри заданного массива; в противном случае функция ИНДЕКС() возвращает значение ошибки #ССЫЛКА! Например, формула =ИНДЕКС(A2:A13;22) вернет ошибку, т.к. в диапазоне А2:А13 только 12 строк.
Значение из заданной строки диапазона
Пусть имеется одностолбцовый диапазон А6:А9.

Выведем значение из 2-й строки диапазона, т.е. значение Груши . Это можно сделать с помощью формулы =ИНДЕКС(A6:A9;2)
Если диапазон горизонтальный (расположен в одной строке, например, А6:D6 ), то формула для вывода значения из 2-го столбца будет выглядеть так =ИНДЕКС(A6:D6;;2)
Значение из заданной строки и столбца таблицы
Пусть имеется таблица в диапазоне А6:B9.

Выведем значение, расположенное в 3-й строке и 2-м столбце таблицы, т.е. значение 200 . Это можно сделать с помощью формулы =ИНДЕКС(A6:B9;3;2)
Использование функции в формулах массива
Если задать для аргумента «номер_строки» или «номер_столбца» значение 0, функция ИНДЕКС() возвратит массив значений для целого столбца или, соответственно, целой строки (не всего столбца/строки листа, а только столбца/строки входящего в массив). Чтобы использовать массив значений, введите функцию ИНДЕКС() как формулу массива .
Пусть имеется одностолбцовый диапазон А6:А9. Выведем 3 первых значения из этого диапазона, т.е. на А6 , А7 , А8 . Для этого выделите 3 ячейки ( А21 , А22 , А23 ), в Строку формул введите формулу =ИНДЕКС(A6:A9;0) , затем нажмите CTRL+SHIFT+ENTER .
Зачем это нужно? Теперь удалить по отдельности значения из ячеек А21 , А22 , А23 не удастся, мы получим предупреждение «нельзя изменять часть массива».

Хотя можно просто ввести в этих 3-х ячейках ссылки на диапазон А6:А8. Выделите 3 ячейки и введите формулу =A6:A8. Затем нажмите CTRL+SHIFT+ENTER и получим тот же результат.
Использование массива констант
Вместо ссылки на диапазон можно использовать массив констант :
ПОИСКПОЗ() + ИНДЕКС()
Функция ИНДЕКС() часто используется в связке с функцией ПОИСКПОЗ() , которая возвращает позицию (строку) содержащую искомое значение. Это позволяет создать формулу, аналогичную функции ВПР() .

Формула =ВПР(«яблоки»;A35:B38;2;0) аналогична формуле =ИНДЕКС(B35:B38;ПОИСКПОЗ(«яблоки»;A35:A38;0)) которая извлекает цену товара Яблоки из таблицы, размещенную в диапазоне A35:B38
Связка ПОИСКПОЗ() + ИНДЕКС() даже гибче, чем функция ВПР() , т.к. с помощью ее можно, например, определить товар с заданной ценой (обратная задача, так называемый «левый ВПР()»). Формула =ИНДЕКС(A35:A38;ПОИСКПОЗ(200;B35:B38;0)) определяет товар с ценой 200. Если товаров с такой ценой несколько, то будет выведен первый сверху.
Ссылочная форма
Функция ИНДЕКС() позволяет использовать так называемую ссылочную форму. Поясним на примере.
Пусть имеется диапазон с числами ( А2:А10 ) Необходимо найти сумму первых 2-х, 3-х, . 9 значений. Конечно, можно написать несколько формул =СУММ(А2:А3) , =СУММ(А2:А4) и т.д. Но, записав формулу ввиде:
получим универсальное решение, в котором требуется изменять только последний аргумент (если в формуле выше вместо 4 ввести 5, то будет подсчитана сумма первых 5-и значений).
Использование функции ИНДЕКС() в этом примере принципиально отличается от примеров рассмотренных выше, т.к. функция возвращает не само значение, а ссылку (адрес ячейки) на значение. Вышеуказанная формула =СУММ(A2:ИНДЕКС(A2:A10;4)) эквивалентна формуле =СУММ(A2:A5)
Аналогичный результат можно получить используя функцию СМЕЩ()
Теперь более сложный пример, с областями.
Пусть имеется таблица продаж нескольких товаров по полугодиям.

Задав Товар , год и полугодие , можно вывести соответствующий объем продаж с помощью формулы =ИНДЕКС((B9:C12;D9:E12;F9:G12);B15;A19;B17)
Вся таблица как бы разбита на 3 подтаблицы (области), соответствующие отдельным годам: B9:C12 ; D9:E12 ; F9:G12 . Задавая номер строки, столбца (в подтаблице) и номер области, можно вывести соответствующий объем продаж. В файле примера , выбранные строка и столбец выделены цветом с помощью Условного форматирования .
Функция ИНДЕКС в Excel
Рассмотрим пример использования функции ИНДЕКС в Excel, которая возвращает значение или ссылку на значение из диапазона, заданного номерами строки и столбца.
Описание функции ИНДЕКС
Функция ИНДЕКС имеет 2 формы записи: форму массива и ссылочную. Давайте разберем в чем особенности каждой из них.
Форма массива
ИНДЕКС(массив; номер_строки; [номер_столбца])
Возвращает значение элемента таблицы или массива на пересечении конкретных строки и столбца, в данном диапазоне.
- Массив(обязательный аргумент) — диапазон ячеек;
- Номер строки(обязательный аргумент) — выбирает строку в массиве из которой будет возвращаться значение;
- Номер столбца(необязательный аргумент) — выбирает столбец в массиве из которой будет возвращаться значение.
Ссылочная форма
ИНДЕКС(ссылка; номер_строки; [номер_столбца]; [номер_области])
Возвращает ссылку на ячейку на пересечении конкретных строки и столбца, в данном диапазоне.
- Ссылка(обязательный аргумент) — ссылка на один или несколько диапазонов ячеек;
- Номер строки(обязательный аргумент) — выбирает строку в указанном аргументе «ссылка» из которой будет возвращаться ссылка;
- Номер столбца(необязательный аргумент) — выбирает столбец в указанном аргументе «ссылка» из которой будет возвращаться ссылка;
- Номер области(необязательный аргумент) — номер диапазона в аргументе «ссылка».
Пример использования функции ИНДЕКС
Предположим у нас есть таблица данных с продуктами:

Например, мы хотим получить значение из таблицы на пересечении строки №2 и столбца №3 (критерий 1 в нашем примере).
В качестве массива выбираем диапазон ячеек A2:C5, задаем номер строки как ячейку F3 (строка №2) и номер столбца как ячейку F4 (столбец №3), в качестве результата получаем «Груши»:
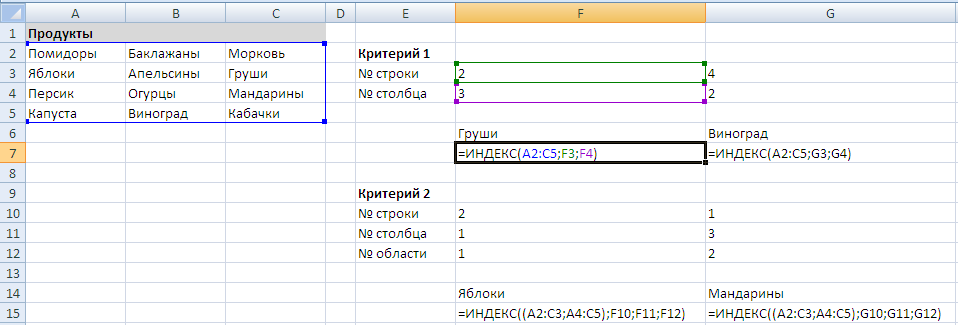
Пример №1 использования функции ИНДЕКС
Также представим, что наша таблица состоит из областей и мы хотим получить значение из таблицы на пересечении строки №2 и столбца №1 из определенной области (критерий 2 в нашем примере).
В качестве ссылки выбираем 2 диапазона ячеек A2:C3 и A4:C5, задаем номер строки как ячейку F10 (строка №2), номер столбца как ячейку F11 (столбец №1) и номер области как ячейку F12 (область №1, т.е. диапазон A2:C3),в качестве результата получаем «Яблоки»:

Пример №2 использования функции ИНДЕКС
Особенности функции ИНДЕКС
В качестве результата функции ИНДЕКС в Excel можно получить ссылку:
- Если параметр номер_строки или номер_столбца равен 0 или отсутствует, то, например, результатом выполнения функции «=ИНДЕКС(A1:C6;0;2)» будет диапазон B2:B6, т.е. столбец №2 в диапазоне A1:C6.
- Результат функции ИНДЕКС можно использовать в качестве ссылкы в других функциях. Например, результатов выполнения функции «=СУММ(C3:ИНДЕКС(A1:C6;6;3))» будет сумма значений из диапазона C3:C6, т.е. строка №6 и столбец №3 в диапазоне A1:C6 будет ячейка С6.
Функция INDEX (ИНДЕКС) в Excel. Как использовать?
Функция INDEX (ИНДЕКС) в Excel используется для получения данных из таблицы, при условии что вы знаете номер строки и столбца, в котором эти данные находятся.
Например, в таблице ниже, вы можете использовать эту функцию для того, чтобы получить результаты экзамена по Физике у Андрея, зная номер строки и столбца, в которых эти данные находятся.
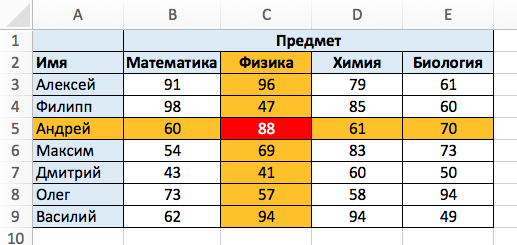
- Что возвращает функция
- Синтаксис
- Аргументы функции
- Дополнительная информация
- Примеры использования функции ИНДЕКС в Excel
- Пример 1. Ищем результаты экзамена по физике для Алексея
- Пример 2. Создаем динамический поиск значений с использованием функций ИНДЕКС и ПОИСКПОЗ
- Пример 3. Создаем динамический поиск значений с использованием функций INDEX (ИНДЕКС) и MATCH (ПОИСКПОЗ) и выпадающего списка
- Пример 4. Использование трехстороннего поиска с помощью INDEX (ИНДЕКС) / MATCH (ПОИСКПОЗ)
Что возвращает функция
Возвращает данные из конкретной строки и столбца табличных данных.
Синтаксис
=INDEX (array, row_num, [col_num]) – английская версия
=INDEX (array, row_num, [col_num], [area_num]) – английская версия
=ИНДЕКС(массив; номер_строки; [номер_столбца]) – русская версия
=ИНДЕКС(ссылка; номер_строки; [номер_столбца]; [номер_области]) – русская версия
Аргументы функции
- array (массив) – диапазон ячеек или массив данных для поиска;
- row_num (номер_строки) – номер строки, в которой находятся искомые данные;
- [col_num] ([номер_столбца])(необязательный аргумент) – номер колонки, в которой находятся искомые данные. Этот аргумент необязательный. Но если в аргументах функции не указаны критерии для row_num (номер_строки), необходимо указать аргумент col_num (номер_столбца);
- [area_num] ([номер_области]) – (необязательный аргумент) – если аргумент массива состоит из нескольких диапазонов, то это число будет использоваться для выбора всех диапазонов.
Дополнительная информация
- Если номер строки или колонки равен “0”, то функция возвращает данные всей строки или колонки;
- Если функция используется перед ссылкой на ячейку (например, A1), она возвращает ссылку на ячейку вместо значения (см. примеры ниже);
- Чаще всего INDEX (ИНДЕКС) используется совместно с функцией MATCH (ПОИСКПОЗ);
- В отличие от функции VLOOKUP (ВПР), функция INDEX (ИНДЕКС) может возвращать данные как справа от искомого значения, так и слева;
- Функция используется в двух формах – Массива данных и Формы ссылки на данные:
– Форма “Массива” используется когда вы хотите найти значения, основанные на конкретных номерах строк и столбцов таблицы;
– Форма “Ссылок на данные” используется при поиске значений в нескольких таблицах (используете аргумент [area_num] ([номер_области]) для выбора таблицы и только потом сориентируете функцию по номеру строки и столбца.
Примеры использования функции ИНДЕКС в Excel
Пример 1. Ищем результаты экзамена по физике для Алексея
Предположим, у вас есть результаты экзаменов в табличном виде по нескольким студентам:
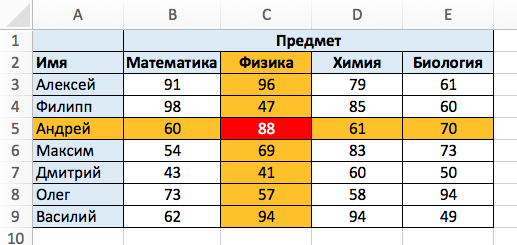
Для того, чтобы найти результаты экзамена по физике для Андрея нам нужна формула:
=INDEX($B$3:$E$9,3,2) – английская версия
=ИНДЕКС($B$3:$E$9;3;2) – русская версия
В формуле мы определили аргумент диапазона данных, где мы будем искать данные $B$3:$E$9. Затем, указали номер строки “3”, в которой находятся результаты экзамена для Андрея, и номер колонки “2”, где находятся результаты экзамена именно по физике.
Пример 2. Создаем динамический поиск значений с использованием функций ИНДЕКС и ПОИСКПОЗ
Не всегда есть возможность указать номера строки и столбца вручную. У вас может быть огромная таблица данных, отображение данных которой вы можете сделать динамическим, чтобы функция автоматически идентифицировала имя или экзамен, указанные в ячейках, и дала правильный результат.
Пример динамического отображения данных ниже:
Для динамического отображения данных мы используем комбинацию функций INDEX (ИНДЕКС) и MATCH (ПОИСКПОЗ).
Вот такая формула поможет нам добиться результата:
=INDEX($B$3:$E$9,MATCH($G$4,$A$3:$A$9,0),MATCH($H$3,$B$2:$E$2,0)) – английская версия
=ИНДЕКС($B$3:$E$9;ПОИСКПОЗ($G$4;$A$3:$A$9;0);ПОИСКПОЗ($H$3;$B$2:$E$2;0)) – русская версия
В формуле выше, не используя сложного программирования, мы с помощью функции MATCH (ПОИСКПОЗ) сделали отображение данных динамическим.
Динамический отображение строки задается следующей частью формулы –
MATCH($G$4,$A$3:$A$9,0) – английская версия
ПОИСКПОЗ($G$4;$A$3:$A$9;0) – русская версия
Она сканирует имена студентов и определяет значение поиска ($G$4 в нашем случае). Затем она возвращает номер строки для поиска в наборе данных. Например, если значение поиска равно Алексей, функция вернет “1”, если это Максим, оно вернет “4” и так далее.
Динамическое отображение данных столбца задается следующей частью формулы –
MATCH($H$3,$B$2:$E$2,0) – английская версия
ПОИСКПОЗ($H$3;$B$2:$E$2;0) – русская версия
Она сканирует имена объектов и определяет значение поиска ($H$3 в нашем случае). Затем она возвращает номер столбца для поиска в наборе данных. Например, если значение поиска Математика, функция вернет “1”, если это Физика, функция вернет “2” и так далее.
Пример 3. Создаем динамический поиск значений с использованием функций INDEX (ИНДЕКС) и MATCH (ПОИСКПОЗ) и выпадающего списка
На примере выше мы вручную вводили имена студентов и названия предметов. Вы можете сэкономить время на вводе данных, используя выпадающие списки. Это актуально, когда количество данных огромное.
Используя выпадающие списки, вам нужно просто выбрать из списка имя студента и функция автоматически найдет и подставит необходимые данные.
Используя такой подход, вы можете создать удобный дашборд, например для учителя. Ему не придется заниматься фильтрацией данных или прокруткой листа со студентами, для того чтобы найти результаты экзамена конкретного студента, достаточно просто выбрать имя и результаты динамически отразятся в лаконичной и удобной форме.
Для того, чтобы осуществить динамическую подстановку данных с использованием функций INDEX (ИНДЕКС) и MATCH (ПОИСКПОЗ) и выпадающего списка, мы используем ту же формулу, что в Примере 2:
=INDEX($B$3:$E$9,MATCH($G$4,$A$3:$A$9,0),MATCH($H$3,$B$2:$E$2,0)) – английская версия
=ИНДЕКС($B$3:$E$9;ПОИСКПОЗ($G$4;$A$3:$A$9;0);ПОИСКПОЗ($H$3;$B$2:$E$2;0)) – русская версия
Единственное отличие, от Примера 2, мы на месте ввода имени и предмета создадим выпадающие списки:
- Выбираем ячейку, в которой мы хотим отобразить выпадающий список с именами студентов;
- Кликаем на вкладку “Data” => Data Tools => Data Validation;
- В окне Data Validation на вкладке “Settings” в подразделе Allow выбираем “List”;
- В качестве Source нам нужно выбрать диапазон ячеек, в котором указаны имена студентов;
- Кликаем ОК
Теперь у вас есть выпадающий список с именами студентов в ячейке G5. Таким же образом вы можете создать выпадающий список с предметами.
Пример 4. Использование трехстороннего поиска с помощью INDEX (ИНДЕКС) / MATCH (ПОИСКПОЗ)
Функция INDEX (ИНДЕКС) может быть использована для обработки трехсторонних запросов.
Что такое трехсторонний поиск?
В приведенных выше примерах мы использовали одну таблицу с оценками для студентов по разным предметам. Это пример двунаправленного поиска, поскольку мы используем две переменные для получения оценки (имя студента и предмет).
Теперь предположим, что к концу года студент прошел три уровня экзаменов: «Вступительный», «Полугодовой» и «Итоговый экзамен».
Трехсторонний поиск – это возможность получить отметки студента по заданному предмету с указанным уровнем экзамена.
Вот пример трехстороннего поиска:
В приведенном выше примере, кроме выбора имени студента и названия предмета, вы также можете выбрать уровень экзамена. Основываясь на уровне экзамена, формула возвращает соответствующее значение из одной из трех таблиц.
Для таких расчетов нам поможет формула:
=INDEX(($B$3:$E$7,$B$11:$E$15,$B$19:$E$23),MATCH($G$4,$A$3:$A$7,0),MATCH($H$3,$B$2:$E$2,0),IF($H$2=”Вступительный”,1,IF($H$2=”Полугодовой”,2,3))) – английская версия
=ИНДЕКС(($B$3:$E$7;$B$11:$E$15;$B$19:$E$23);ПОИСКПОЗ($G$4;$A$3:$A$7;0);ПОИСКПОЗ($H$3;$B$2:$E$2;0); ЕСЛИ($H$2=”Вступительный”;1;ЕСЛИ($H$2=”Полугодовой”;2;3))) – русская версия
Давайте разберем эту формулу, чтобы понять, как она работает.
Эта формула принимает четыре аргумента. Функция INDEX (ИНДЕКС) – одна из тех функций в Excel, которая имеет более одного синтаксиса.
=INDEX (array, row_num, [col_num]) – английская версия
=INDEX (array, row_num, [col_num], [area_num]) – английская версия
=ИНДЕКС(массив; номер_строки; [номер_столбца]) – русская версия
=ИНДЕКС(ссылка; номер_строки; [номер_столбца]; [номер_области]) – русская версия
По всем вышеприведенным примерам мы использовали первый синтаксис, но для трехстороннего поиска нам нужно использовать второй синтаксис.
Рассмотрим каждую часть формулы на основе второго синтаксиса.
- array(массив) – ($B$3:$E$7,$B$11:$E$15,$B$19:$E$23):Вместо использования одного массива, в данном случае мы использовали три массива в круглых скобках.
- row_num (номер_строки) – MATCH($G$4,$A$3:$A$7,0): функция MATCH (ПОИСКПОЗ) используется для поиска имени студента для ячейки $G$4 из списка всех студентов.
- col_num (номер_столбца) – MATCH($H$3,$B$2:$E$2,0): функция MATCH (ПОИСКПОЗ) используется для поиска названия предмета для ячейки $H$3 из списка всех предметов.
- [area_num] ([номер_области]) – IF($H$2=”Вступительный”,1,IF($H$2=”Полугодовой”,2,3)): Значение номера области сообщает функции INDEX (ИНДЕКС) , какой массив с данными выбрать. В этом примере у нас есть три массива в первом аргументе. Если вы выберете “Вступительный” из раскрывающегося меню, функция IF (ЕСЛИ) вернет значение “1”, а функция INDEX (ИНДЕКС) выберут 1-й массив из трех массивов ($B$3:$E$7).
Уверен, что теперь вы подробно изучили работу функции INDEX (ИНДЕКС) в Excel!
Еще больше полезных приемов в работе со списками данных и функциями в Excel вы узнаете в практическом курсе “От новичка до мастера Excel“. Успей зарегистрироваться по ссылке!
Функция ИНДЕКС в Excel
Рассмотрим пример использования функции ИНДЕКС в Excel, которая возвращает значение или ссылку на значение из диапазона, заданного номерами строки и столбца.
Описание функции ИНДЕКС
Функция ИНДЕКС имеет 2 формы записи: форму массива и ссылочную. Давайте разберем в чем особенности каждой из них.
Форма массива
ИНДЕКС(массив; номер_строки; [номер_столбца])
Возвращает значение элемента таблицы или массива на пересечении конкретных строки и столбца, в данном диапазоне.
- Массив(обязательный аргумент) — диапазон ячеек;
- Номер строки(обязательный аргумент) — выбирает строку в массиве из которой будет возвращаться значение;
- Номер столбца(необязательный аргумент) — выбирает столбец в массиве из которой будет возвращаться значение.
Ссылочная форма
ИНДЕКС(ссылка; номер_строки; [номер_столбца]; [номер_области])
Возвращает ссылку на ячейку на пересечении конкретных строки и столбца, в данном диапазоне.
- Ссылка(обязательный аргумент) — ссылка на один или несколько диапазонов ячеек;
- Номер строки(обязательный аргумент) — выбирает строку в указанном аргументе «ссылка» из которой будет возвращаться ссылка;
- Номер столбца(необязательный аргумент) — выбирает столбец в указанном аргументе «ссылка» из которой будет возвращаться ссылка;
- Номер области(необязательный аргумент) — номер диапазона в аргументе «ссылка».
Пример использования функции ИНДЕКС
Предположим у нас есть таблица данных с продуктами:

Например, мы хотим получить значение из таблицы на пересечении строки №2 и столбца №3 (критерий 1 в нашем примере).
В качестве массива выбираем диапазон ячеек A2:C5, задаем номер строки как ячейку F3 (строка №2) и номер столбца как ячейку F4 (столбец №3), в качестве результата получаем «Груши»:
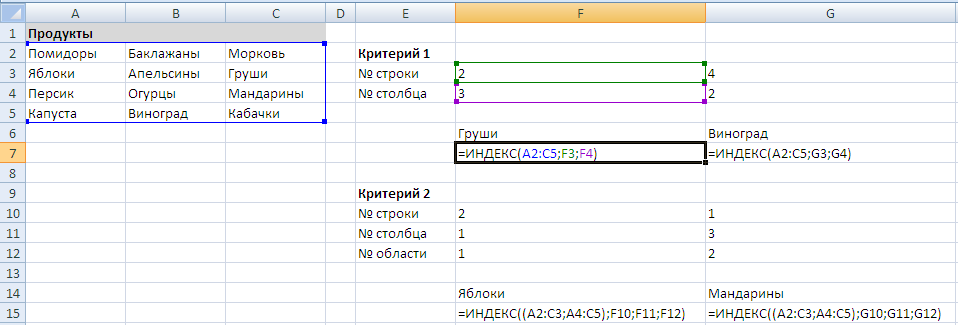
Пример №1 использования функции ИНДЕКС
Также представим, что наша таблица состоит из областей и мы хотим получить значение из таблицы на пересечении строки №2 и столбца №1 из определенной области (критерий 2 в нашем примере).
В качестве ссылки выбираем 2 диапазона ячеек A2:C3 и A4:C5, задаем номер строки как ячейку F10 (строка №2), номер столбца как ячейку F11 (столбец №1) и номер области как ячейку F12 (область №1, т.е. диапазон A2:C3),в качестве результата получаем «Яблоки»:

Пример №2 использования функции ИНДЕКС
Особенности функции ИНДЕКС
В качестве результата функции ИНДЕКС в Excel можно получить ссылку:
- Если параметр номер_строки или номер_столбца равен 0 или отсутствует, то, например, результатом выполнения функции «=ИНДЕКС(A1:C6;0;2)» будет диапазон B2:B6, т.е. столбец №2 в диапазоне A1:C6.
- Результат функции ИНДЕКС можно использовать в качестве ссылкы в других функциях. Например, результатов выполнения функции «=СУММ(C3:ИНДЕКС(A1:C6;6;3))» будет сумма значений из диапазона C3:C6, т.е. строка №6 и столбец №3 в диапазоне A1:C6 будет ячейка С6.












