Как подключиться к FTP-серверу, способы подключения
FTP-сервер – это специальное программное обеспечение, установленное на компьютере. С его помощью можно получить доступ к файлам и папкам, которые расположены на этом ПК: скачивать их, редактировать, удалять, создавать и закачивать новые. Передача файлов при этом происходит по FTP-протоколу – довольно старому, но надежному, специально разработанному для этих целей.
Также FTP-сервером называют и сам компьютер или его часть, выделенные под хранение файлов и папок, к которым требуется предоставлять доступ извне.
Для доступа к серверу пользователи авторизуются с помощью логина и пароля. Можно также выставить ограничение на IP-адреса, с которых разрешено подключение.
Чаще всего FTP-сервер используется:
-
для хранения файлов и каталогов сайтов. Такие FTP находятся у хостеров;
для корпоративных нужд – предоставления доступа всем сотрудникам к различной информации;
для предоставления ссылки на скачивание последних версий драйверов и прошивок различного оборудования;
для организации файлового хранилища фильмов, фотографий, дистрибутивов программ и доступа к нему и т. п.
Основная проблема протокола FTP – это незащищенная передача данных. Поэтому рекомендуется использовать более новые его версии – FTPS или SFTP, с поддержкой шифрования.
Редактирование через Total Сommander
В Total Сommander много настроек, но я рассмотрю лишь возможность FTP соединения и редактирования файлов.
Для начала нужно настроить, добавить в Total Сommander, редактор, которым он будет открывать файлы для просмотра и редактирования.
В дополнение к Total Сommander понадобится HTML редактор.
Скачайте и установите на компьютер редактор, самый простой и удобный это Notepad ++ и запомните в какую директорию он установлен. О нем написано очень много, есть видео по настройкам.
Итак, открываем Total и назначаем редактор:
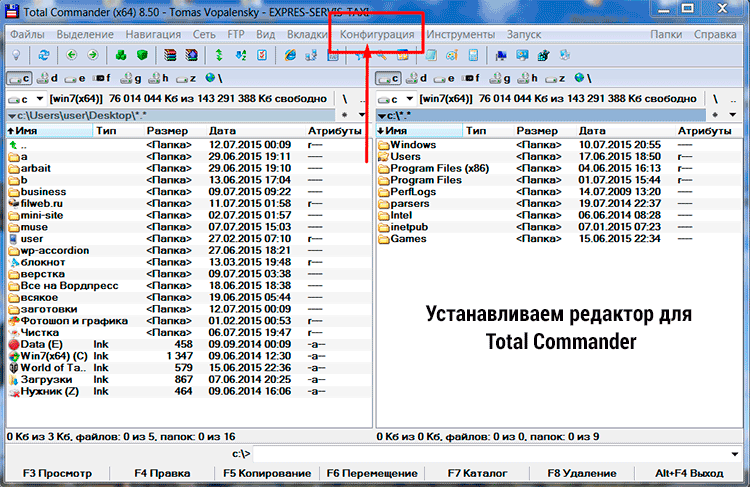
На скрине интерфейс Total Сommander, переходим во вкладку конфигурация .
Далее идет вкладка Правка/Просмотр .
Далее назначаем редактор для просмотра и редактирования файлов по ftp через Total Сommander:
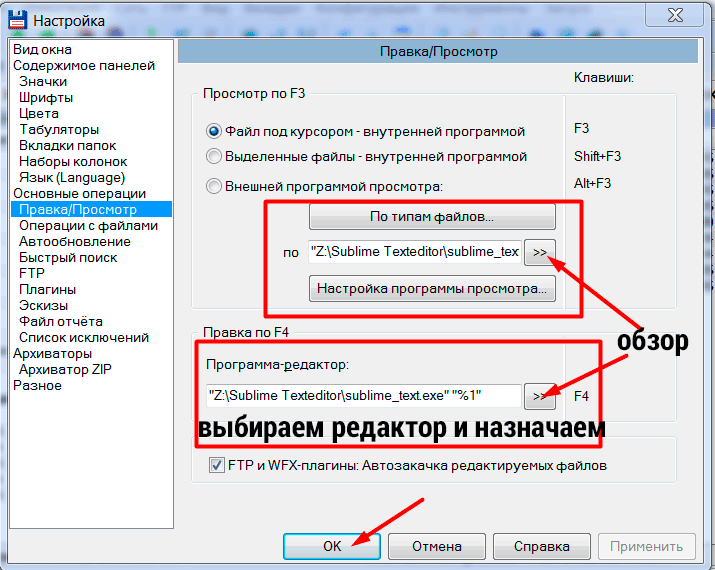
Вы помните в каком каталоге у вас находится файл exe HTML редактора? Его нужно указать, тем самым назначив для просмотра и правки через Total.
Вверху устанавливаем программу для просмотра файлов.
Ниже устанавливаем программу для правки, редактирования файлов по ftp через Total Сommander.
Стрелки >> — обзор папок и файлов компьютера, чтобы было легче найти и назначить программу, к примеру Notepad ++, в качестве редактора. У меня в качестве редактора установлен Sublime Text Editor .
На этом первый этап завершен.
Похожие темы

Мобильная версия | Карта сайта | Отказ от ответственности | Реклама
Powered by SMF | SMF © 2022, Simple Machines LLC
Gisclub.tv © 2022 Все права защищены | Редакция
Продолжая использовать наш форум, Вы даете согласие на обработку файлов cookie, которые обеспечивают правильную работу форума. OK
Как подключиться к принтеру по локальной сети?
Чтобы подключиться к принтеру на другом компьютере, прежде всего, необходимо предоставить к нему общий доступ по локальной сети.
Для этого на «обслуживающем» принтер компьютере с ОС Windows 7:
- – зайдите в меню «Пуск» -> «Панель управления» -> «Оборудование и звук» -> «Просмотр устройств и принтеров»;
- – найдите там нужный принтер и однократно кликните по нему правой кнопкой мыши;
- – в контекстном меню во вкладке «Доступ» отметьте маркером «Общий доступ к данному принтеру»;
- – нажмите «Ок» для сохранения новых настроек.

Теперь вы сможете найти принтер в локальной сети любого сетевого компьютера через «Панель управления» -> «Сетевое окружение» на Windows XP и «Центр управления сетями и общим доступом» на Windows 7.

Кроме того, зайти с одного компьютера на другой и найти принтер в локальной сети можно при помощи специальных программ Total Commander , Double Commander и т.д.
На удаленном компьютере (который подключается к принтеру по локальной сети):
– зайдите в меню «Пуск» -> «Панель управления» -> «Оборудование и звук» -> «Просмотр устройств и принтеров»;
– перейдите в меню «Установка принтера» и следуйте указаниям автоматического мастера настройки сетевого оборудования.
В следующем окне (вызывается по F7) нужно будет указать имя каталога-синонима сетевого диска:

. и далее заполняем реквизиты для подключения к нему — это логин и пароль вашей учетной записи на сервисе Яндекса ( в поле Connect to пишем https://webdav.yandex.ru ) :

Жмем OK иии . Вот он долгожданный момент — с Яндекс.Диском теперь вы можете работать непосредственно из вашего любимого Total Commander‘a

Однако, одно решение хорошо — а два лучше! «Девчонки любят марафет, но им привычней вкус конфет» ?
С вышеупомянутого ресурса плагинов для Total Commander’а https://www.ghisler.com/plugins.htm можно качнуть даже более простой (и более современный ) плагин Cloud :

Прим. Имейте в виду , что для работы с плагином Cloud может понадобиться установка расширения cloudplugin_chromium1.11
Так вот. Качаем расширение C loud и , как в случае выше , после инсталляции плагина в Сеть FS- плагины дважды щелкаем по нему . :

. и по F7 создаем подкаталог для работы с сетевым диском:

Далее в форме Connect to Cloud выбираем нужный сервис (кстати сказать , облачного провайдера Mail.ru в списке пока почему-то нет :- ) :

. и задаем пользователя :

Теперь дважды щелкаем по только-что созданной папке , и для случая Яндекс.Диска попадаем на страницу авторизации доступа к виртуальному (облачному) диску :

Жмем Sign in и после прохождения авторизации попадаем в наше облачное хранилище :

Пока о подключении к облачным дискам из Total Commander‘ а всё. Удачи !
Здравствуйте, уважаемые друзья. Наверняка вы пользуетесь Яндекс.Диском или, по крайней мере, слышали о нём. Это популярное облачное хранилище позволяет хранить файлы на серверах Яндекса и обмениваться ими в интернете, настраивать общий доступ и делать скриншоты. А ещё вы можете подключить Яндекс.Диск, как удалённый диск и работать с ним на любом компьютера, который имеет выход в интернет.
Примерно год назад я написал статью о том как пользоваться Яндекс.Диском, где ответил на вопросы:
— Как зарегистрировать и настроить диск?
— Как установить программное приложение на компьютер?
— Как увеличить дисковое пространство в облачном хранилище?
— Как создавать скриншоты с помощью Яндекс.Диска?
Но, на наряду с общим количеством вопросов по настройке Яндекс.Диска, мне регулярно задают два вопроса:
- Как подключить диск через ftp соединение?
- Как установить пароль на Яндекс.Диск?
В этой статье я отвечу на первый вопрос. И покажу универсальное решение второго вопроса, которое надёжно защитит ваш диск без дополнительных паролей.
Способ 1. Подключение компьютера к компьютеру через сетевой LAN-кабель.
Это самый простой и дешевый способ. Сетевая карта уже лет 10 как интегрируется на все материнские платы и найти компьютер или ноутбук без сетевой платы сейчас уже весьма сложно.
Для подключения нам понадобиться сетевой LAN-кабель нужной Вам длины, обжатый особым способом — так называемый кроссовер. Простым языком выражаясь — есть 2 способа обжима сетевого кабеля — прямой и обратный (кроссовер). Прямой используется для подключения к роутеру, модему или коммутатору. Обратный — для соединения компьютеров друг с другом напрямую по сети.
Вот так выглядит сетевой кабель, обжатый по типу кроссовер:
То есть, как Вы можете заметить, пары проводков поменяны местами.
Если у Вас нет возможности обжать сетевой кабель самостоятельно — обратитесь в любой магазин комлектующих и оргтехники. Цена такого кабеля начинается где то от 50 рублей и дальше все зависит от нужной длины.
Подключаем один конец сетевого кабеля в сетевую карту первого компьютера, а второй конец — в сетевую второго. Половина дела сделана =) Теперь Вам надо настроить сеть. Это очень просто. Вам нужно зайти в «Панель управления» => «Центр управления сетями и общим доступом» => «Изменение параметров адаптера» (или просто нажать комбинацию клавиш Win+R и в окне Выполнить набрать команду ncpa.cpl ).
Попадав в сетевые подключения, Вам нужно выбрать Подключение по локальной сети и кликнуть по нему правой кнопкой.
В открывшемся контекстном меню выбираем пункт Свойства. Откроется окно свойств «Подключения по локальной сети».
Кликаем дважды левой кнопкой мыши по пункту «Протокол Интернета версии 4 (TCP/IPv4)». На первом ПК прописываем IP-адрес 192.168.1.1 маска 255.255.255.0:
На втором — прописываем адрес 192.168.1.2 маска 255.255.255.0:
Теперь устройства должны быть доступны по IP-адресам и видны в сетевом окружении.
FTP сервер на Android
На устройстве Android (например, на компьютере) должен быть реализован FTP-сервер, если вы хотите управлять файлами через другое устройство. Это можно сделать с помощью специального приложения, которое можно скачать здесь.
Это приложение на русском языке. Запустите его после установки. Затем в опциях программы вы можете сделать свои предустановки.

Вот некоторые из самых популярных вариантов FTP-серверов для Android:
- Сетевой интерфейс. Здесь вы можете выбрать интерфейс, который вы хотите использовать для FTP-соединения.
- Имя пользователя. Задайте имя пользователя для FTP-доступа к вашему Android.
- Пароль пользователя. Установите пароль для доступа.
Что касается остальных опций, то их можно оставить в покое. К ним относятся возможность просмотра скрытых папок и файлов, режим энергосбережения и приоритет приложений.
Скачивание файлов в окне браузера
Ограниченный доступ к FTP-серверу, вместе с тем самый простейший доступ, нам может предложить любой браузер. Открыв FTP-сервер в окне браузера, сможем скачать находящиеся на сервере файлы. В адресную строку браузера вводим адрес FTP-сервера, в моём случае это локальный IP-адрес с указанием порта, выданный мне приложением на мобильном устройстве. Вводим и жмём Enter. Если FTP у нас запароленный, то далее появится форма, в которую надо ввести имя пользователя и пароль. Ну и далее перед нами предстанет структура FTP-сервера, в моём случае структура мобильного устройства. Выбираем, куда нам нужно – на внутреннюю память или на SD-карту.
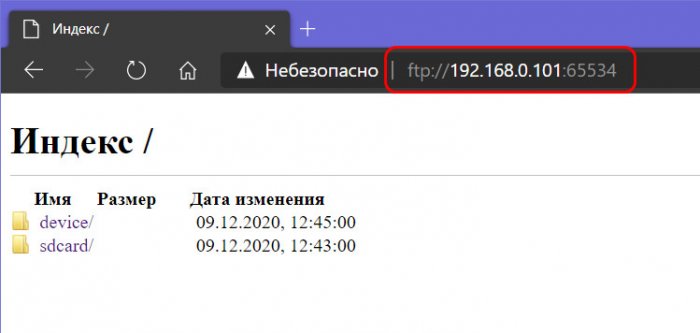
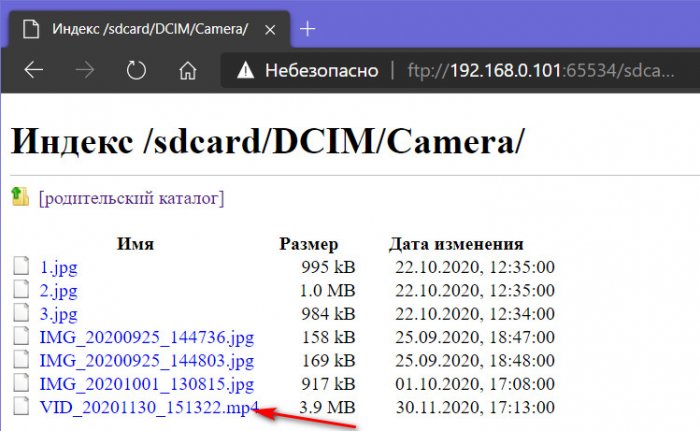
Для полноценных же возможностей по управлению файлами на FTP-сервере нужен проводник Windows, сторонний файловый менеджер или специальная узкопрофильная программа для доступа к FTP.
Работа с плагином
Интерфейс для работы по SFTP не отличается от привычного FTP. Чтобы подключиться к серверу, нужно ввести пользователя (в том числе подойдет root для подключения по SSH) и пароль.
Чтобы подключиться по SFTP с помощью плагина:
Нажмите указанный на скриншоте значок и выберите в раскрывающемся списке пункт Сеть / FS-плагины:
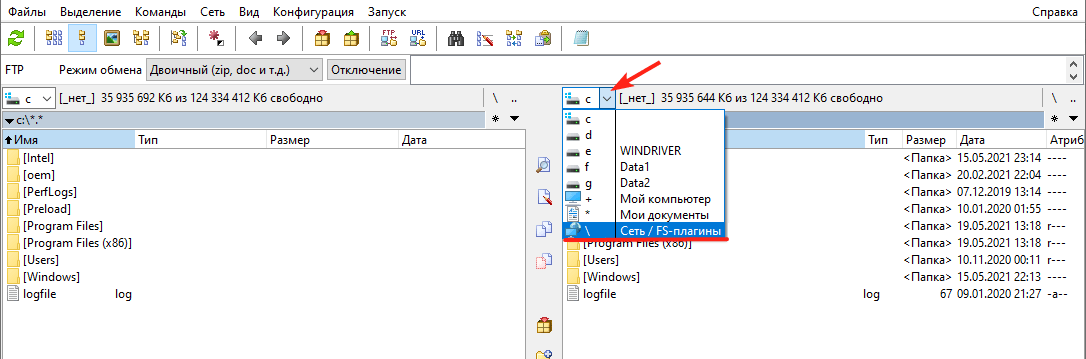
Два раза кликните левой кнопкой мыши по пункту Secure FTP Connections:
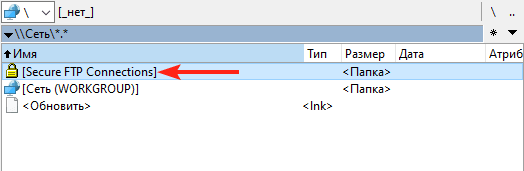
Два раза кликните по пункту edit connections:
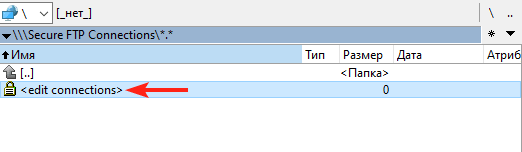
Введите IP-адрес сервера, к которому хотите подключиться, и нажмите Open:
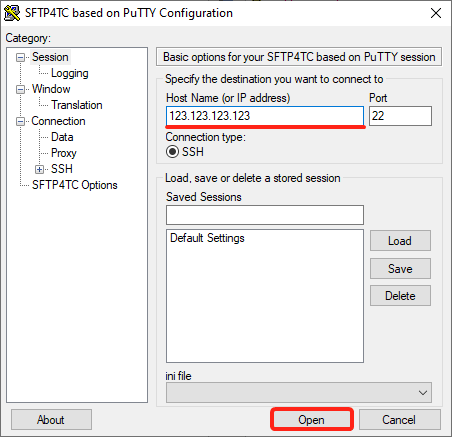
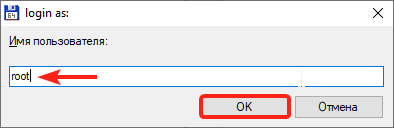
В открывшемся окне введите имя SFTP-аккаунта (или зайдите под root-пользователем) и нажмите ОК:
Введите пароль SSH и нажмите ОК:
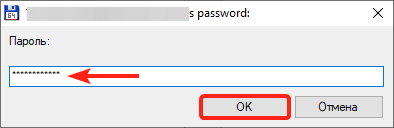
Готово. В правой части откроется корневая директория сервера, и вы сможете загружать или скачивать файлы безопасно:












