Как поднять FPS в World of Tanks
FPS в World of Tanks. Для многих игроков и сейчас и раньше, проблема скорости в игре имела ключевое значение. А сейчас, в кризис, это стало особенно актуально. Количество FPS в игре — это яркий показатель, будет вам комфортно играться с графической точки зрения или нет. Разработчики World of Tanks однажды сказали, что игра будет комфортной только при ФПС не ниже 30. Но и с таким значением не все хорошо. Например, чтобы играть с серверным прицелом достаточно результативно, FPS должен держаться в районе 70. Патч от патча, разработчики стремятся оптимизировать графику World of Tanks. Что-то у них получается, что-то не очень.
Иногда складывается ощущение, что игру делают для какого-то родственника разработчиков, который любит любоваться цветочками, колыхающимися листиками на деревьях, отражением облаков и бликов солнца в воде. Но совсем не интересуется танками и боями на них. Уважаемые разработчики, пожалуйста прекратите делать из танковой аркады, лакированную погремушку для младенцев. Ведь в вашу игру играют очень много взрослых мужчин, которым гораздо важнее сам процесс игры, а не лютики-цветочки. Вы пускаете деньги и рабочее время на ветер, выпуская красивые заклёпки к моделям танков, вместо интересных карт и оптимизации графики на скорость. А именно скорость работы движка World of Tanks и есть самая первоочередная задача.
В патче 0.9.10 снова произошло снижение быстродейтвия в игре даже на SD клиенте. Это заметно даже по сравнению с патчем 0.9.9. И на чистом клиенте, без модов. Всем известно, что установленные моды для World of Tanks подразумевают снижение FPS. Таким образом, неоптимизированный клиент, плюс моды — дают сильную просадку по скорости игры, а это плохо, ведь не каждый человек у нас способен потратить 25 000 рублей на видеокарту, которая потянет все эти графические изыски.
Советую тем, кто использует моды, выбирать только нужные модификации. Помните, что каждый мод может откусывать понемногу от скорости вашего компьютера, поэтому подбирайте золотую середину. В нашем модпаке Zeus002 собраны самые удобные и лёгкие моды, которые не приводят с сильной просадке FPS. Скачать модпак для World of Tanks от Zeus002 можно тут.
Как поднять FPS в World of Tanks? Прежде всего, приведите в порядок саму операционную систему вашего компьютера. Установите свежие драйвера на вашу видеокарту. Проверьте, нет ли ошибок в списке устройств вашего компьютера. Для этого откройте «Диспетчер устройств» в Windows и удостоверьтесь, что там нет вопросительных и восклицательных знаков. Если есть, то обязательно обновите или переустановите все недостающие драйвера. Только после этого настройте графику в самом клиенте.
Сразу скажу, что хотя мой компьютер легко поддерживает все самые последние графические навороты, я использую SD клиент World of Tanks. Так как эта игра прилекает меня именно геймплеем, а не облачками — для них есть свосем другие игры. В самом клиенте надо обязательно настроить графику. Очень важный параметр — «Разрешение 3D рендера». Его ползунок станет доступным, если убрать галочку с переключателя «Динамическое изменение». Обязательно её отключите и после этого сможете настроить рендер. Чем левее ползунок, тем меньше графических деталей вы увидите в бою, но тем больше увеличится скорость в игре. Подбирайте на свой вкус. Ниже вы увидите пару картинок, на которых показанв оптимальные настройки графики FPS World of Tanks для слабых компьютеров. Надеюсь, что данная статья поможет вам играть комфортно.
Как снять ограничение с ФПС
Один из способов по снятию ограничения с ФПС. Качаем программу wottools 0.5.3 multy. Открываем программу и заходим в папку с игрой. Далее, открываем папку res и находим там файл под названием engine_config. Перетягиваем его в открытую программу, жмем «Сохранить как» и делаем это в папке текущего патча.
Далее, в папке патча ищем этот файл и открываем его в блокноте. В 29 по счету строке будет указано максимальное значение ФПС. Можете поменять значение на любое необходимое, рекомендуется выставить 144. Этот показатель отвечает за ФПС в бою. Следующая, 30 строка, отвечает за ФПС в ангаре, меняем это значение на нужное нам, после чего все сохраняем. Готово, теперь заходим в игру и проверяем результат.
5 способов увеличения FPS в WOT
1. Обновление драйверов для видеокарты
Драйвера для видеокарты, как и базы для антивируса, постоянно требуют обновления. Разработчики каждый день трудятся над оптимизацией драйверов той или иной видеокарты. Поэтому хотя бы раз в месяц заглядывайте на официальные сайты производителей своих видеокарт и обновляйте драйвера.
Если вы не знаете, какая видеокарта у вас установлена, то зайдите в «Диспетчер устройств» и выберите вкладку «Видеоадаптеры» либо воспользуйтесь софтинами AIDA64 или CPU-Z.
Драйвера для видеокарт от Nvidia, Radeon и Intel можно скачать с официальных сайтов:
2. Изменение настроек графики
Пожалуй, это самый действенный способ повышения показателя FPS в бою. Если вы прекрасно знаете, что в вашем ПК установлена слабая видеокарта, то, несомненно, вы не будете выставлять высокие характеристики графики. Но встречаются пользователи, не разбирающиеся в тех или иных характеристиках. Лучше воспользоваться кнопкой «Рекомендуемое» в «Настройках/Графика». Игра сама подберет настройки и предложит их сохранить. Но не всегда данный способ может подойти, и если после нажатия на эту кнопку возникли тормоза в игре, то стоит заняться «ручной» настройкой графики.

На слабых компьютерах рекомендуется не использовать «улучшенную графику», а также стоит отключить «эффекты в снайперском режиме». Эти эффекты жутко тормозят игру. Помимо них, стоит отключить траву в снайпрежиме, следы от гусениц, уменьшить настройки графики в таких пунктах, как качество теней, деревьев, воды и т.д. Обязательно играйте в полноэкранном режиме, так как при «режиме в окне» производительность значительно снижается.

3. Моды, улучшающие FPS
Итак, помимо настроек графики, ФПС в «Мире танков» можно увеличить с помощью специальных программ, среди которых особое место занимает WoT Tweaker Plus. Она бесплатна, и найти ее можно на официальном форуме игры.
Работать с ней довольно просто. Запускаем Твикер и видим окошко, в котором можно отключить дополнительные параметры графики:

Если снять галочку с какого-либо пункта, то эффект автоматически отключится.
4. Сжатые текстуры
В WoT Tweaker Plus внизу есть кнопочка «Сжатые текстуры» и ползунок для сжатия текстур. Если все вышеуказанные способы не помогли, то лучше воспользоваться этой функцией. Конечно, графика ухудшится, но зато тормозов в игре будет намного меньше. Для этого нужно передвинуть ползунок на нужную степень сжатия и кликнуть кнопку «Сжать». Сжатие текстур может занять некоторое время, в течение которого нельзя играть в WoT.
Если вы принципиально не хотите пользоваться чужим софтом, то найдите в поисковике готовые сжатые текстуры и замените ими оригинальные из папки с игрой.
5. Чистка ПК
В одном из правил было сказано о том, что во время игры лучше отключать все другие программы. Помните, что чем больше «лишнего хлама» в вашей Windows, тем ниже производительность системы в целом. Нужно сделать следующее:
- очистить реестр и ненужные файлы программой CCleaner,
- отредактировать и удалить лишнее из автозагрузки,
- освободить место на диске С (минимум 5-7 Гб),
- увеличить файл подкачки при малом количестве оперативной памяти.
Теперь вы знаете, как повысить FPS в игре World of Tanks. Экспериментируйте, пробуйте, дерзайте. Ведь только методом проб и ошибок можно добиться положительного результата.
Настройка видеокарты Nvidia для игр
Привет всем! Сегодня очень интересная статья о тонкой настройке видеокарты для высокой производительности в компьютерных играх. Согласитесь друзья, что после установки драйвера видеокарты вы один раз открыли «Панель управления Nvidia» и увидев там незнакомые слова: DSR, шейдеры, CUDA, синхроимпульс, SSAA, FXAA и так далее, решили туда больше не лазить. Но тем не менее, разобраться во всём этом можно и даже нужно, ведь от данных настроек напрямую зависит производительность вашей видеокарты. Существует ошибочное мнение, что всё в этой мудрёной панели настроено правильно по умолчанию, к сожалению это далеко не так и опыты показывают, правильная настройка вознаграждается весомым увеличением кадровой частоты. Так что приготовьтесь, будем разбираться в потоковой оптимизации, анизотропной фильтрации и тройной буферизации. В итоге вы не пожалеете и вас будет ждать награда в виде увеличения FPS в играх.
Темпы развития игрового производства с каждым днем набирают все больше и больше оборотов, впрочем, как и курс основной денежной единицы в России, а поэтому актуальность оптимизации работы железа, софта и операционной системы резко повысилась. Держать своего стального жеребца в тонусе за счет постоянных финансовых вливаний не всегда удается, поэтому мы с вами сегодня и поговорим о повышении быстродействия видеокарты за счет ее детальной настройки. В своих статьях я неоднократно писал о важности установки видеодрайвера, поэтому шаг со скачиванием и его установкой , думаю, можно пропустить. Я уверен, все вы прекрасно знаете, как это делать, и у всех вас он давно уже установлен.
Итак, для того, чтобы попасть в меню управления видеодрайвером, кликайте правой кнопкой мыши по любому месту на рабочем столе и выбирайте в открывшемся меню «Панель управления Nvidia».
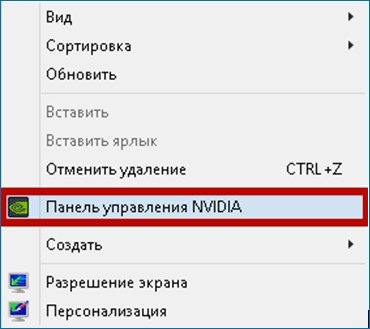
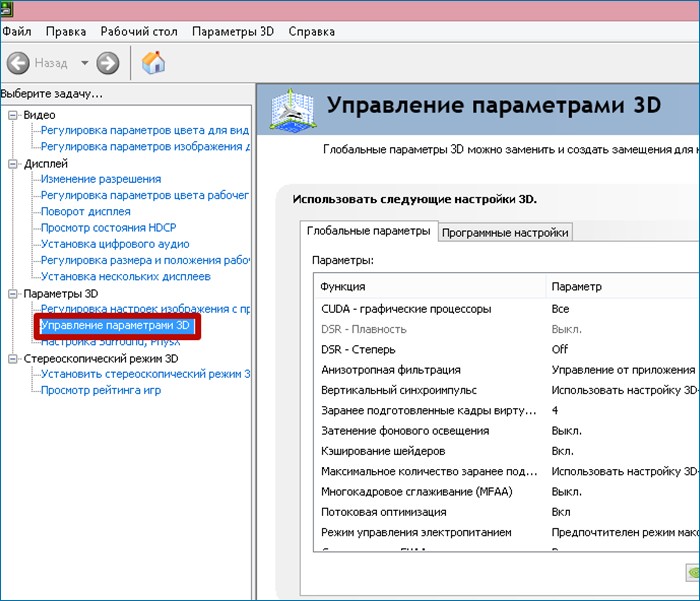
Здесь мы с вами и будем настраивать различные параметры, влияющие на отображение 3D картинки в играх. Не трудно понять, что для получения максимальной производительности видеокарты придется сильно порезать изображение в плане качества, так что будьте к этому готовы.
Итак, первый пункт «CUDA – графические процессоры». Здесь представлен список видеопроцессоров, один из которых вы можете выбрать, и он будет использоваться приложениями CUDA. CUDA (Compute Unified Device Architecture) – это архитектура параллельных вычислений использующаяся всеми современными графическими процессорами для увеличения вычислительной производительности.
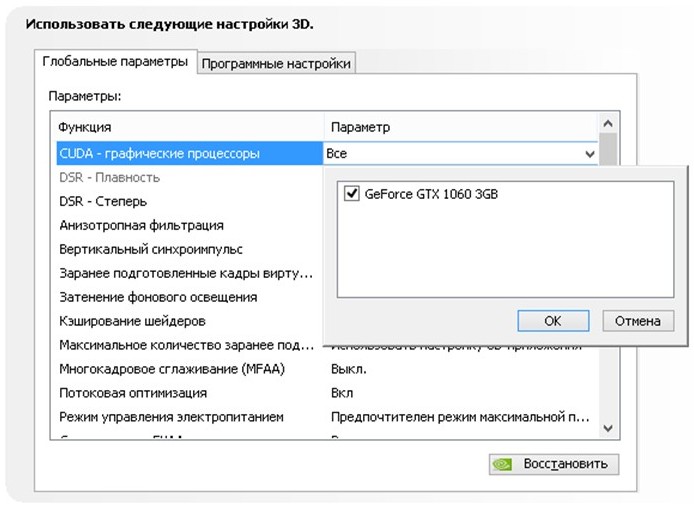
Следующий пункт «DSR — Плавность» мы пропускаем, потому что он является частью настройки пункта «DSR — Степень”, а его в свою очередь нужно отключать и сейчас я объясню почему.
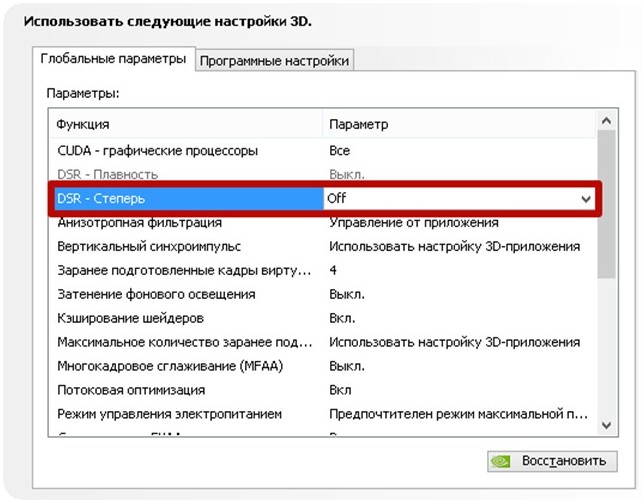
DSR (Dynamic Super Resolution) – технология позволяющая рассчитывать картинку в играх в более высоком разрешении, а затем масштабирующая полученный результат до разрешения вашего монитора. Для того чтобы вы поняли для чего эта технология вообще была придумана и почему она не нужна нам для получения максимальной производительности, я попробую привести пример. Наверняка вы часто замечали в играх, что мелкие детали, такие как трава и листва очень часто мерцают или рябят при движении. Связано это с тем, что, чем меньше разрешение, тем меньше число точек выборки для отображения мелких деталей. Технология DSR позволяет это исправить за счет увеличения числа точек (чем больше разрешение, тем больше число точек выборки). Надеюсь, так будет понятно. В условиях максимальной производительности эта технология нам не интересна так, как затрачивает довольно много системных ресурсов. Ну а с отключенной технологией DSR, настройка плавности, о которой я писал чуть выше, становится невозможна. В общем, отключаем и идем дальше.
Далее идет анизотропная фильтрация. Анизотропная фильтрация – алгоритм компьютерной графики, созданный для улучшения качества текстур, находящихся под наклоном относительно камеры. То есть при использовании данной технологии текстуры в играх становятся более четкие. Если сравнивать антизотропную фильтрацию со своими предшественниками, а именно с билинейной и трилинейной фильтрациями, то анизотропная является самой прожорливой с точки зрения потребления памяти видеокарты. Данный пункт имеется только одну настройку – выбор коэффициента фильтрации. Не трудно догадаться, что данную функцию необходимо отключать.
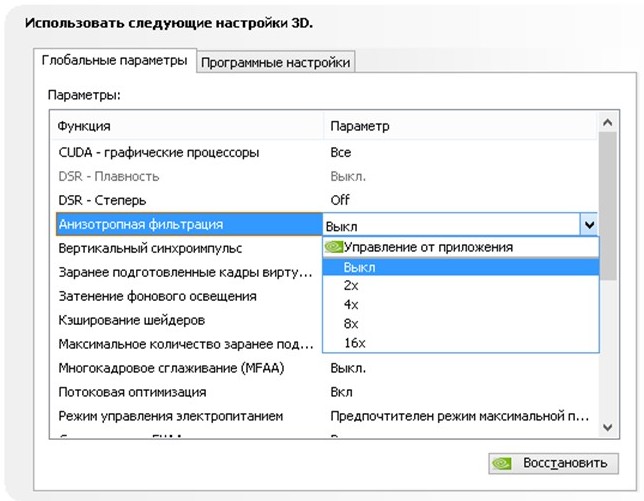
Следующий пункт – вертикальный синхроимпульс. Это синхронизация изображения с частотой развертки монитора. Если включить данный параметр, то можно добиться максимально плавного геймплея (убираются разрывы изображения при резких поворотах камеры), однако зачастую возникают просадки кадров ниже частоты развертки монитора. Для получения максимального количества кадров в секунду данный параметр лучше отключить.
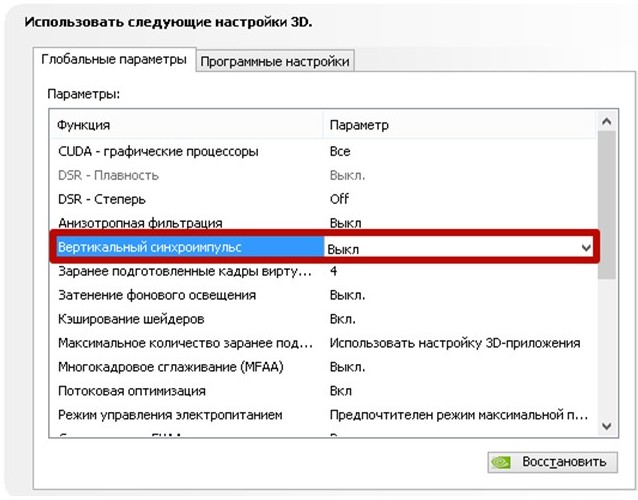
Заранее подготовленные кадры виртуальной реальности. Функция для очков виртуальной реальности нам не интересна, так как VR еще далека до повседневного использования обычных геймеров. Оставляем по умолчанию – использовать настройку 3D приложения.
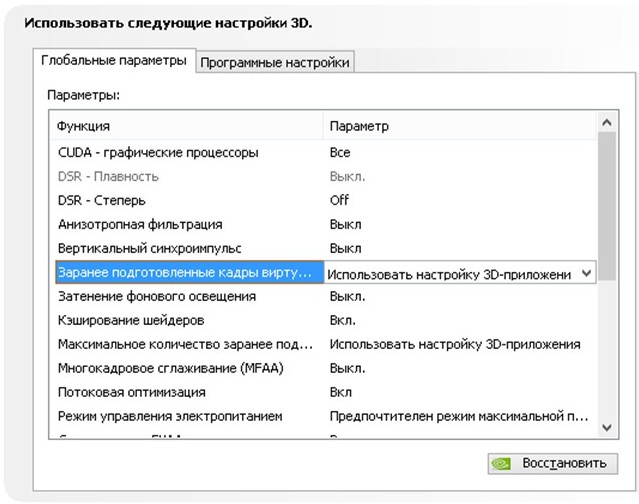
Затенение фонового освещения. Делает сцены более реалистичными за счет смягчения интенсивности окружающего освещения поверхностей, которые затенены находящимися рядом объектами. Функция работает не во всех играх и очень требовательна к ресурсам. Поэтому сносим ее к цифровой матери.
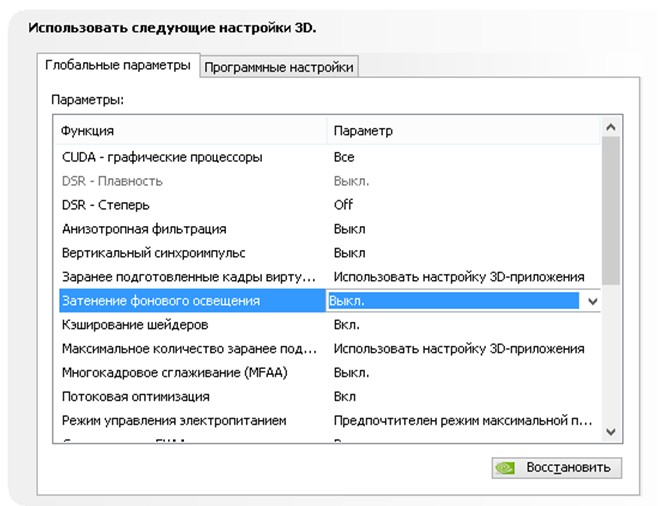
Кэширование шейдеров. При включении данной функции центральный процессор сохраняет скомпилированные для графического процессора шейдеры на диск. Если этот шейдер понадобится еще раз, то GPU возьмет его прямо с диска, не заставляя CPU проводить повторную компиляцию данного шейдера. Не трудно догадаться, что если отключить этот параметр, то производительность упадет.
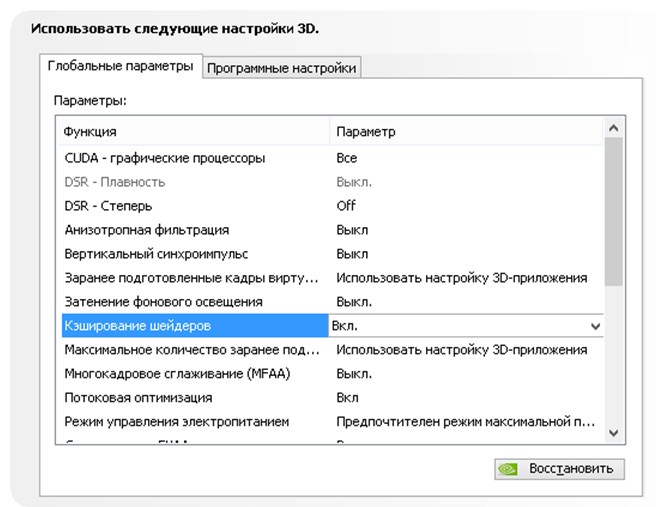
Максимальное количество заранее подготовленных кадров. Количество кадров, которое может подготовить ЦП перед их обработкой графическим процессором. Чем выше значение, тем лучше.
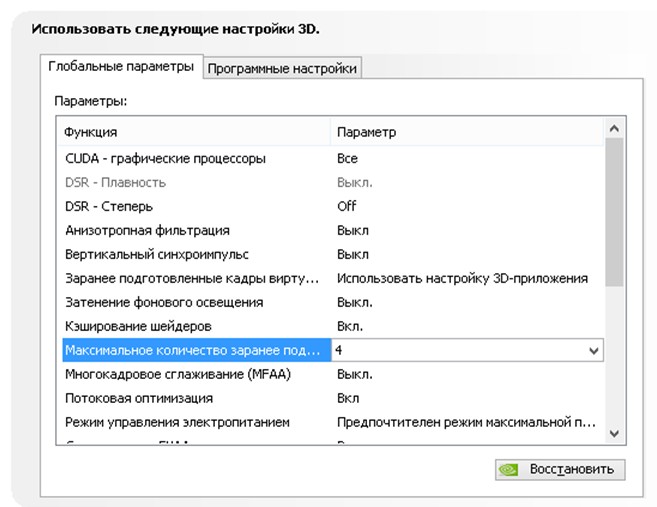
Многокадровое сглаживание (MFAA). Одна из технологий сглаживания используемая для устранения «зубчатости” на краях изображений. Любая технология сглаживания (SSAA, FXAA) очень требовательна к графическому процессору (вопрос лишь в степени прожорливости). Выключаем.
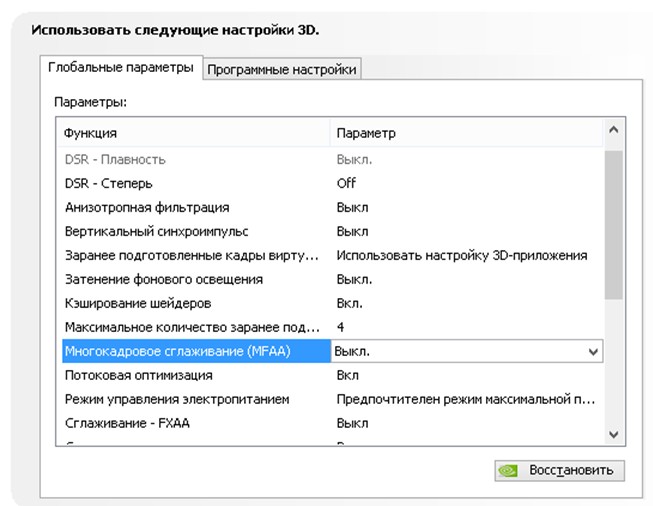
Потоковая оптимизация. Благодаря включению этой функции приложение может задействовать сразу несколько ЦП. В случае, если старое приложение работает некорректно попробуй поставить режим «Авто” или же вовсе отключить эту функцию.
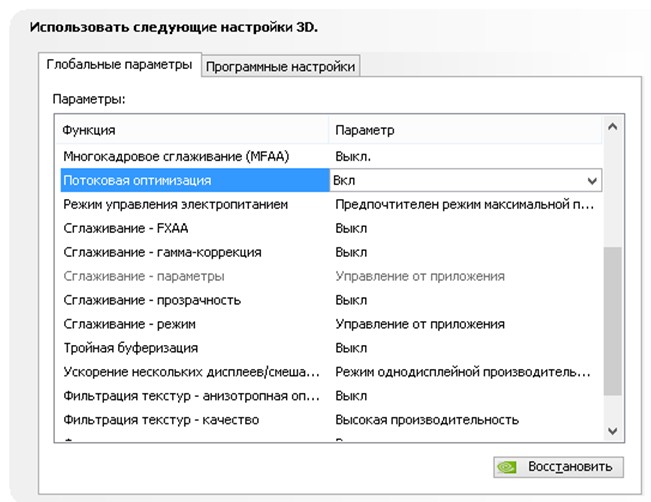
Режим управления электропитанием. Возможно два варианта – адаптивный режим и режим максимальной производительности. Во время адаптивного режима энергопотребление зависит напрямую от степени загрузки ГП. Этот режим в основном нужен для снижения энергопотребления. Во время режима максимальной производительности, как не трудно догадаться, поддерживается максимально возможный уровень производительности и энергопотребления независимо от степени загрузки ГП. Ставим второй.
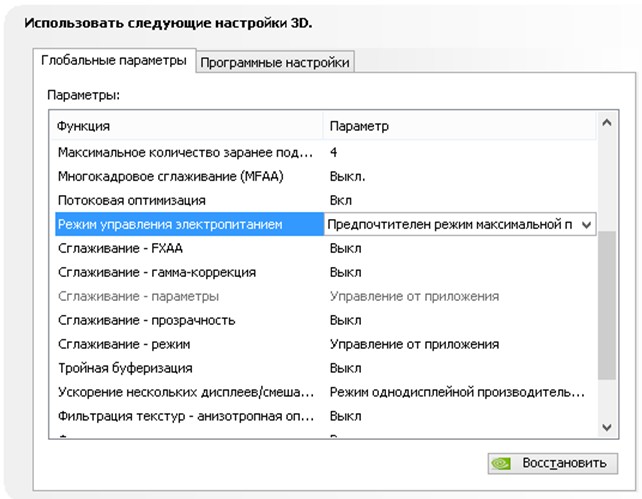
Сглаживание – FXAA, Сглаживание – гамма-коррекция, Сглаживание – параметры, Сглаживание – прозрачность, Сглаживание — режим. Про сглаживание я уже писал чуть выше. Выключаем всё.
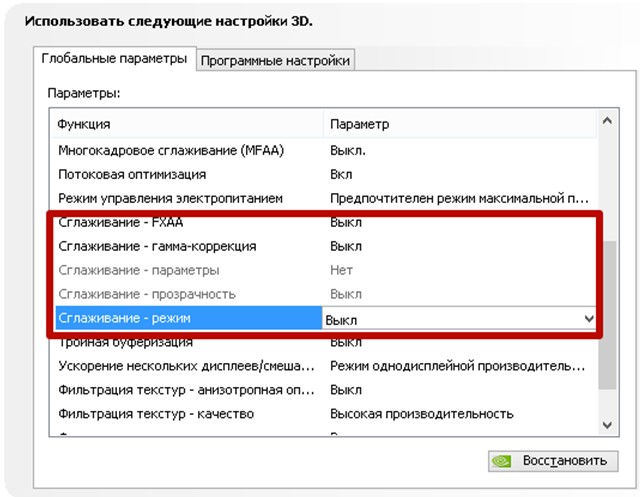
Тройная буферизация. Разновидность двойной буферизации; метод вывода изображения, позволяющий избежать или уменьшить количество артефактов (искажение изображения). Если говорить простыми словами, то увеличивает производительность. НО! Работает эта штука только в паре с вертикальной синхронизацией, которую, как вы помните, мы до этого отключили. Поэтому этот параметр тоже отключаем, он для нас бесполезен.
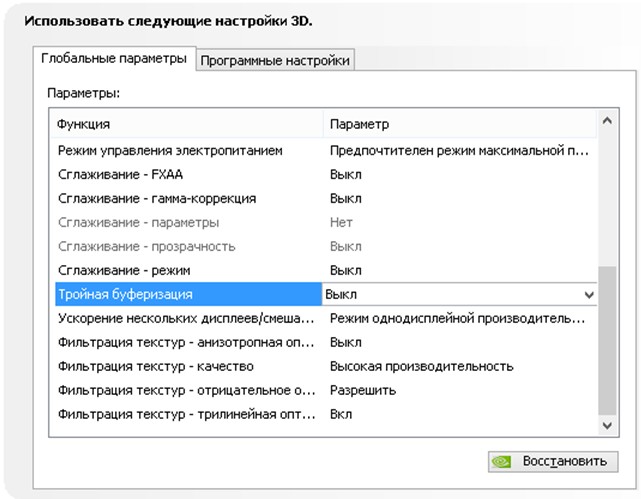
Ускорение нескольких дисплеев/смешанных ГП. Настройка определяет дополнительные параметры для OpenGL при использовании нескольких дисплеев и нескольких видеокарт. Один дисплей – режим однодисплейной производительности соответственно. Два и более – многодиспленая производительность (или же режим совместимости в случае возникновения некорректной работы приложений). Две и более видеокарты – режим совместимости.
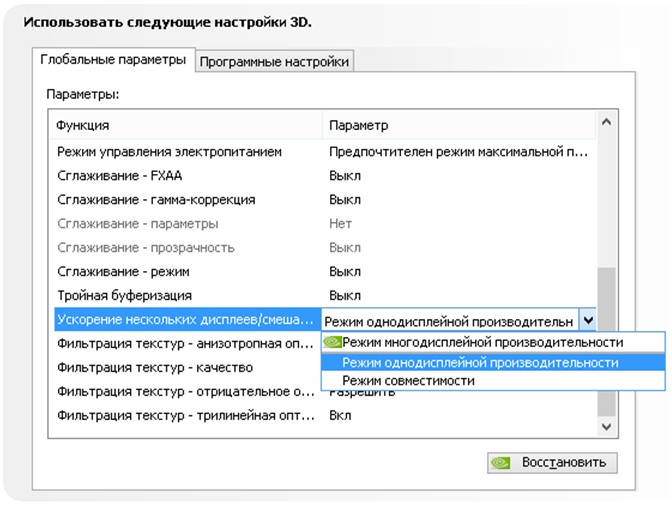
Фильтрация текстур – анизотропная оптимизация фильтрации. Включение опции приведет к небольшому ухудшению картинки и увеличению производительности, что нам как раз и нужно.
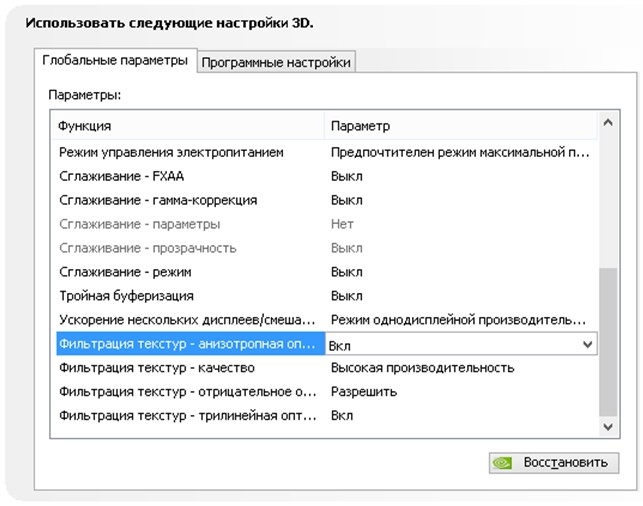
Фильтрация текстур – качество. Позволяет управлять технологией Intellisample. Это технология предназначена для улучшения качества сглаживания сцен с частично прозрачными текстурами. Выкручиваем на минимум, то есть ставим режим высокой производительности.
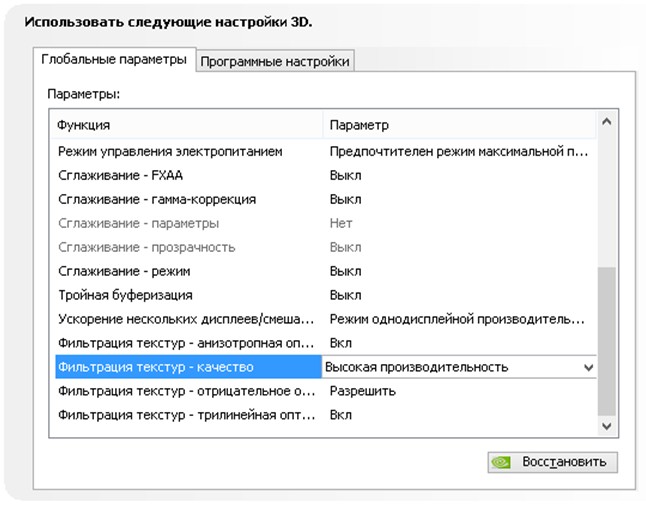
Фильтрация текстур – отрицательное отклонение уровня детализации. Технология позволяющая изображать текстуры в приложениях более контрастно.
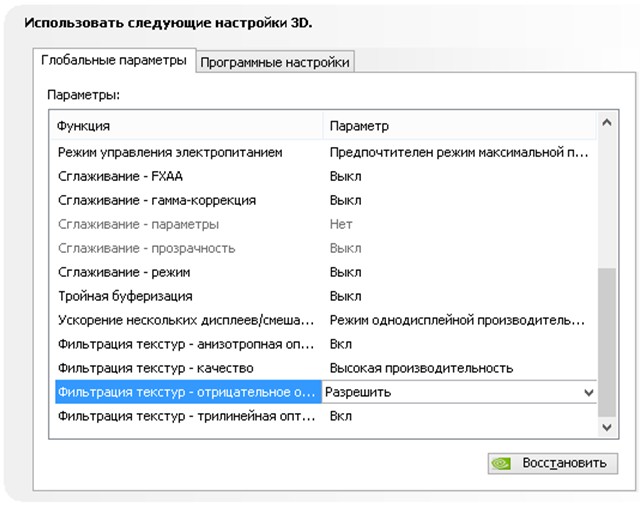
Фильтрация текстур – трилинейная оптимизация. Включение данной опции позволяет драйверу снижать качество трилинейной фильтрации для повышения производительности.
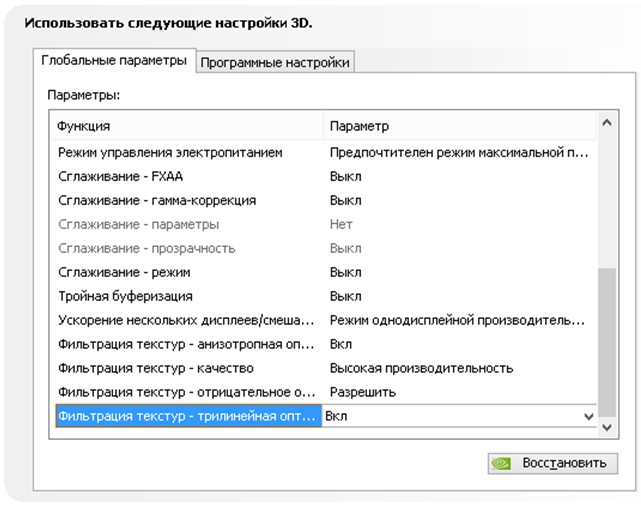
На этом настройка видеодрайвера Nvidia на производительность подошла к концу. После всех проделанных операций прирост кадров в секунду вас сильно обрадует. Тесты я специально не стал прикреплять, потому что эффективность настройки напрямую зависит от модели видеокарты. Кому-то настройка принесет те недостающие 10-15 FPS, а кому-то 30-40. На этом я с вами прощаюсь и желаю покорения всех виртуальных вершин!
Сжатые текстуры для слабых компьютеров WOT 1.3.0.1





World of Tanks все время своего существования считалась игрой, требовательной к ресурсам и показателям производительности компьютера. Именно поэтому вопрос оптимизации графики и повышения ФПС в бою всегда был одним из наиболее актуальных. Особенно часто этим вопросом задаются владельцы слабых компьютеров, которых в нашей игре большая половина.
Для увеличения производительности ПК на помощь могут прийти Сжатые текстуры для слабых компьютеров WOT 1.16.1.0. На ваш выбор представляются несколько вариантов пакетов текстур, с разной степенью сжатия – от текстур не так сильно влияющих на ФПС и вплоть до текстур, использование которых позволит запустить World of Tanks буквально почти на любом калькуляторе. Таким образом можно достичь прироста количества кадров в секунду вплоть до 20-35% путем изменения разрешения оригинальных текстур, что к примеру особенно актуально для ноутбуков с небольшой диагональю экрана, на котором негативный эффект не почувствуется вовсе. К тому же, даже выбрав сжатие всех текстур в игре до 6% вы получите вполне приемлемую картинку, достаточно качественную и не напрягающую глаза.
На выбор игрока представляются такие степени сжатия:
- 50% — для средних компьютеров
- 25% — для слабых компьютеров
- 12% — для очень слабых компьютеров
- 6% — для калькуляторов
Если же вы желаете добиться максимального эффекта, повысив производительность в игре даже у самых слабых машин – рекомендуется обязательно установить также и программу Wot Tweaker, позволяющую отключить все излишние ресурсоемкие спецэффекты, которые на ваш взгляд вам не пригодятся в бою. С ее помощью вы сможете повысить уровень кадров в секунду дополнительно на 5-10 процентов!
Если же и это вам не поможет – попробуйте установить портативный клиент игры, не требующий установки, со сжатыми текстурами, а также менее требовательный к железу чем официальный.
- Скопируйте все содержимое архива в корень вашего локального диска (C:/, D:/ и т.д.)
- Выберете нужные пакеты текстур, если хотите установить все, запускайте файл выбрать все текстуры.cmd, если по отдельности, то просто следуйте поочерёдности пакетов, пропуская не нужные. (пример _02, _04, _05)
- После завершения работы программы, в корне диска появится папка WoT_xx%.
- Скопируйте содержимое этой папки в World_of_Tanks/res/packages и запустите autoinstall_[9.х].bat.
Если процесс установки не совсем Вас понятен, то следуйте инструкциям детально описанным и показанным в видео выше.
Важный момент. Перед установкой, обязательно сделайте резервную копию папки packages, с ее помощью у вас будет возможность восстановить клиент в случае неудачи, а не скачивать его заново. Перед каждым обновлением игры восстанавливайте папку packages, а то в процессе обновления лаунчер будет качать весь клиент полностью.











