Путеводитель по программам для захвата экрана. Часть 1
Самый простой способ сохранения информации с Рабочего стола, из приложения — создание снимка экрана. Область применения скриншотов гораздо шире, чем может показаться на первый взгляд: это всевозможные инструкции, документация, заметки на сайте, оперативная помощь коллегам и друзьям, отчеты.
Для получения полноэкранного скриншота (т. е. размещения его в буфере обмена) используется клавиша Print Screen, комбинация Alt+Print Screen применяется для захвата окна активного приложения. Промежуточное изображение в дальнейшем легко перенести в графический редактор и сохранить его в одном из доступных форматов.
При всем, казалось бы, удобстве такого пошагового метода очевидны его недостатки — в особенности, если пользователю требуется не просто зафиксировать экран, но и оформить файл должным образом: добавить аннотации, вырезать фрагмент, изменить масштаб.
Для решения подобных задач используются программы для захвата экрана. Можно выделить два их основных преимущества: скорость и удобство работы. Программы, как правило, совмещают в себе инструменты для захвата экрана и графический редактор для обработки скриншотов.
- FastStone Capture
- HyperSnap
- Snagit
- LightShot
- Screen Capture
- Greenshot
- Захват экрана: выбор региона, режимы создания скриншота
- Интерфейс: удобство доступа к функциям, настройка менеджера под нужды пользователя
- Редактор: основные возможности, доступные инструменты, форматы сохранения файлов, экспорт
- Интеграция с программами и сервисами.
9 удобных инструментов для редактирования скриншотов экрана
В редакторе вы сможете дополнять скриншоты текстом и стрелками. Также скриншотер позволяет быстро пронумеровать шаги на картинке и визуально выделить важные моменты. А если на изображении присутствует конфиденциальная информация, то вы можете ее размыть.
Готовый скриншот вы можете:
- сохранить в формате JPG, PNG, BMP;
- скопировать в буфер обмена для пересылки через любые мессенджеры;
- загрузить на сервер и получить ссылку.
Для Windows 11, 10, 8, 7 и XP
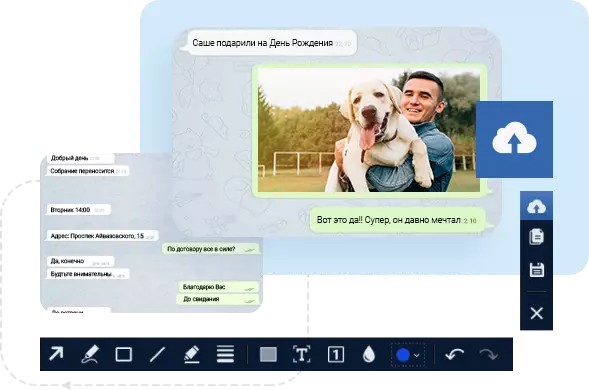
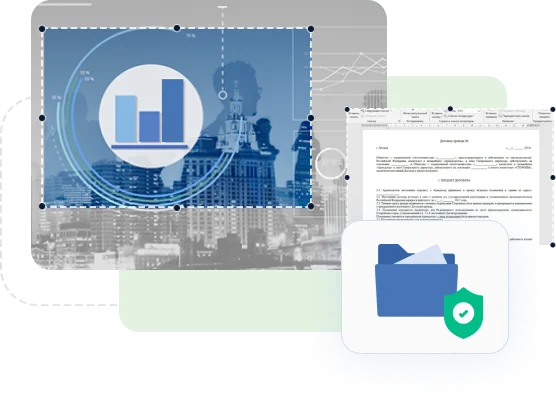
Greenshot (Windows, macOS)

Greenshot — мой личный выбор. С помощью утилиты можно сделать скриншот нужной области и настроить автоматическое выполнение дальнейших действий.
К примеру, у меня после создания скриншота файл сохраняется в нужной мне папке с нужным именем, изображение копируется в буфер обмена, открывается Paint.net для быстрой правки.
Есть поддержка OCR, возможность отправки файлов в популярные облачные сервисы, и даже Jira.
Версия для Windows бесплатная, а версия для macOS стоит $1,99.
 Экранная Студия
Экранная Студия
Программное обеспечение для видеозаписи рабочего стола со звуком и создания скриншотов. Экранная Студия захватывает материал с выделенной области дисплея, а затем монтирует ролик и обрабатывает картинки.
Вы сможете добавить стрелки и фигуры, поместить на изображение файл с компьютера, добавить надписи и применить эффекты. Также софт позволит вручную настроить параметры фотографии: изменять яркость, контраст, насыщенность, цветовой тон, уровни и кривые.
Софт не предлагает встроенного сервера или облачного хранилища. Сохранить фотоизображение можно в JPG и PNG. Это связано с тем, что в первую очередь, программное обеспечение предназначено для захвата видеоконтента с монитора и монтажа роликов. Рекордер можно загрузить на пробный период. По завершении демоверсии ПО нужно купить за 690 р.
- снимает потоковое вещание и ролики из сети;
- создает надписи со стильным оформлением;
- включает в себя каталог подложек, линий и фигур;
- захватывает видеоконтент с веб-камеры;
- делает снимки видеофайлов с ПК;
- предоставляет галерею эффектов;
- работает на Виндовс XP, Vista, 7, 8, 10.
Snagit
Snagit — приложение компании TechSmith для захвата изображений, текста и видео с экрана. Этих функций в связке более чем достаточно для использования Snagit на работе, дома, а также в образовательных целях.
Для захвата изображения в Snagit используется удобный скрывающийся виджет, который легко перетащить в любую область экрана. Вначале следует выбрать профиль съемки (изображение, текст или видео), опционально — «экономный» профиль (Time-saving profile) и назначить горячие клавиши. Кстати говоря, профили можно создавать самостоятельно, управление доступно в «File — Organize Profiles. ». Настройка профиля или текущего режима съемки осуществляется в окне захвата.
Доступные режимы собраны в меню Capture Type, среди них — регион, окно, область экрана, несколько областей одновременно, сканнер, камера, другие варианты.
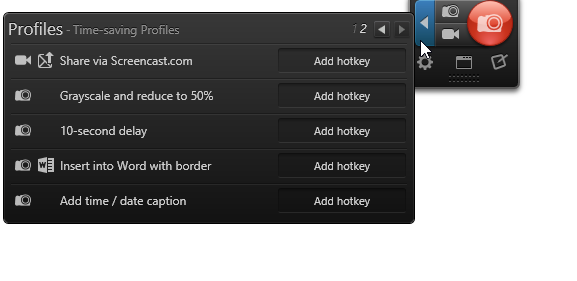
Получив скриншот, пользователь переходит в редактор. Следует отметить библиотеку в нижней части окна редактора, где доступны все изображения. Она удобна своей организацией: данные можно упорядочить не только по каталогам, но и по тегам, также реализован поиск по файлам.
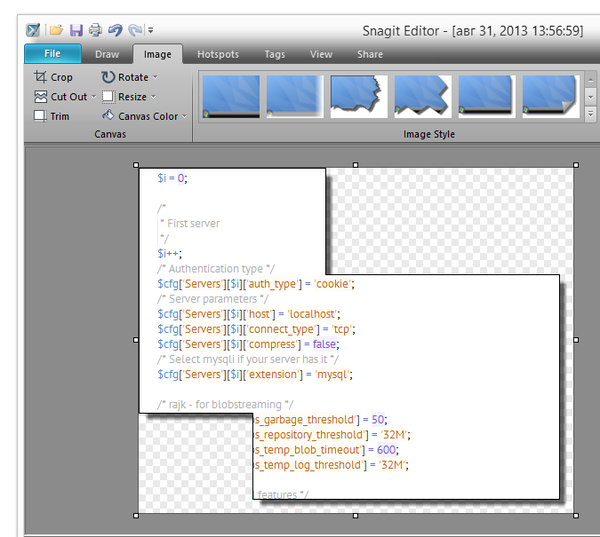
В разделе Draw имеется возможность добавления фигур, есть инструменты для рисования, заливки, маркировки. В соседней вкладке Image — различные операции с изображением (кадрирование, повернуть, изменение размера, заливка и др.), а также применение эффектов.
Одной из уникальных возможностей Snagit является создание «горячих точек» (hotspots), — интерактивных изображений, содержащих ссылки, всплывающие окна. Опций более чем достаточно: создание объектов, ссылок, выбор подсветки при наведении, цветовых решений.
В разделе Share доступна передача изображения в программы или сервисы, причем легко нарастить функциональность, скачав недостающие виджеты интеграции для Snagit.
Резюме
Функциональная и удобная программа с широкими экспортными возможностями. Именно в этом выигрышном сочетании Snagit является лидером среди платных продуктов.
[+] Удобный интерфейс
[+] Создание интерактивных изображений
[+] Разнообразие способов захвата
[+] Возможности организации библиотеки
Лучший вариант для красивых скриншотов от «NVidia»
И последний вариант подойдёт для всех тех, кто использует видеокарту от NVidia – это GeForce Experience. Дело в том, что данное приложение любезно предоставляет намного больше возможностей, чем многие другие инструменты, предназначенные для скриншотов.
- Чтобы воспользоваться заветной функцией GeForce Experience, воспользуйтесь сочетанием клавиш
внутри открывшегося оверлея уже можно заняться скриншотами, записью видео или даже при желании запустить прямую трансляцию;
, находясь в игре, чтобы открылся соответствующий интерфейс;
Но ключевая особенность GeForce Experience заключается в революционной технологии «NVidia Ansel». Суть этой функции сводится к тому, что когда её используешь, игра моментально ставится на паузу и при этом снимается блокировка с камеры, благодаря чему сделать скриншот можно абсолютно под любым понравившимся углом. Более того, одновременно с парящей камерой можно применять фотоэффекты, а некоторые игры вообще дают возможность делать 360-градусные и VR-изображения.

Единственный минус Ansel заключается в том, что пусть она и существует уже достаточно давно, но многие игры не поддерживают режим свободной камеры, поскольку большая часть функций Ansel требует, чтобы игры интегрировали «SDK» (специальный набор библиотек) от NVidia. С другой стороны, практически все игры совместимы с фотофильтрами и масштабированием Ansel.
Ну и напоследок в настройках GeForce Experience рекомендуем отключить уведомления, которые появляются после скриншотов. Потому что если захочется сделать несколько снимков подряд, то на экране образуется задержка в несколько секунд.
Инструментов для скриншотов существует ещё довольно много, но мы постарались отобрать лучшие для любого пользователя (начиная от максимально простых, заканчивая сложными и многофункциональными), чтобы абсолютно каждый сумел сделать несколько красивых и впечатляющих скриншотов всего лишь за пару кликов!
О том, как подобрать подходящий ракурс и сделать скриншот более эффектно, мы тоже скоро напишем.
Программы для Linux
KSnapshot
KSnapshot — лёгкий инструмент для быстрого создания скриншотов в Linux.
Установка программы KSnapshot через консоль в Ubuntu:
apt-get install ksnapshot
Программа KSnapshot даёт Вам возможность создавать снимок всего экрана, прямоугольной области, области произвольной формы, выбранного окна, а также окна под курсором мышки (для этого случая, полезно устанавливать ненулевую задержку).
Интерфейс программы предельно простой и понятный:

Удобно работать этой программой в связке с каким-то графическим редактором (например, GIMP). После создания снимка, нажав кнопку Открыть в. , Вы можете сразу же перейти к редактированию снимка в удобном для Вас редакторе.
При сохранении снимка, программа KSnapshot поддерживает следующие форматы изображений: TGA, PPM, PCX, PBM, BMP, RGB, PGM, PNG, EPS, MNG, TIFF, PIC, XPM, JPEG-2000, XBM и JPEG.
Программа KSnapshot очень удобная и задачу создания скриншотов решает на «Отлично»!
- удобный интерфейс и высокая скорость работы;
- возможность включать задержку перед созданием скриншота;
- интеграция с другими графическими редакторами, дающая возможность редактировать снимки, созданные с помощью KSnapshot, сразу после их создания.
- отсутствие встроенного графического редактора
Shutter
Shutter — удобный инструмент для создания скриншотов в среде Linux со встроенным графическим редактором для редактирования снимков.
Установка программы Shutter через консоль в Ubuntu:
sudo add-apt-repository ppa:shutter/ppa
sudo apt-get update
sudo apt-get install shutter
Программа даёт Вам возможность создавать скриншоты прямоугольной области, создавать снимки активного рабочего стола (или любого из доступных рабочих столов), «фотографировать» произвольное окно с приложением, запущенным в системе, а также создавать снимки отдельного элемента окна или выпадающего подменю приложения.
Интерфейс программы выглядит следующим образом:

При захвате прямоугольной области, доступны 2 опции: Усовершенствованный инструмент выбора — даёт возможность более точно выбирать область для снимка, и Простой инструмент выбора — опция для быстрого создания скриншотов.
При использовании Усовершенствованного инструмента выбора, программа выводит подсказку по быстрым комбинациям клавиш, использование которых даёт Вам возможность более точного захвата нужной области:

По умолчанию, после создания снимка экрана или его части, созданный скриншот открывается в графическом редакторе Shutter:

В редакторе доступно много настраиваемых инструментов, дающих Вам возможность добавлять на снимок стрелки, линии, прямоугольные и овальные рамки нужной толщины и цвета, добавлять на снимок текстовые комментарии, а также размывать или стирать на скриншотах личную информацию.
Графические элементы, доступные в редакторе Shutter, выглядят очень красиво, и дают Вам возможность сделать скриншот, созданный с помощью этой программы более информативным.
Также, Вы можете редактировать снимки, созданные с помощью этой программы, в другом графическом редакторе, который у Вас установлен. Для этого нужно в верхней панели Shutter выбрать Правка -) Параметры -) открыть вкладку Действия -) выбрать нужную программу в опции Открыть с помощью.
Программа Shutter хорошо решает задачу создания скриншотов в Linux, удобна в использовании и может быть очень полезна в деле создания иллюстрированных инструкций по программным продуктам.
- возможность точного и аккуратного выбора области для снимка;
- возможность включать задержку перед созданием снимка (время задержки можно изменить в правом нижнем углу окна приложения Shutter);
- встроенный графический редактор;
- возможность автоматически заливать отредактированный снимок на сервисы ImageShack, Omploader, ITmages, Imgur, Minus и ImageBanana;
- возможность подключать для редактирования снимков, созданных с помощью Shutter, сторонние графические редакторы.
- Заметил мелкий глюк, о котором отпишу разработчикам. В целом серьезных недостатков не замечено.
Подробную иллюстрированную инструкцию по работе с программой Shutter читайте здесь:
Shutter — удобный инструмент для создания скриншотов в Ubuntu
Сравнить возможности этих 5 программ Вы можете по таблице, которую привожу ниже:

Чтобы увеличить таблицу, нажмите на неё.
Резюмируя, добавлю краткую характеристику каждой из программ, описанных в этом обзоре:
Jing — программа, дающая возможность быстро сделать снимок или записать видео с экрана, после чего, тут же залить это изображение или отснятый видеоролик в интернет. Тестирование программных продуктов, быстрая помощь через интернет — вот задачи, которые решает эта программа.
FastStone Capture 7.2 — быстрая программа для создания снимков экрана и видеозахвата, которая вполне подходит в качестве полноценного инструмента для создания иллюстрированных инструкций, а также видеоинструкций по программным продуктам для Windows.
Snagit 11 — инструмент, также дающий возможность от начала и до конца создавать обучающие материалы по различным программам для Windows. Эта программа уступает в скорости первым двум, но, благодаря отличным возможностям встроенного графического редактора, даёт возможность делать очень красивые вещи.
KSnapshot — инструмент, который Вам подойдёт, если стоит задача быстрого создания снимков с последующим редактированием в GIMP. Своего редактора в программе нет, но при работе в связке с другими графическими утилитами, поставленные задачи KSnapshot решает вполне хорошо.
Shutter — программа для Linux, дающая Вам все необходимые инструменты для создания снимков экрана и последующего создания обучающих материалов. Программа удобна, практична, и её вполне можно рекомендовать в качестве основного инструмента для создания скриншотов в Linux.
Как выбрать сервис для скриншотов
На что обращать внимание:
Тип софта: программа для ПК, онлайн-сервис, расширение для браузера.
Основные возможности: скрин всего экрана, скрин выделенной области, скрин окна браузера, скрин с прокруткой, обрезка.
Дополнительные возможности: встроенный редактор скринов, цветокоррекция, функция размытия и подсветки, запись видео с экрана, экспорт в другие сервисы (например, в PowerPoint, Word или отправка на печать).
Цена: бесплатный или платный.
Lightshot screenshot
Из уникальных фишек программы — редактор в программе и онлайн-фоторедактор.
Онлайн версия по функционалу даже превосходит встроенную — интерфейс похож на Adobe Photoshop.
Выделенную область можно отправить в поиск по картинкам от Google, чтобы найти копии.
По умолчанию скриншот выбранной области делается кнопкой Print Screen или кликом на программу в трее.
Скриншот всего экрана делается сочетанием клавиш Shift + Print Screen .
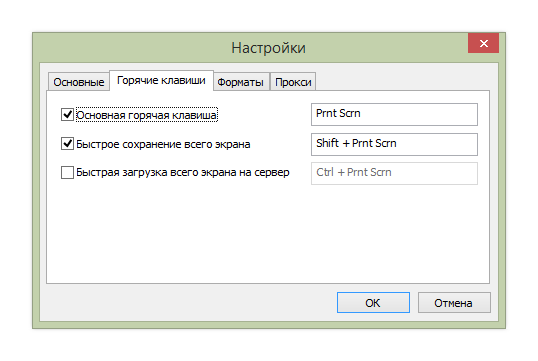
Режим быстрой загрузки всего экрана активируется через настройки. Там же можно изменить сочетания клавиш, выбрать формат (PNG/JPEG) и качество снимка.
Программа бесплатна, без премиум аккаунтов. Она не хранит фото на своих серверах, а заливает их на хостинг imgur.com. Поэтому для полного удаления файла нужно писать в поддержку, через кабинет удаляется только страница скриншота. На странице со скриншотом есть реклама.
Есть версия для Windows, Mac OS, Ubuntu и расширение для Google Chrome, Firefox, Internet Explorer, Opera. Язык — русский, английский и другие.
Скачать с официального сайта: app.prntscr.com.












