Сделать коллаж программа для компьютера бесплатно
Коллаж — это отличная возможность собрать несколько фото в одну картинку. При необходимости, эту картинку можно дополнить текстом или стикерами.
В последнее время широкое распространение получили электронные коллажи. Их удобно создавать, т.к. существует уйма готовых шаблонов, где уже подобран фон и расположение кадров. Вам остается только поместить фото в рамки!
Для создания электронных коллажей можно использовать:
- онлайн-сервисы
- программы, установленные на компьютере
- мобильные приложения для смартфонов или планшетов
Отметим, что для создания хорошего коллажа, совсем не обязательно иметь опыт работы в каких-то специальных приложениях. Достаточно установить какой-нибудь удобный редактор картинок и выполнить ряд стандартных действий.
Итак, программа для создания коллажей – необходимая вещь для всех, кто любит фотографировать и делиться своими фото с другими!
В этой статье мы рассмотрим несколько удобных и доступных сайтов и мобильных приложений для создания коллажей.
Фоторедактор для создания коллажей
Для Windows 11, 10, 8, 7 и XP. Быстрая установка.
Каждый из нас периодически берет в руки фотоаппарат или смартфон, чтобы запечатлеть отдельные моменты жизни. Но один снимок – лишь отдельный миг. Иногда хочется рассказать целую историю, последовательно расположив яркие кадры. Для этого вам понадобится редактор фото и коллажей. В данной статье мы рассмотрим, как создавать красивые фотоколлажи, а поможет нам в этом программа для обработки фото ФотоМАСТЕР.
Начало работы
Для начала необходимо скачать фоторедактор коллажей и установить его на компьютер. Бесплатный установочный файл находится на официальном сайте. После установки и запуска откроется экран приветствия, и вам будет предложено начать работу. Откройте фотографию, которая станет фоном.
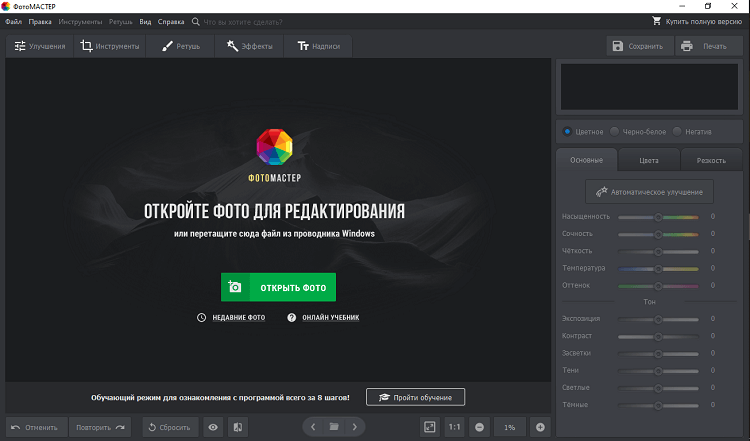
Откройте фото в программе
Функция «Вставка картинки»
Создание коллажа осуществляется через функцию «Вставка картинки», которая находится во вкладке «Инструменты». Выберите ее в в выпадающем списке или перейдите к ней в одноименном разделе.
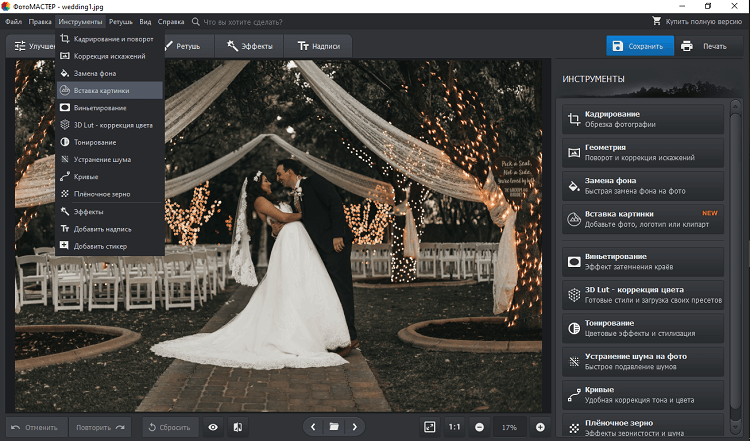
Выберите инструмент «Вставка картинки»
Чтобы сделать полноценный коллаж, нужно открыть еще несколько изображений. Щелкните по пункту «Выбрать из файла» и добавьте в программу дополнительные фото с компьютера. Открытое изображение автоматически располагается по центру фона. Для перемещения просто зажмите его и перетащите в другое место экрана.
Чтобы изменить размер, наведите курсор на один из углов объекта. Когда появится косая стрелка, зажмите левую кнопку мыши и потяните за угол фотографии. Таким же образом добавьте остальные файлы и распределите их на основном фоне. Можно сразу подкорректировать открытые снимки, управляя ими через вкладку «Настройки» в левой боковой колонке. Чтобы удалить снимок, выделите его и нажмите на клавиатуре Delete.
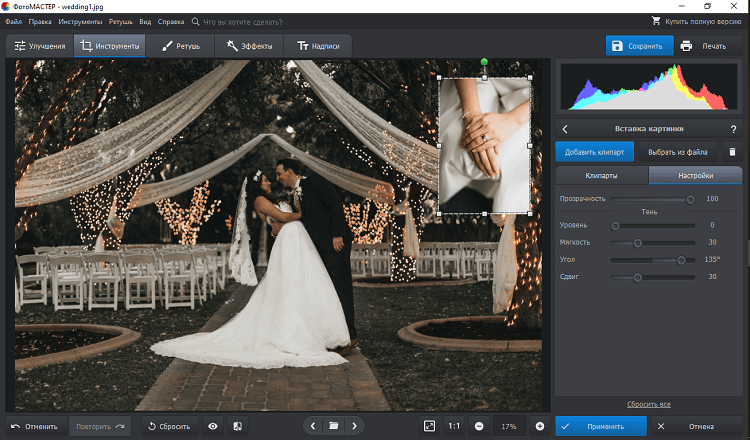
Добавьте фотографию и настройте ее положение
Дополнительные функции
Когда вы закончите собирать основной макет, можно разнообразить его дополнительными деталями, которые оживят вашу работу. В программе есть большая библиотека клипартов – красочных векторных графических объектов. Кликните на синюю кнопку «Добавить клипарт» и выберите среди предложенных вариантов понравившееся изображение.
Ни один из вариантов не устраивает? Вы можете открыть свою картинку, нажав «Выбрать из файла». Размер клипарта изменяется тоже при помощи мыши. Небольшая деталь: если вы хотите расположить на макете сразу несколько клипартов, убирайте выделение с предыдущего, иначе выделенный объект будет автоматически заменен новым.
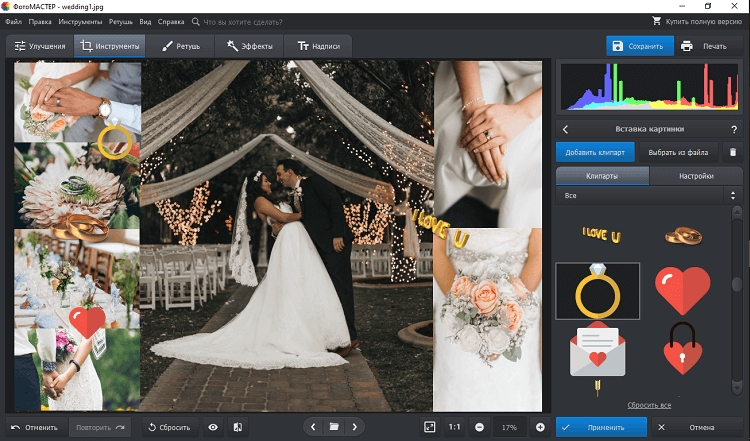
Дополняйте композицию клипартом
Добавление и изменение текста
Предположим, теперь вы хотите добавить на фотографию дату события с красивым фоном. Для этого щелкните «Надпись» на верхней панели инструментов. Этот пункт позволяет создавать подписи и применять к ним разнообразные стили. Также здесь находится коллекция стикеров.
Находим стикер в виде рамки и добавляем его на фото. Сверху накладываем дату кнопкой «Добавить текст». Надпись можно изменить в специальном окошке справа. Чуть ниже находится библиотека стилей. Она влияет на то, как будет отображаться созданная надпись: можно добавить тень, изменить цвет и стиль шрифта, сделать наклонное начертание.
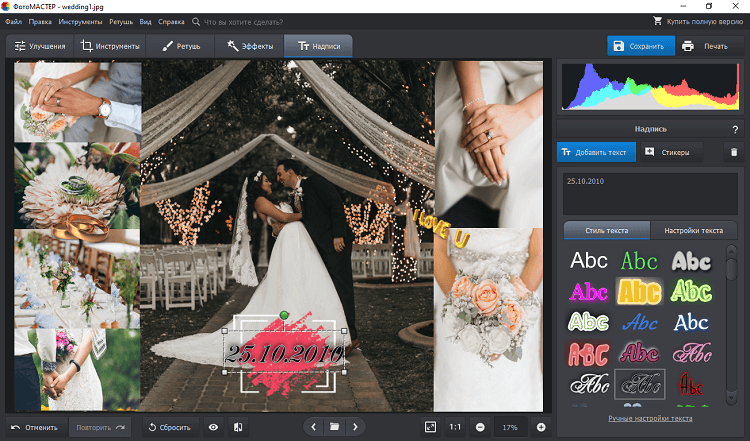
Добавляйте надписи поверх коллажа
Если ни один из предустановленных стилей вам не подходит, измените текст самостоятельно во вкладке «Настройки текста». Там вы сможете задать шрифт, изменить цвет и размер.
Применение эффектов
Итак, основной коллаж готов, но вы забыли обработать главное фото? Сейчас самое время наверстать упущенное, ведь ФотоМАСТЕР позволяет сделать это на любом этапе работы. Самый простой и быстрый способ — перейти в «Эффекты» и в правой боковой колонке примените понравившийся вам шаблон.
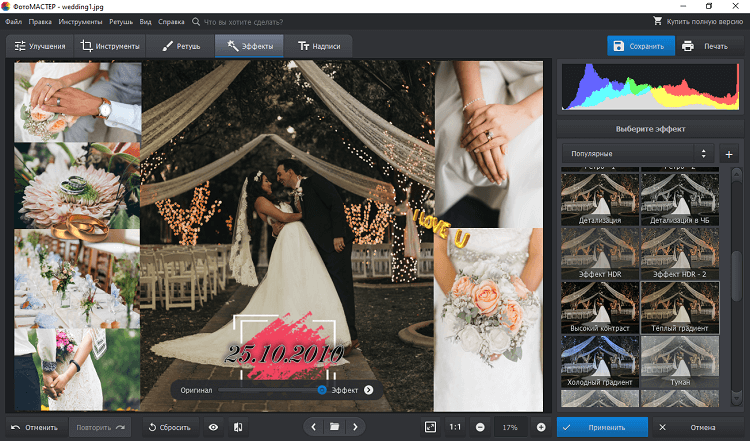
Применяйте эффекты к фоновому изображению
Чтобы просмотреть все пресеты, выберите библиотеку из выпадающего списка справа. Доступные наборы эффектов: «Винтажные», «Быстрые улучшение», «тонирование», «Световые», «фотопленки» и «Кинофильм». Также можно создать свою библиотеку, собрав в нее эффекты из разных списков. Регулировать эффект можно при помощи специальной шкалы. Потяните ползунок ближе к надписи «Оригинал», и изменение станет менее выраженным. Когда результат вас полностью устроит, кликните по кнопке «Применить».
Как видите, создание фотоколлажей становится простым и интересным процессом, если подобрать правильное приложение, которое даст вам полный контроль над этим процессом. С фоторедактором для коллажей и фото вы справитесь с этой задачей буквально за считанные минуты. Вы можете скачать редактор фотографий ФотоМАСТЕР прямо сейчас и сохранять дорогие моменты вашей жизни в красивых коллажах.
Работа с шаблонами фотоколажа.
- Откройте панель Шаблон и дождитесь полной загрузки превью.
- По умолчанию показано максимум 6 шаблонов. Если их больше — нажмите показать еще.
- В открывшейся панели выберите необходимый шаблон и кликните по нему.
- Установите ширину границы — может принимать положительное и отрицательное число.
- Пожеланию установите закругление углов — может принимать положительное число.
- Новый шаблон замещает предыдущий.
Удалить поле для фото:
Вы можете удалить поле для фотографии, для этого выполните следующие пункты:
Основные характеристики программы:
- Весь контент и функции БЕСПЛАТНЫ!.
- Большое количество шаблонов ( классическая сетка для коллажа 149 шт.)
- Работает во всех современных браузерах на ПК и в Мобильной версии.
- Выбор размера конечного файла: предустановленные размеры, задание своих размеров.
- Формат изображения на выходе: .GIF, .JPG, .PNG
Collagemaker

Простое программное обеспечение для создания коллажей. CollageMaker предлагает множество различных простых опций, таких как кадрирование, масштабирование. Но здесь речь идет о пробной версии, функционал которой существенно ограничен.
Пробная версия программы для коллажа фотографий отлично подойдет новичкам, которым хочется попрактиковаться. Скорее всего, те, которые опробовали CollageMaker , в дальнейшем начнут пользоваться более продвинутыми инструментами, так как это средство не позволяет выйти за определенные рамки. CollageMaker заслуживает внимания, но только в целях ознакомления, так как большинство пользователей уверяет, что платная версия не стоит своих денег.
Классический Фотоколлаж
Вы можете выбрать вашу фотосетку в зависимости от размеров фотографии и даже добавить больше ячеек – просто воспользуйтесь функцией перетаскивания! Чтобы сделать ваш коллаж из фото именно таким, каким хотите вы, вы даже можете изменять границы, эффекты, а также добавлять стикеры!

Fotor
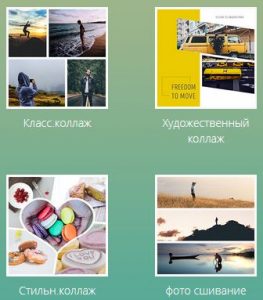
Fotor — одна из самых простых программ для составления коллажей. Кроме создания композиций из фотографий, Fotor поможет отредактировать изображения или сделать дизайн для интернет-страницы. Коллажи здесь можно составлять не больше, чем из девяти снимков, и украшать их необычными рамками.
Программа работает с системами Windows, Android и iOS, но сервис Fotor также доступен онлайн. Для сохранения своих работ на сайте вам придется завести аккаунт или авторизоваться с помощью Facebook. Что особенно приятно — программа полностью на русском языке.
Как сделать коллаж на компьютере из фотографии без установки программы
Этот вариант прост тем, что специальных программ иметь не нужно, вы используете то, что и так установлено на вашем компьютере. Такими программами являются программы из пакета Microsoft Office, а именно текстовый редактор Word, программа создания презентаций Power Point и приложение Publisher.
Publisher является программой более приспособленной к созданию не только коллажей, но вообще каких-либо макетов для последующей печати, например, буклеты, брошюры и пр.
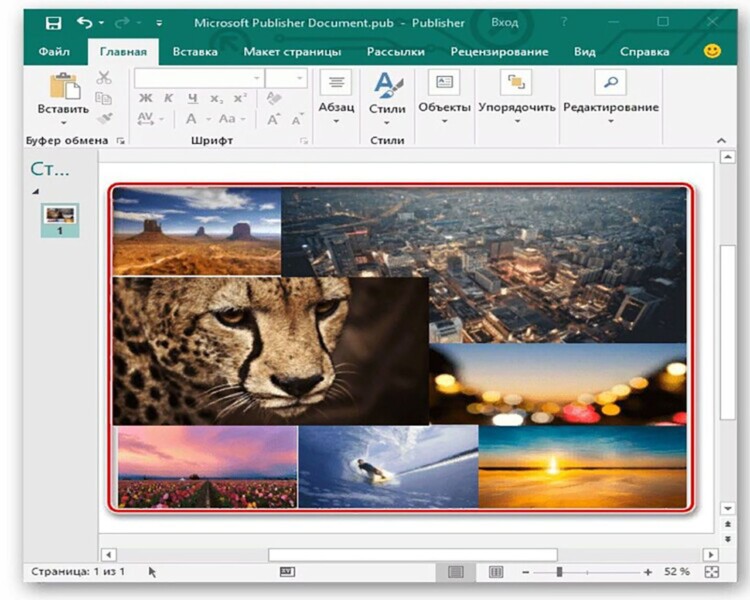
Создание коллажа здесь сводится к простым и общим действиям. Первое открываем новый макет, ориентируем лист как надо (горизонтально или вертикально). Затем создаем фон, если это надо и после этого вставляем фотографии. Уменьшаем их, обрезаем и расставляем как надо. При необходимости ставим рамки фотографиям или украшаем как замыслили.
Такие действия характерны и для двух других офисных программ. В Power Point открываем пустой слайд и создаем для него, если надо, фон. В программе вариантов для этого достаточно много. Нажимаем правой кнопкой мыши на слайде и в открывшемся окне выбираем формат фона. В окне настроек выбираем любой вариант фона от однотонного до текстурного. Можно даже в качестве фона установить любую свою фотографию.
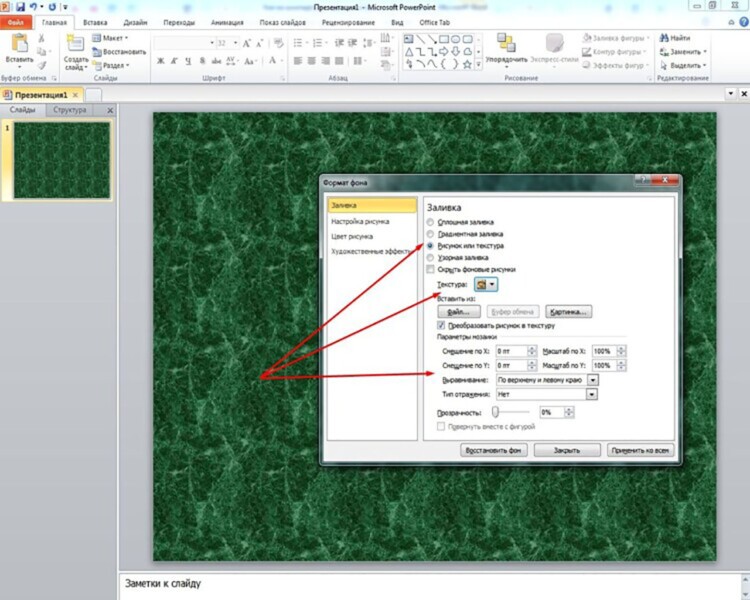
После создания фона берем необходимое количество фотографий и размещаем их на созданном фоне. При выделении фотографии мы увидим, что по краям расположены белые точки, при помощи которых можно изменять размер фото и зеленую – которая поворачивает фотографию.
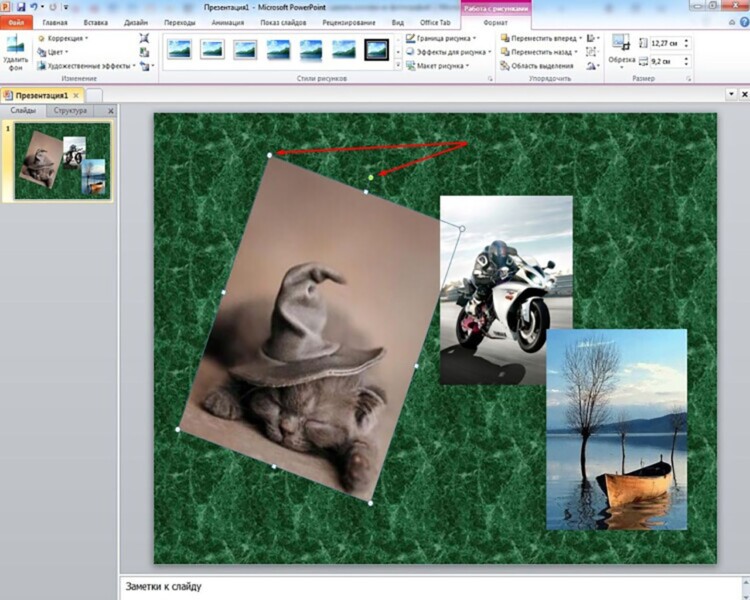
Кроме того, фотографию можно и обрезать. Для этого два раза нажимаем на нее и наверху программы откроется меню редактирования. Здесь в верхнем правом углу находим иконку обрезки фотографии.
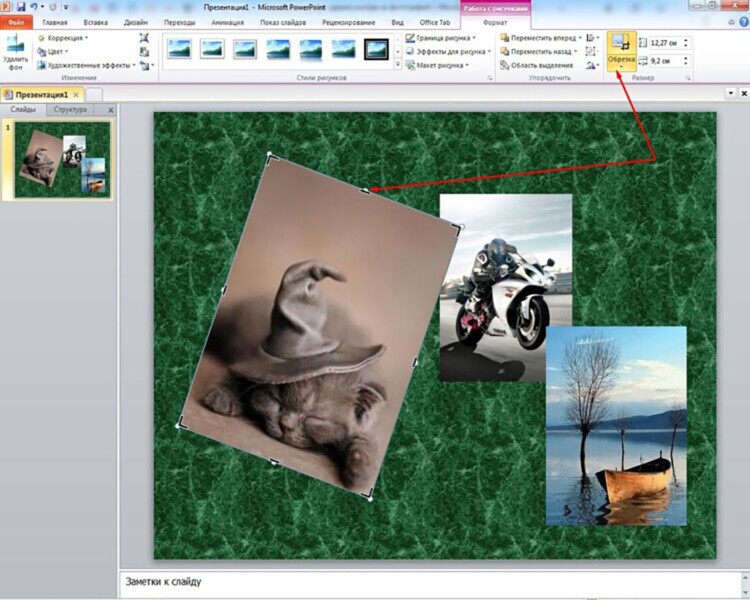
Так же можно применить и другие функции редактирования фотографий. Аналогично можно создать фотографии и в программе ворд. Как это делается посмотрите в представленном ниже видео.
Однако эти программы не являются специальными для создания коллажей, поэтому во многом они ограничены и коллажи в них получаются довольно простыми. Если вы хотите поразить знакомых своим творчеством. Лучше использовать специальные программы, например «мастер коллажей».
Общие сведения
Каждый пользователь имеет свои общие критерии выбора софта, но все хотят приблизительно одного и того же: чтобы язык интерфейса русский, работать с программой было достаточно просто, а деньги за её использование платить не приходилось. Данная таблица поможет вам выявить фаворита. Благо любое решение можно скачать бесплатно и протестировать в деле обработки цифровых фотографий.
Создание эффектных коллажей из фотографий при наличии подходящего инструмента, требуют подключения творческой фантазии. Но у вас ничего не выйдет, если над добавлением каждой картинки в файл придется мучиться. Согласно нашим наблюдением, самое простое и понятное меню у англоязычной CollageIt. Лучшая альтернатива ей – полностью локализированный «ФотоКОЛЛАЖ». Программа понятна без лишних разбирательств полным «чайникам»!
Другие программы, в которых можно сделать коллаж из фото бесплатно
Программа #1: CollageIt
Замечательное приложение для коллажей на компьютер, при помощи которого вы сможете создавать самые разнообразные композиции из фотографий и любых других изображений, в том числе скачанных из интернета или полученных в мессенджере.
Программа работает практически со всеми популярными графическими форматами, предлагает немало интересных макетов-заготовок, позволяет легко выбирать для фотоколлажей фоновые картинки, рамочки, эффекты и фильтры, а также накладывать стикеры, эмодзи и текстовые примечания. При желании вы всегда можете подредактировать исходную схему размещения фотографий в сетке, а после завершения работы — экспортировать результат в любом из доступных форматов.
Разобравшись, как создать коллаж на компьютере, вы сможете также отправлять композицию из фото на печать или мгновенное делиться ею в социальных сетях. Среди недостатков приложения необходимо отметить отсутствие русской локализации (вам придётся пользоваться английским интерфейсом) и наложение на итоговую картинку, созданную в базовой версии программы, водяного знака.
Программа #2: Collagerator
Название приложения говорит само за себя: пользуясь им, вы сможете сгенерировать замечательные фотоколлажи, а также сделать целую мозаику из нескольких десятков картинок. Для каждого изображения можно подкорректировать фон, яркость, насыщенность и прочие параметры.
Разобраться, как сделать фотоколлаж на компьютере или ноутбуке при помощи рассматриваемого нами продукта, не составит труда. Готовую композицию вы сможете украсить, наложив на неё рамку, применив предлагаемые создателями приложения эффекты; наконец, добавив к ней стикеры, смайлики и текстовые вставки.
Несомненные преимущества продукта — работа с неограниченным количеством фотоснимков, а также возможность как сохранить полученное изображение на жёсткий диск, так и сразу распечатать его. При экспорте вы можете выбирать размер картинки и формат графического файла.
Программа #3: PhotoMix Collage
Приложение умеет самостоятельно делать фотоколлажи из выбранных вами снимков; помимо композиций из картинок, программа неплохо справляется с вёрсткой фотокалендарей. Вы можете пользоваться многочисленными профессиональными макетами, корректировать фотографии во встроенном редакторе, применять прочий предлагаемый разработчиками инструментарий.
Добавить исходные файлы в коллаж можно как выбрав их в окошке «Проводника», так и просто перетащив их в рабочую область. Имеется возможность работать с фотографиями послойно, выполнять коррекцию цветности и яркости как вручную, так и при помощи встроенных алгоритмов улучшения качества изображения. Разумеется, вы сможете не только подготовить коллаж из фотографий на компьютере, но и просто обработать отдельный снимок — программа неплохо справляется с функциями обычного редактора.
Программа #4: TurboCollage
Достаточно простой и в то же время функциональный продукт, при помощи которого вы сможете сделать из фотографий как обычные коллажи, так и поздравительные открытки. В программу встроено много интересных и симпатичных пресетов; пользователю доступны всевозможные фильтры, эффекты, стикеры, рамочки и виньетки.
При добавлении исходных изображений приложение в автоматическом порядке компонует их, размещая в сетке. Затем вы можете совершенно свободно менять местами как отдельные фото, так и все загруженные снимки. Для большей наглядности к графической информации можно добавить текстовые пояснения: как одно общее, так и для каждой фотографии в отдельности. После завершения работы не забудьте сохранить фотоколлаж на жёсткий диск компьютера или ноутбука — или сразу отправить композицию на печать.
Читайте также: Как наложить музыку на музыку: программы для наложения звука, музыки, голоса или вокала
Пользоваться приложением можно совершенно бесплатно, однако с условием: на созданный вами коллаж будет наложен неудаляемый водяной знак. Чтобы избавиться от вотермарки, придётся приобрести полную версию программы.
Программа #5: Microsoft Word
Как ни удивительно, вы можете подготовить вполне неплохой фотоколлаж и при помощи обычного Ворда. В этом случае вам не придётся искать, скачивать и инсталлировать дополнительные приложения, а затем разбираться в их интерфейсе — далеко не всегда русскоязычном.
Покажем, как правильно сделать коллаж в Ворде:
- Запустите текстовый редактор.
- Перейдите ко вкладке «Вставка».
- Найдите здесь выпадающее меню «Таблица».
- Подберите подходящую под ваши требования сетку (в дальнейшем можно объединять или, наоборот, разбивать отдельные ячейки).
- Добавляйте в ячейки фотографии и прочие изображения, подгоняйте их по размеру, при желании — корректируйте яркость и обрезайте края.
По завершении перечисленных манипуляций вы можете как незамедлительно распечатать фотоколлаж на подключённом к компьютеру принтере, так и сохранить его для дальнейшего просмотра — к примеру, в формате PDF.
Программа #6: Microsoft PowerPoint
Продолжаем знакомиться с возможностями офисного пакета от «Майкрософт». Вы можете подготовить коллаж из фото и при помощи приложений для презентаций; делается это не менее просто, чем в случае с Вордом:
- Щёлкните правой кнопкой мышки по любой незанятой точке рабочего стола.
- Выбрав в меню «Создать» соответствующий пункт, подготовьте пустой документ PowerPoint.
- Советуем до начала основных манипуляций настроить размер слайда — иначе ваш коллаж выйдет чрезмерно мелким. Задать нужные параметры вы сможете на вкладке «Дизайн». Здесь, в зависимости от версии приложения, вам понадобится открыть пункт «Размер слайда» или «Параметры страницы»; выставить требуемые данные вы сможете вручную.
- После этого подготовьте пустой слайд, выбрав соответствующий пункт в меню «Создать».
- При помощи копирования и вставки добавляйте на слайд фото и прочие изображения. Можете также воспользоваться перетаскиванием или меню «Вставка».
- Каждую картинку вы можете подрезать, выбрав соответствующий инструмент во вкладке «Работа с рисунками».
- А чтобы добавить рамочку к отдельным фото, выделяйте их, переходите к меню «Формат рисунка», после чего выбирайте настройки «Тени» и «Объёмной фигуры».
Аналогичным образом вы можете обрабатывать все фотографии, добавленные в коллаж. При желании их также можно сопроводить текстовыми вставками и простыми геометрическими узорами.
Программа #7: Phototastic Collage
Приложение распространяется бесплатно, однако предлагает пользователю внутренние покупки. В базовой версии вы сможете создавать фотоколлажи не более чем из четырёх картинок, пользоваться ограниченным набором схем размещения снимков, несколькими фильтрами и эффектами.
Всё ещё сомневаетесь, в какой программе сделать коллаж из фото, хотите уточнить детали или поделиться мнением о других приложениях для фотоколлажей? Пишите в комментариях — будем рады вашим мнениям!
Вам также может быть интересно:
Мы отвечаем на вопросы в комментариях. Вы можете опубликовать комментарий на этой странице или задать подробный индивидуальный вопрос через форму по указанной ссылке. Если не готовы описать ситуацию подробно, оставьте комментарий. Стараемся ответить всем.












