Как правильно отформатировать флешку?
Чтобы отформатировать флешку, достаточно стандартной функции операционной системы. Для форматирования нужно запустить специальную системную утилиту, в которой выбирается будущий формат файловой системы флешки (FAT32, NTFS, ext4) и тип форматирования (поверхностный или полный). Если отформатировать флешку не получается, то для этого понадобятся специальные программы.
Форматирование флешки – это процесс разметки области хранения данных, при котором создаётся структура файловой системы.
Иными словами, форматирование флешки – это процесс удаления всех данных с целью очищения памяти устройства, а также процесс изменения системы хранения данных (файловой системы).
Форматировать флешку необходимо для того, чтобы очистить её от остатков удалённых файлов, а также, чтобы исключить или избавиться от вирусов.
Несмотря на то, что флешка сегодня является самым удобным и практичным средством переноса информации, с ними случаются разные проблемы, с некоторыми из них мы помогали в решении: когда компьютер не видит флешку или флешка не работает. В данной публикации эксперты Masterservis24.ru расскажут вам, как правильно отформатировать USB-флешку в разных операционных системах.
При покупке новой флешки её обязательно нужно отформатировать.
- Свободные кластеры. Как известно, после перезаписывания файлов, на флешке остаются свободные кластеры, которые впоследствии накапливаются, что приводит к снижению объёма флешки, а также к её низкой скорости работы.
- Предотвращение вирусов. Если вы подозреваете, что на флешке могут находиться вирусы или они были обнаружены – флешку необходимо отформатировать.
- Смена файловой системы. Без процесса форматирования не обойтись, если вы хотите сменить файловую систему флешки.
Рекомендуем периодически форматировать свою флешку, этот процесс достаточно прост и занимает очень мало времени.
Программы для запоминающих устройств
Перед форматированием необходимо четко определиться с тем, действительно ли оно нужно. Следует помнить, что после завершения процесса все данные на устройстве будут потеряны. Хоть в некоторых случаях их и можно будет восстановить, но высока вероятного того, что часть этих данных будет утрачена навсегда. Также следует выбрать способ низкоуровневого или логического форматирования.
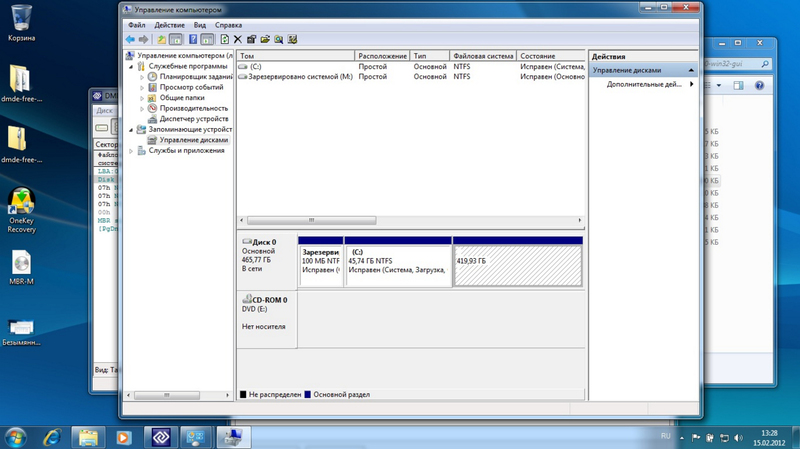
Физический уровень

HDD Low Level Format Tool — это программа для форматирования флешки, позволяющая не только полностью очистить данные на накопителе, но и удалить таблицу разделов и главную загрузочную запись (MBR). Утилита условно бесплатная, при покупке полной версии за $3,3 снимется ограничение на максимальную скорость работы — 50 Мб/с. ПО желательно скачивать с официального сайта.
После установки откроется главное окно программы, в котором будет предложено выбрать носитель. Затем появится ещё одно окно с выбранным устройством, в котором будет отображены 3 вкладки. Нужно выбрать среднюю: LOW-LEVEL FORMAT, а после нажатия на кнопку «FORMAT THIS DEVICE» начнется процесс форматирования с отображением всех промежуточных операций и статуса завершения. Программа позволяет выполнять также и низкоуровневое форматирование sd карты, в том числе microsdhc.
Formatter Silicon Power — низкоуровневое форматирование флешки. Программа от компании Silicon Power для устройств этой фирмы, но подойдет и для накопителей других фирм. Во всяком случае, прога сама определит, есть ли поддерживаемые подключенные к ПК носители, в противном случае появится сообщение «Device Not Found».
ChipEasy и iFlash — утилита актуальна при сбоях флешки, когда она не может определиться операционной системой, либо зависает при работе. С помощью этого ПО можно найти программу для низкоуровневого форматирования вашего накопителя, даже если он числится в списке редких. После установки утилиты откроется окно с полной информацией вашего носителя: модель, серийный номер, прошивка, контроллер и т. д. В поле Device ID отобразятся идентификаторы VID и PID. Они помогут найти утилиту для работы.
Далее нужно зайти на официальный сайт iFlash и ввести полученные программой ChipEasy и iFlash VID и PID. В колонке результатов поиска «Utils» будет получена ссылка на скачивание нужного ПО.
Check Flash — программа для низкоуровневого форматирования флешки. Основное назначение утилиты — проверки флешки на работоспособность, измерение скорости чтения/записи, глубокое форматирование накопителя. Также можно выполнить редактирование информации о разделах, сделать резервную копию, восстановить образ всего раздела устройства. Отличает утилиту высокая скорость работы.
Alcor MP — универсальная утилита для работы с USB-накопителями. Может выполнить полный спектр работ: от восстановления данных, фиксации и исправления битых ячеек памяти до создания файловой системы. При запуске программы происходит сканирование портов, после чего все доступные накопители отобразятся в отдельном окне.
Создание таблиц размещения файлов
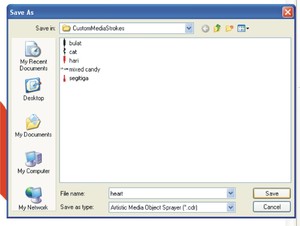
Логический или высокий уровень — второй вид форматирования диска. Если не хочется искать специальные системные программы, высокоуровневое форматирование можно осуществлять средствами операционной системы Windows. Сначала нужно вставить USB-флеш-накопитель в ПК. Далее нужно перейти в «Мой компьютер» и с помощью правой кнопки мыши выбрать «Форматировать» в открывшемся меню. После чего нужно выбрать требуемый тип ФС и запустить процесс.
С помощью встроенной в ОС Windows-утилиты Convert. exe, можно изменить ФС флешки без потери данных. Программа работает в режиме командной строки. Чтобы запустить форматирование, в командной строке нужно прописать: convert : /fs:ntfs /nosecurity /x.
SDFormatter — утилита предназначена для работы с карточками памяти. Использует специальные методы форматирования, применимые только к картам памяти. В результате программа может спасти накопитель даже тогда, когда другие методы бесполезны. Поддерживает форматы SD/SDHC/SDXC, причем форматирование производится в соответствии с типом карты. Очень удобно, что программа имеет русский интерфейс.
Aomei Partition Assistant — программа снабжена огромным числом «хороших» функций для работы с hdd и флешками. Её по праву можно назвать универсальным комбайном по исправлению ошибок, делению накопителя на логические части (partitions), форматированию (format). Как заявлено производителем, Aomei Partition Assistant способна распознать и «вылечить» даже самые проблемные накопители, включая microsd любых производителей, благодаря уникальной технологии работы программы.
HP Drive Key Boot Utility — это ПО наделено мощными средствами для форматирования поврежденных флешек. Отличает программу большое число моделей поддерживаемых носителей, включая smartbuy, SanDisk, Kingston, Transcend. Отформатировать накопитель можно в одну из трех доступных файловых систем: FAT16, NTFS FAT32. HP Drive Key Boot Utility может создавать и загрузочные флешки, чего нет во многих программах подобного типа.
USB Disk Storage Format Tool — утилита для форматирования флешки. Программа, способная работать как на низком уровне, так и на логическом. Может сканировать накопитель на ошибки, битые сектора и устанавливать метки томов. Поддерживает огромное число устройств памяти, работает с файловыми системами FAT16, FAT32, exFAT и NTFS. Может создать том FAT32, объем которого превышает 32 Гб.
JetFlash Online Recovery — программа может исправлять ошибки без форматирования с сохранением данных, поиск битых ячеек памяти, форматировать в файловую систему FAT или NTFS. Гарантированно поддерживает устройства памяти фирм Transcend и ADATA, но может работать и с некоторыми другими моделями. Утилита наделена и возможностью онлайн-инструментом восстановления данных.
Большинство утилит для форматирования флешек имеют англоязычный интерфейс. Это значит, что при работе с ПО, могут появиться сообщения на иностранном языке, на которые придется как-то реагировать.
Если программа пишет: «Format error occurred at offset» — это означает, что при форматировании произошла аппаратная ошибка накопителя, сделать что-либо программными способами вряд ли удастся. В переводе «Remember to create new partitions» означает: «Не забывайте создавать новые разделы».
Если не получилось
Несмотря на то, что флешка надежнее CD и DVD диска, тем не менее, ее также постигают проблемы. Например, она может просто не отображаться в «Компьютере».
Бывает это по нескольким причинам:
- Повреждена файловая система
- Устройство не было отформатировано производителем
- Буква флешки совпадает с буквой уже используемого Windows диска
Для устранения этих причин заходим в Пуск — Панель управления.
В Windows 10 для ее запуска щелкните по Пуск и прямо в открытом меню напечатайте Панель управления.

Переходим в «Система и безопасность» и/или «Администрирование».


Открываем «Управление компьютером».

Жмем на «Управление дисками» с левой стороны.

Окно приобретает следующий вид.

Щелкаем правой кнопкой мышки по флешке и выбираем пункт «Форматировать. ».

Форматирование с помощью командной строки
Еще один способ форматирования. Но для того, чтобы им воспользоваться, нужно точно знать букву флешки. Иначе можно случайно удалить данные с другого, нужного диска.
1 . Нажимаем комбинацию клавиш клавиатуры Win + R.

2 . В окне «Выполнить» вводим cmd и жмем кнопку OK.

3 . В появившемся окне вводим format G: /FS:NTFS /Q /V:flashka

- format – это команда на запуск форматирования
- G – буква диска, под которой ваш компьютер определяет флешку (не перепутайте!)
- /FS:NTFS – файловая система, в которой нужно отформатировать устройство. Если хотите fat32, тогда вводите FS:FAT32
- /Q – быстрое форматирование. Если нужно полное, что просто не используйте эту команду
- /V:flashka – метка тома (такое название будет высвечиваться при загрузке в «Компьютере»).
4 . Далее система просит вставить нужный носитель, если он еще не подключен. Нажимаем «Enter».

Когда все будет готово, появится похожая надпись.

Низкоуровневое форматирование или «лечение флешки»
Использовать данный способ следует только в том случае, если все вышеперечисленное не помогло.
Скачиваем и устанавливаем программу HDD LLF Low Level Format Tool с официального сайта. В процессе установки выбираем «Continue for free».

Открываем программу, выбираем свою флешку и нажимаем Continue.

Появится окно с информацией об устройстве. Переходим во вкладку LOW-LEVEL FORMAT.

Нажимаем на кнопку FORMAT THIS DEVICE.

Появляется предупреждение, что все данные, записанные на носитель, сотрутся. Нажимаем «Да».

И ждем окончания процесса: когда окошко станет примерно таким и будет написано 100% complete.

Закрываем его и делаем обычное форматирование, иначе флешка не будет открываться. Для этого следуем первой инструкции из этой статьи (Пуск – Компьютер – правой кнопкой по иконке флешки – Форматировать…).
Форматирование флешки стирает данные? Как сохранить данные перед форматированием?
Как известно, процесс форматирования стирает данные на жестком диске, флешке или карте памяти. Но в некоторых случаях вам нужно отформатировать устройство для устранения повреждений или исправления RAW носителей, SD-карт или внешнего жесткого диска. В таких случаях необходимо найти способ исправить поврежденный USB-накопитель без потери данных.
Мы рекомендуем выполнить быстрое восстановление данных флешки перед ее форматированием, если вы хотите сохранить все ваши файлы. Скачайте программу восстановления данных для всех случаев их потери, например, чтобы восстановить данные с нераспределённой или неразмеченной области жесткого диска, конвертировать RAW в NTFS или FAT 32 и т. д. Благодаря эффективной работе и скорости выполнения наша программа будет лучшим решением для форматирования вашего носителя без потери данных.
В какой формат форматировать флешку
Рассмотрим файловые системы на примере трех самых используемых для съемных накопителей.
FAT32 — самая популярная, читается практически всеми устройствами. Есть ограничение на размер загружаемых файлов в 4 ГБ.
NTFS — на данный момент поддерживается всеми новыми устройствами за редкими исключениями. Является универсальной ФС, ограничения на размер загружаемых файлов нет.
exFAT — формат, специально разработанный для флешек, призван обеспечить более долгий срок работы устройства. Читается не всеми устройствами, поэтому нужно проверять. Ограничения на размер загружаемого файла — нет.
Универсальность и работа на всех устройствах — FAT32 или NTFS. К примеру, в магнитолу лучше ставить FAT32, так она точно прочитается. Для планшетов, смартфонов или телевизоров — NTFS. Если есть поддержка exFAT, то можно его.
В заключение
Это были самые эффективные и простые способы, как можно быстро выполнить эту операцию со своим съемным носителем. Некоторые устройства, к примеру, фотоаппараты позволяют очистить диск прямо из своего меню.
Что такое форматирование и зачем оно нужно?
Само понятие форматирования, какого бы то ни было носителя, подразумевает собой изменение его файловой системы. Как правило, подобная процедура приводит к полному очищению носителя, то есть вся информация, хранящаяся на нем полностью удалится. Сам собой напрашивается вопрос: «А зачем вообще форматировать носитель, если вся информация на нем удалится?». Это делается для того, чтобы пользователь смог исправить его целостность, оптимизировал работу, то есть повысил скорость выполнения определенных задач и, разумеется, изменил файловую систему (в случае необходимости). Форматирование обязательно проводится в нескольких случаях, это:
— заражение носителя вирусом;
— скорость выполнения различных задач с носителем (например, перенос информации на компьютер) во много раз снизилась.
Что касается непосредственно процедуры форматирования флешки, сделать это можно даже с помощью стандартного программного обеспечения операционной системы Windows. Для того чтобы воспользоваться стандартным функционалом ОС, требуется открыть «Мой компьютер» и выбрать съемный носитель, на котором нужно нажать правой кнопкой мыши. Далее, в контекстном меню выбираете функцию «Форматировать». После щелчка откроется новое окно, где пользователь сможет выбрать «Файловую систему», «Размер кластера», а также «Способ форматирования».
Для флешки характерна файловая система FAT32, так как именно она используется для хранения и использования файлов небольшого объема. Если вы собираетесь хранить на флешке большие файлы, тогда выбирайте NTFS. Размер кластера указывает на скорость выполнения различных команд для файлов (оптимальное значение выставляется по умолчанию самой системой). Что касается способа форматирования, то их существует несколько, это: быстрое и полное. Желательно сделать именно полное форматирование, для того чтобы поврежденные сектора съемного диска были восстановлены, а файловая система успешно изменилась. Если в этом необходимости нет, и вы регулярно форматируете свою флешку, тогда можно выбрать «Быстрое форматирование».
И последний вопрос — почему при записи на пустую флешку пишет, что нет места и почему в этой ситуации нужно менять файловую систему с FAT32 на NTFS?
И так почему пишет, что нет места на флешке, хотя она пустая или места достаточно.
Проблема в том, что на флешке стоит файловая система FAT32, а она не может работать с файлами размер которых больше 4 гигабайт.
Вот и получается, что когда Вы пытаетесь записать на флешку фильм больше 4 гигабайт, появляется сообщение о том, что нет свободного места.
Чтобы решить эту проблему, нужно изменить файловую систему с FAT32 на NTFS. Сделать это несложно, как сделать описано выше.












