Как отформатировать жесткий диск с Windows 10
Отформатировать любой локальный диск (кроме системного) или внешний жесткий диск можно используя средства самой операционной системы. Для форматирования системного раздела жесткого диска используется загрузочная флешка Windows 10. Так как при попытке форматирования системного диска будет выводится сообщение: Вы не можете отформатировать этот том, диск уже используется.
Данная статья расскажет как отформатировать жесткий диск с Windows 10. Пользователю стоит разделять необходимость форматирования локального диска, системного диска или нового жесткого диска, так как способы решения задачи значительно отличаются. Средства операционной системы с легкостью позволяют отформатировать подключенный жесткий диск, и не позволяют — системный диск.
Использование загрузочного носителя Windows
Способ 1 – Использование командной строки
Чтобы выполнить процедуру форматирование этим способом, вам нужен будет диск с записанным установочным Windows 7 или 8. Также подойдет загрузочная флешка с записанным образом ОС.
Шаг 1.
Чтобы загрузиться с установочного носителя, необходимо перезагрузить компьютер и открыть программную оболочку BIOS (в зависимости от материнской платы, это могут быть клавиши «DEL», «F2», «Ctrl+F2», «F8», «F12», «Esc»).
Шаг 2.
После этого запустится программная оболочка BIOS, в которой необходимо перейди во вкладку «Boot» (управление стрелками на клавиатуре).

Шаг 3.
Откройте меню «Boot Device Priority».

Шаг 4.
В качестве первого загрузочного носителя выберите либо дисковод, либо USB порт, который будет иметь название вашей флешки. Дисковод выбирается в случае, если у вас компакт-диск с записанным образом, USB выбирается если у вас загрузочная флешка.

Шаг 5.
После этого необходимо сохранить изменения и выйти из программной оболочки. Сделать это можно нажатием клавиши «F10» или же перейти в меню «Exit» и нажать пункт «save & exit». После этого ПК автоматически перезагрузится и вы увидите надпись с предложением нажать произвольную клавишу для продолжения загрузки с носителя (при загрузке с флеш-накопителя это сообщение не возникает), чтобы продолжить нажмите произвольную клавишу, например, пробел или Enter.

Шаг 6.
Далее последует процесс копирования установочных файлов Windows и запустится программа-мастер установки. Когда мастер запустится (появится окно выбора языка) нажмите клавиатурную комбинацию «Shift+F10», которая запустит командную строку. Если вы используете установочный диск с ОС Windows 8, то запустить командную строку нужно следующим образом:
- Выберите язык системы.
- Перейдите в меню «Диагностика».
- Откройте подпункт «Дополнительные возможности».
- Запустите командную строку.
«wmic logicaldisk get deviceid, volumename, size, description».
После ввода команды нажмите Enter. Консоль выдаст доступную информацию о разделах (буква диска, размер и описание).
Шаг 8.
Чтобы выполнить форматирование введите команду следующего формата:
«format /FS: [тип файловой системы] [буква диска]: /q»
«format /FS:NTFS С: /q» — быстрое форматирование в файловой системе NTFS
Нажмите Enter. Запустится процесс форматирования выбранного раздела.

Способ 2 – использование программы установки Windows
Данный способ предусматривает использование программной оболочки установщика Windows.
Шаг 1.
После появления окна с выбором языка, выбираем русский язык и нажимаем «Далее». Запускаем установку, нажатием соответствующей кнопки «Установка».

Шаг 2.
Затем необходимо выбрать, какой тип установки использовать: «Обновление» или же «Полная установка». В нашем случае необходим второй пункт.

Шаг 3.
В следующем окне появится вам будет предложено выбрать раздел, в которой будет записана новая ОС. Выделите раздел, который необходимо отформатировать и нажмите «Настройка диска». Появится панель управления дисками, где вы сможете отформатировать разделы, удалить их и заново выполнить разметку (разбивку).

Примечание: При запуске с загрузочного носителя, буквы дисков скорее всего будут отсутствовать, поэтому убедитесь в том, что вы форматируете именно тот диск. Лучше всего заранее запомнить размеры каждого раздела, так как по ним можно ориентироваться где какой диск.
Шаг 4.
Чтобы запустить форматирование раздела, нажмите пункт «Форматировать».

После этого диск будет отформатирован.
Использование сторонних загрузочных утилит
Способ 3 – использование сторонних загрузочных утилит
Если у вас по каким-либо причинам отсутствует установочный образ операционной системы, можно воспользоваться сторонними загрузочными утилитами. Одна из таких – это ERD Comader. На ее основе можно создать загрузочный диск или сменный флеш-накопитель. После того, как вы создали загрузочный носитель, в BIOS выберите его основным загрузочным устройством (как это сделать мы рассмотрели выше). После загрузки программы, перейдите в раздел «MicroSoft Diagnostic and Recovery Toolset». На многочисленные запросы и всплывающие окна все время нажимайте «Далее» пока не загрузится основное рабочее окно (скриншот ниже), где нужно выбрать пункт «Очистка диска». После этого запустится мастер очистки диска.

Примечание: помимо данной утилиты есть еще пакет стороннего ПО, под названием «Hiren`s Boot CD». В его составе вы найдете множество утилит для работы с дисками и не только. Также он сопровождается подробной документацией.
[Решено] Как отформатировать жесткий диск через биос?
Форматирование жесткого диска через BIOS.
Как известно в самом биосе нет необходимой нам функции, поэтому нам нужна программа для форматирования жесткого диска из Биоса.
Такую прогу можно закинуть на загрузочный диск или флешку и собственно провести форматирование диска.
Удобнее всего это делается при помощью загрузочного диска или флешки с операционной системой.
Инструкцию по созданию загрузочной флешки можно найти в статьях «WinSetupFromUSB для Windows XP» и «Windows 7 USB/DVD download tool».
Включаем ПК и сразу кликаем кнопку «Delete» для загрузки BIOS, после чего можем вставить диск в дисковод (флешку можно вставить при выключенном компьютере), нажимаем кнопку «F10», латинскую букву «Y», «Enter» и перезагружаем комп, не забывая кликать «Delete» при повторной загрузке;
Далее меняем приоритет загрузки, входим в меню «BOOT» и выставляем «CDROM» в случае использования диска или «USB-FDD» для флешки.
Вновь кликаем клавишу F10, «Y» и «Enter».
Если все сделано верно, тогда при загрузке должен прогрузиться загрузочный диск (флешка) с операционной системой.
Внимание: форматирование можно выполнять и при установке операционной системы с флешки либо компакт-диска.
После загрузки соглашаемся с лицензионным соглашением «F8», после чего выделяем необходимый нам раздел и удаляем их нажав кнопку «D».
Кликнув кнопку «С» можно создать новый раздел с неразмеченной области памяти, задав размер раздела.
Затем выбираем необходимый раздел для установки Виндовс, нажимаем «Enter», после чего будет предложен способ форматирования NTFS и FAT, после чего пойдет процесс установки Windows.
- Не забывайте, что вы можете отформатировать жесткий диск прямиком из Windows, для этого нужно кликнуть правой кнопкой мыши на соответствующий диск, выбираем «Форматировать…», а далее кликнуть «Начать».
Тут же можно выставить размер кластера при форматировании, файловую систему и задать имя тома.
Форматирование через командную строку
Командной строки нет в BIOS, да и как отдельную программу записать её на флешку не получится. Но если у вас есть установочный носитель Windows, то его можно использовать для запуска консоли, после чего уже форматировать диск.
- Подключаем установочную флешку и перезагружаем компьютер.
- Заходим в BIOS и выставляем на первом месте в списке загрузки USB-накопитель.
- Сохраняем конфигурацию.

Выходим из BIOS с сохранением изменений
После перезагрузки с флешки запустится установщик Windows. Если это загрузочный диск «семёрки», то для перехода к командной строке нажимаем сочетание клавиш Shift-F10. На Windows 8/8.1/10 можно пройти по пути «Восстановление» — «Диагностика» — «Дополнительно» — «Командная строка».

Запускаем командную строку из-под установщика Windows 10
Синтаксис команды зависит от того, какой тип форматирования и в какую файловую систему нужно выполнить. Распространённые примеры:
- format /FS:FAT32 С: /q — быстрое форматирование в FAT32;
- format /FS:NTFS С: /q — быстрое форматирование в NTFS;
- format /FS:FAT32 С: /u — полное форматирование в FAT32;
- format /FS:NTFS С: /u — полное форматирование в NTFS.
«C» в синтаксисе всех команд — буква раздела, который вы форматируете. Она может отличаться от той литеры, которая закреплена за томом в «Компьютере». Чтобы проверить букву, предварительно выполните команды diskpart и list volume.

Смотрим буквы разделов, прежде чем их форматировать
После проверки буквы можно форматировать нужный раздел, не опасаясь случайного удаления важных данных.
Форматирование жёсткого диска через Биос
Обычно необходимость очищения через Биос возникает в ситуации невозможности полного доступа к соответствующему инструментарию ОС Windows, и необходимо всё проводить «с нуля». Сразу оговорюсь, что компании-разработчики имеющихся версий биоса — Award Software (AwardBios), American Megatrends (AmiBios), Phoenix Technologies (PhoenixBIOS) и другие не включили инструмент для форматирования жёсткого диска в свои версии bios, при этом доступ к жёсткому диску в биосе доступен по умолчанию.
Следовательно, «форматировать винчестер через биос» можно лишь условно, в таком алгоритме биос выступает лишь логистическим звеном, позволяя пользователю с его помощью произвести необходимые операции по форматированию винчестера.
Сразу оговорюсь, что форматирование (особенно полное) целиком удаляет всю информацию на форматируемом диске, потому если у вас там находится что-то ценное, то перед форматированием его лучше скопировать на флешку, другой жёсткий диск, отправить в облако и так далее.
Процесс записи образа загрузочной флешки
Для того чтобы создать образ на флешке необходимо будет выполнить ряд действий:
- начните с запуска программы Rufus и подсоедините свой flash-drive к любому из USB портов;
- затем в программе выберите свою флешку и выставитесхему раздела (обычно указывают MBR);
- после чего определите будущую файловую систему (мы советуем NTFS);
- далее укажите ISO образа с Виндоус;
- и последний шаг – нажмите на «Старт».
Если все было выполнено правильно, то через минут 10 или даже меньше, ваша загрузочная флешка получит готовый образ.
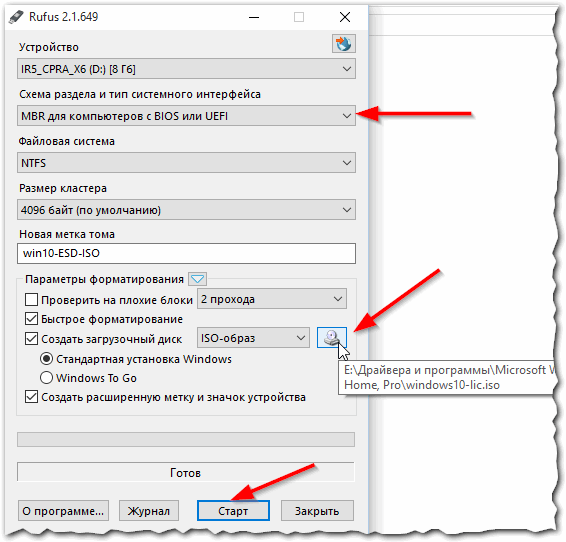
Форматирование через Биос
Одной из причин производить форматирование из-под BIOS — жесткий диск не форматируется другими способами или поврежден. Стоит уточнить, что BIOS не выполняет никаких процедур с файлами, разделами дисков и т.п. Форматировать жесткий диск через биос без применения стороннего софта не выйдет. Поэтому, для стирания данных применяется:
- CD/DVD/Flash дистрибутив ОС;
- загрузочная дискета (устаревший вариант с DOS-дискетами);
- загрузочная флешка со специальным ПО;
- LiveCD или др. загрузочные диски для работы с HDD.
BIOS (в общих чертах) – это базовые параметры оборудования. При включении компьютер выполняет проверку всех систем, для этого используется BIOS. Прочие функции при стирании данных с накопителей обычному пользователю не требуются.
Чтобы отформатировать жесткий диск через биос необходимо выполнить ряд действий:
По доступной статистике, несколько сотен людей ежедневно интересуются ответом на вопрос о том, как форматировать жесткий диск через BIOS. Отмечу, что вопрос не вполне корректен — на самом деле, форматирование с использованием одного лишь BIOS (во всяком случае, на обычных ПК и ноутбуках) не предусмотрено, но, тем не менее, ответ, я думаю, вы здесь найдете.
На самом деле, задавая подобный вопрос, пользователь, как правило, интересуется возможностью отформатировать диск (к примеру, диск C) без загрузки Windows или другой операционной системы — так как «изнутри ОС» диск не форматируется с сообщением, что отформатировать этот том нельзя. Поэтому, как раз о форматировании без загрузки ОС и пойдет речь — это вполне возможно; в BIOS, кстати, по ходу дела, также придется зайти.












