Формат файла MOV
MOV – применяется с целью хранения видеофайлов, использует эксклюзивный механизм сжатия от Apple. Формат поддерживается ОС Mac и Windows. Популярен у создателей программ, помогающих редактировать короткие видео. При наличии специальных приложений читается DVD проигрывателями и медиаплеерами Sony PSP. Специалисты ISA рассматривают MOV в роли базового для генерации MPEG-4 Part 14.
Файлы MOV обеспечивают интеграцию медиаконтента в иные виды файловой информации. Они способны охватывать несколько треков, каждый из которых может включать так называемые атомы. Эти элементы могут выступать в качестве «родителей» различных атомов либо содержат мультимедийные данные. Медиаконтейнер MPEG-4 задействован для файлов MP4 и MPV, а в роли стандартного решения для просмотра выступает мультимедийная платформа QuickTime. Ее предыдущие версии гарантировали воспроизведение лишь файлов MOV. В новых генерациях доступна функция экспорта и редактирования.
Конвертер MOV в MP4
- Как в исходном файле
- HD 1080p 1920×1080
- HD 720p 1280×720
- 360p 640×360
- 240p 320×240
- Без звука
- Плавное начало
- Плавное затухание
- Быстрый режим
- Реверс
- Название
- Исполнитель
- Альбом
- Год выпуска
- Стиль
- Комментария
Был создан в 1988 году и предназначался для работы с видео файлами. Файл такого формата вмещает в себя видео и аудио информацию, изображения и субтитры. При сжатии файлы не теряют своего качества. Включает в себя различные типы мультимедийного контента – видео, анимацию, аудио, 2D и 3D графику. Файлы данного формата можно использовать и просматривать в сети интернет, в таком случае с файлом происходит передача метаданных, необходимых для передачи. Полное название формата — MPEG-4 Part 14.
Поиск программы для работы с определенным типом файлов
Возможно, у вас уже установлена программа, которая поддерживает нужный формат файла. Если вы не знаете, какую из установленных программ выбрать, система Mac может подсказать.
- Щелкните нужный файл в Finder правой кнопкой мыши либо левой кнопкой мыши при нажатой клавише Control.
- В открывшемся контекстном меню выберите пункт «Открыть в программе». Отобразится подменю со списком всех других установленных программ, которые могут подходить для открытия данного файла.
Если файл невозможно открыть ни в одной из установленных программ, поищите в Интернете или в магазине Mac App Store программы, способные воспроизвести или преобразовать его.
- Укажите название мультимедийного формата в поле поиска. Если формат вам неизвестен, выделите файл и нажмите клавиши Command-I, чтобы открыть окно «Свойства». Формат может отображаться в поле «Тип», например «Тип: видеофайл Matroska».
- Укажите расширение имени файла в поле поиска. Расширение — это буквы в конце имени файла, например .avi, .wmv или .mkv.
Чем открыть файл MOV конвертировать
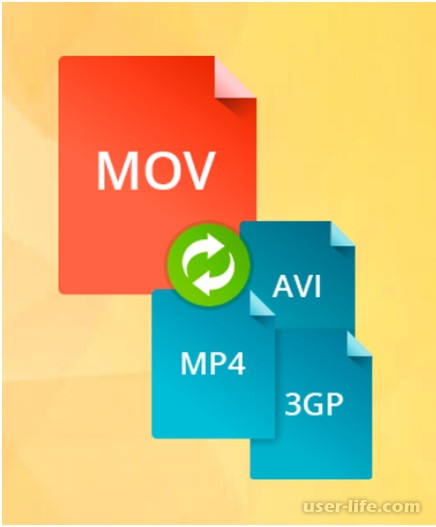
Многие пользователи ПК, смартфонов и даже телевизоров нередко сталкиваются с проблемой открытия и конвертации файла видео в формате МОВ. Сейчас мы рассмотрим, каким способом можно его открыть либо конвертировать в другой удобный формат.
В силу того, что MOV является разработкой компании Apple, которая стремится всеми силами подчеркнуть свою индивидуальность, для открытия такого файла понадобится провести некоторые «манипуляции».
Самым простым и удобным способом открытия файла MOV считается его конвертация в MP4 (либо другой популярный формат).
Для этого понадобится скачать специальную программу.

После загрузки и установки программы потребуется перетащить мышкой исходники в окно конвертера (либо нажать Добавить файлы и Добавить видео).
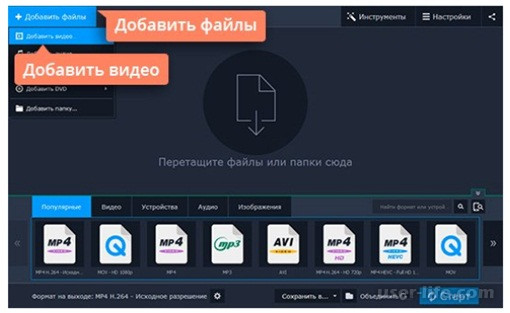
Следует заметить, что данная программа может работать с разными форматами (их более 180), потому формат готового файла нужно выбирать на панельке снизу на вкладке Видео (аналогично с аудио-файлами, и изображениями).
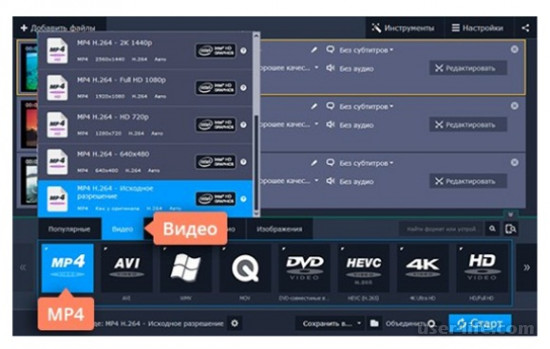
Интерфейс программы интуитивно понятен, и не требует особых навыков, разобраться что и к чему сможет даже новичок.
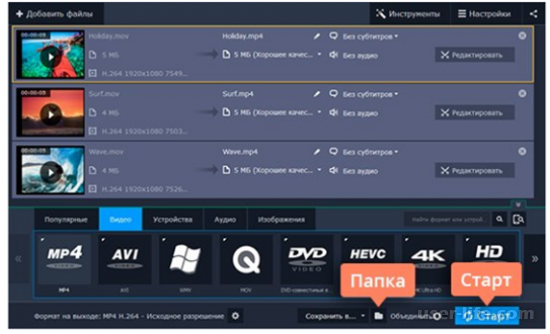
Особого внимания заслуживает вкладка Устройства. С ее помощью пользователь может подобрать нужный формат исходящего файла, не зная его названия, но зная каким гаджетом он будет использоваться.
При возникновении ситуации, когда в списке возможных выходящих форматов нет необходимого, его можно подкоректировать вручную, используя значок шестеренки, который находится внизу окна.
Разобравшись чуть подробнее с конвертером Видео Movavi, можно не только конвертировать MOV файлы в нужный формат, но и редактировать видео.
Еще один вариант открытия файла в формате MOV – это скачивание специального плеера (к примеру VLC media player, ACG Player, PowerDVD 17, NXT Pro 6, Video Converter Ultimate для Windows, J2 Interactive MX Player для Android).
Однако такой способ не всегда удобен (к примеру, при открытии такого формата с флешки на телевизоре).

Apple QuickTime Player
Основной системный проигрыватель с Mac OS X давно обладает версией для Виндовс, и в силу особенностей формата MOV лучше всего подходит для запуска такого видео на ОС от Microsoft.
Откройте программу и воспользуйтесь пунктом меню «Файл», в котором выберите «Открыть файл…».
В окне «Проводника» перейдите к папке с клипом, который хотите проиграть, выделите его и нажмите «Открыть».
Запустится воспроизведение ролика в оригинальном разрешении.
Квик Тайм Плеер отличается несколькими неприятными особенностями вроде повышенного расхода ресурсов компьютера и большими ограничениями бесплатной версии, однако данный проигрыватель наиболее корректно воспроизводит MOV-файлы.
Windows Media Player
В случае если установка стороннего ПО по каким-то причинам недоступна, встроенный в Виндовс системный проигрыватель может справиться с задачей открытия MOV-файла.
Скачать Windows Media Player
Первым делом воспользуйтесь «Проводником», чтобы открыть каталог с MOV-роликом.
Далее запустите Виндовс Медиа Плеер и перетащите клип из открытой папки в область создания плейлиста проигрывателя.
Воспроизведение клипа начнется автоматически.
Windows Media Player печально известен проблемами с поддержкой ряда кодеков, из-за чего некоторые MOV-файлы могут не работать в этом проигрывателе.
Воспроизводится он и в другом продукте Apple — CyberLink PowerDirector.
Еще несколько программ для Mac и других ОС:
Media Player Classic (входит в состав K-Lite Codec Pack)
Power DVD 7;
ACDSee;
Windows Media Player способен воспроизвести файлы до версии 2.0.
Alternative Quick Time Player;
FileViewPro;
Unknown Apple II File.
Если мы не хотим просто открыть mov файл, то есть вариант с конвертированием в любой другой нужный формат. Используем для этого любой конвертер, например, RAD Video Tools.
Открыть на Windows можно стандартным Microsoft Media Player, если версия файла не превышает 2.0. Интерфейс этой программы похож на QuickTime, поэтому механизм открытия идентичен: двойной щелчок и поиск через проводник или адресную строку.
В случае если версия превышает 2.0, придется установить QuickTime или другой кодек с поддержкой расширения MOV. Например:
• VLC media player;
• Video Converter Ultimate.
Для Linux адаптирован только VLC PLAYER. Отметим, что эта программа бесплатная и скачивается с официального сайта.
Как открыть MOV на Android
Для Android стандартный видеоформат – это mp4. Чтобы просмотреть MOV придется скачать дополнительное приложение J2 Interactive MX Player.
Другой способ для Android – воспользоваться Google диском. Если видео загружено на диск, его получится посмотреть с телефона.
Как открыть MOV онлайн
Сложнее в онлайне смотреть файл MOV, чем открыть на компьютере. Чтобы это сделать, залейте файл на видеохостинг для просмотра. Подойдут эти:
Кроме того, можно загрузить видео MOV в социальные сети: «ВКонтакте», «Одноклассники» и «Фейсбук» и посмотреть там. Также для удобства можно конвертировать MOV в AVI или mp4. Это распространенные форматы, которые открывает большинство стандартных видеокодеков. Минус – конвертация онлайн проходит с потерей качества.
Преобразование формата MOV
Конвертировать MOV в AVI, как и большинство других типов файлов, можно при помощи установленных на компьютере программ-конвертеров или онлайн-сервисов по переформатированию. В нашей статье будет рассмотрена только первая группа методов. Мы подробно опишем алгоритм преобразования по указанному направлению с помощью различного софта.
Прежде всего, разберем порядок действий для выполнения указанной задачи в универсальном преобразователе Format Factory.
Откройте Формат Фактори. Выберите категорию «Видео», если по умолчанию выбрана другая группа. Для перехода в настройки преобразования щелкайте в списке иконок по тому значку, который имеет наименование «AVI».
Запускается окно настроек преобразования в AVI. Прежде всего, тут нужно добавить исходный видеоролик для обработки. Щелкайте «Добавить файл».
Активируется средство добавления файла в виде окна. Войдите в директорию размещения исходного MOV. Выделив файл видеоролика, жмите «Открыть».
Выбранный объект будет добавлен в список конвертирования в окне настроек. Теперь можно указать расположение выходного каталога преобразования. Текущий путь к нему отображен в поле «Конечная папка». При необходимости откорректировать его жмите «Изменить».
Переход в окно выбора конечной папки хранения файла AVI в программе Format Factory
Запускается инструмент «Обзор папок». Выделите нужный каталог и щелкайте «OK».
Новый путь к итоговой директории отобразится в области «Конечная папка». Теперь можно завершить манипуляции с настройками преобразования, нажав «OK».
На основе заданных настроек в основном окне Формат Фактори будет создана задача по преобразованию, основные параметры которой заданы отдельной строкой в списке конвертирования. В этой строке указано имя файла, его размер, направление преобразования и конечная папка. Для запуска обработки выделите данный элемент перечня и жмите «Старт».
Обработка файла запущена. Пользователь имеет возможность следить за прохождением этого процесса с помощью графического индикатора в колонке «Состояние» и информации, которая отображается в процентах.
Об окончании обработки свидетельствует появление статуса выполнено в колонке «Состояние».
Чтобы посетить каталог, в котором находится полученный файл AVI, выделите строку задачи преобразования и кликните по надписи «Конечная папка».
Запустится «Проводник». Он будет открыт в той папке, где расположен результат преобразования с расширением AVI.
Мы описали простейший алгоритм преобразования MOV в AVI в программе Формат Фактори, но при желании пользователь может использовать дополнительные настройки исходящего формата для получения более точного результата.
Теперь мы остановим внимание на изучении алгоритма манипуляций для преобразования MOV в AVI с помощью видеоконвертера Any Converter.
Запустите Эни Конвертер. Находясь во вкладке «Преобразование», щелкайте «Добавить видео».
Будет открыто окно добавления видеофайла. Тут войдите в папку расположения исходного MOV. После выделения видеофайла жмите «Открыть».
Название ролика и путь к нему будет добавлен в перечень подготовленных для преобразования объектов. Теперь требуется выбрать итоговый формат конвертирования. Кликните по полю слева от элемента «Конвертировать!» в виде кнопки.
Открывается список форматов. Прежде всего, переключитесь в режим «Видеофайлы», щелкнув по иконке в виде видеопленки слева от самого перечня. В категории «Форматы видео» выберите вариант «Customized AVI Movie».
Теперь настало время указать исходящую папку, куда будет помещен обработанный файл. Её адрес отображается в правой части окна в области «Выходной каталог» блока настроек «Базовые установки». При необходимости сменить указанный в настоящее время адрес щелкайте по изображению папки справа от поля.
Активирован «Обзор папок». Произведите выделение целевого каталога и нажмите «OK».
Путь в области «Выходной каталог» заменен на адрес выбранной папки. Теперь можно начинать обработку видеофайла. Жмите «Конвертировать!».
Запускается обработка. Юзеры имеют возможность следить за скоростью процесса при помощи графического и процентного информера.
Как только обработка будет завершена, автоматически откроется «Проводник» в том месте, которое содержит переформатированный видеоролик AVI.
Теперь посмотрим, как выполнить изучаемую операцию, применив видеоконвертер Xilisoft.
Запустите конвертер Ксилисофт. Нажмите «Add», чтобы приступить к выбору исходного видеоролика.
Запускается окошко выбора. Войдите в каталог размещения MOV и отметьте соответствующий видеофайл. Жмите «Открыть».
Название ролика добавится в список переформатирования главного окна Ксилисофт. Теперь выберем формат преобразования. Щелкайте по области «Профиль».
Запускается список выбора форматов. Прежде всего, кликните по наименованию режима «Мультимедийный формат», который размещен вертикально. Далее щелкайте в центральном блоке по наименованию группы «AVI». Наконец, в правой части списка тоже выберите надпись «AVI».
После того, как параметр «AVI» отобразился в поле «Профиль» внизу окна и в одноименной колонке в строке с наименованием ролика, следующим шагом должно стать назначение того места, куда будет отправлен полученный ролик после обработки. Текущий адрес расположения этого каталога прописан в области «Назначение». Если необходимо его изменить, то щелкайте по элементу «Обзор…» справа от поля.
Запускается инструмент «Открыть каталог». Войдите в ту директорию, где желаете хранить получившийся AVI. Жмите «Выбор папки».
Адрес выбранной директории прописан в поле «Назначение». Теперь можете запускать обработку. Кликните «Старт».
Запускается обработка исходного видеоролика. Её динамику отражают графические индикаторы внизу страницы и в колонке «Статус» в строке наименования ролика. Также отображается информация о прошедшем времени с момента старта процедуры, оставшемся времени, а также о проценте завершения процесса.
После финиша обработки индикатор в колонке «Статус» будет сменен на зеленый флажок. Именно он свидетельствует об окончании операции.
Для того чтобы перейти в место расположения готового AVI, которое мы сами задали ранее, жмите «Открыть» справа от поля «Назначение» и элемента «Обзор…».
Откроется область размещения видеоролика в окошке «Проводника».
Как и у всех предыдущих программ, при желании или необходимости юзер может задать в Ксилисофте множество дополнительных настроек исходящего формата.
Метод 4: Convertilla
Наконец, обратим внимание на порядок выполнения действий для решения описываемой задачи в небольшом программном продукте для конвертирования мультимедийных объектов Convertilla.
Откройте Convertilla. Для перехода к выбору исходного видеоролика жмите «Открыть».
Войдите при помощи открывшегося инструмента в папку расположения исходника MOV. Выделив видеофайл, кликайте «Открыть».
Теперь адрес к выбранному видеоролику прописан в области «Файл для конвертирования». Далее нужно выбрать тип исходящего объекта. Жмите по полю «Формат».
Из раскрывшегося перечня форматов выберите «AVI».
Теперь, когда нужный вариант прописан в области «Формат», осталось только указать конечную директорию преобразования. Текущий её адрес расположен в поле «Файл». Для его смены при необходимости жмите по картинке в виде папки со стрелкой слева от указанного поля.
Запускается средство выбора. С его помощью откройте папку, где намерены хранить полученный видеоролик. Жмите «Открыть».
Адрес желаемого каталога для хранения ролика прописан в поле «Файл». Теперь переходим к запуску обработки мультимедийного объекта. Жмите «Конвертировать».
Запускается обработка видеофайла. О её течении пользователя информирует индикатор, а также отображение уровня выполнения задачи в процентах.
Об окончании процедуры свидетельствует появление надписи «Конвертирование завершено» чуть выше индикатора, который полностью заполнен зеленым цветом.
Если пользователь желает тут же посетить каталог, в котором расположен преобразованный видеоролик, то для этого следует щелкнуть по картинке в виде папки справа от области «Файл» с адресом данной директории.
Как вы уже наверное догадались, запускается «Проводник», открыв ту область, где помещен ролик AVI.
В отличие от предыдущих конвертеров, Convertilla представляет собой очень простую программу с минимумом настроек. Она подойдет тем юзерам, которые хотят выполнить обычное преобразование без изменения базовых параметров исходящего файла. Для них выбор данной программы будет более оптимальным, чем использование приложений, интерфейс которых перенасыщен различными опциями.
Вот такие наиболее простые и популярные варианты открытия файлов в формате MOV на устройствах, не являющихся продуктами Apple.
Используйте веб-сайт онлайн для восстановления поврежденного файла MOV
Пытаться restore.media — Мощный онлайн инструмент для восстановления медиа, который восстанавливает поврежденные MOV-файлы и аудиофайлы там, где другие не работают.
Что может сделать Resotre.Media для восстановления поврежденных MOV-файлов и аудиофайлов?
- Восстановите видео / аудио файлы автоматически или отправьте их нашим инженерам для ручной обработки
- Алгоритмы восстановления с учетом конкретных камер для более высокого уровня успеха.
- Поддержка большинства популярных форматов файлов, включая MP4, MOV, 3GP, MXF и другие.
- Не нужно ничего скачивать / устанавливать — восстанавливайте видео и аудио файлы онлайн.
- Доверие некоторым профессиональным студиям видеопродукции, журналистам и влогерам.
Заключение
В дополнение к восстановлению поврежденных файлов MOV, FoneLab Data Retriever также поддерживает восстановление фотографии, аудио, Электронная почта: , Документация и другие типы файлов. Хотите восстановить удаленное или потерянное видео? Вы можете обратиться к как восстановить удаленные видео.
Мы хотели бы узнать ваш опыт в решении таких проблем и есть ли у вас какие-либо предложения. Пожалуйста, не стесняйтесь, дайте нам знать в разделе комментариев ниже.











