Remote ForkPlayer для компьютера
В этом материале мы расскажем об одном очень интересном приложении, которое называется IPTV Remote ForkPlayer. Вы узнаете для чего нужна данная программа и как с нею работать. Ну а в конце страницы можно будет бесплатно скачать ФоркПлеер по прямой ссылке для компьютера. Причем, устанавливать его не придется, просто распаковываем архив и запускаем файл.
Говоря кратко, Remote ForkPlayer нужен для подключения SmartTV (например, Samsung, Philips, Panasonic, Sony или LG) к сетевому хранилищу, компьютеру или ноутбуку в пределах домашней локальной сети. В результате «умный» телевизор получает доступ к базе с огромным количеством фильмов, музыки и т. д.
- воспроизведение высококачественного контента;
- прослушивание музыки из сетевых хранилищ;
- работа с ФС компьютера, подключенного к этой же сети;
- нет необходимости постоянно авторизоваться при подключении к NAS либо обычному ПК;
- при взаимодействии с Remote ФоркПлеер ваш телевизор сильно разгружается, так как ему не нужно держать в памяти большое количество файлов.
Итак, основные достоинства программы мы рассмотрели, теперь можно двигаться прямо к ее установке.
О приложении

В проекте предусмотрена функция Smart TV. Это позволит вам без проблем выходить в интернет с телевизионного устройства сохраняя при этом все функции доступа. А еще данная опция позволит синхронизировать ваш ТВ с другими доступными устройствами, например, с планшетом, смартфоном и компьютером. Но чтобы эта функция отлично работа потребуется установить еще одну утилиту под названием Remote Fork Player. Она позволит связать все ваши устройства между собой.
В программе ForkPlayer на ПК вы сможете создавать свои индивидуальные плейлисты, которые можно будет просматривать на всех подключенных к одной сети устройствах. Все добавленные видео в плейлист можно просматривать во вкладке «Внешние закладки».
Видео-обзор
Как настроить Remote Forkplayer
Понятно, что для стабильной работы приложение нуждается в настройках. Прежде чем перейти к ним, у пользователя уже должна быть домашняя сеть Wi-Fi. Дальше технику необходимо синхронизировать, для этого все домашние устройства следует подключить к одной точке доступа (роутеру). Если беспроводная сеть настроена правильно, Remote Forkplayer настраивается в один клик. Также на мобильном устройстве должно быть порядка 8-ми гигабайт свободного пространства, которое будет использоваться для хранения временных данных.
Ключевые возможности приложения:
- Воспроизведение торрент-файлов без загрузки.
- Поддержка плейлистов различных форматов.
- Функция «Избранное».
- Поддерживает старые версии ОС Android.
- Работает в качестве промежуточного сервера.
Как установить RemoteFork?
RemoteFork доступен на Андроид и Виндовс. Есть устаревшая версия для MacOS без поддержки торрентов, поэтому её пропустим.
Установка RemoteFork на Windows
2. Распакуйте его с помощью Winrar или 7Zip.

3. Кликните на иконку Ремоут Форк правой кнопкой мыши и запустите от имени администратора.

4. Разрешите доступ к сети в окне Безопасности Windows.

5. Откройте приложение двойным кликом.

6. Это окно настроек. В нём можно запустить или остановить программу, изменить плагины и настроить остальные параметры.


6. Вернитесь на шаг назад. Кликните правой кнопкой мыши по иконке Ремоут Форка. Тут отображаются активные плагины; можно загрузить плейлист и запустить THVP (это сервер, который «переделывает» торрент потоки в стандартные, читаемые на всех плеерах).
7. Нажмите на раздел Открыть тест. Запустится браузер с двумя строками текста: «ForkPlayer DLNA Work! RemoteFork Server. v. 1.38.0.6 with Ace Stream».
Это означает, что программа установлена правильно и ошибок нет.
Процесс настройки на телевизорах я описал чуть ниже.
Установка RemoteFork на Android
1. Загрузите apk RemoteFork:
- Для версий Андроид
- Для Android 9> — http://forkplayer.tv/apps/aRemoteFork1.38.0.4.1.apk
2. Скачайте AceStream для корректной работы дополнительных плагинов — http://obovse.ru/AceStream-3.1.19.0-universal.apk
Чтобы приложение не выключалось при блокировке устройства, зайдите в Настройки — О сборке и 5 раз нажмите на номер сборки для активации режима разработчика.
В параметрах разработчика поставьте галочку у пункта «Не отключать экран во время зарядки». Поставьте телефон заряжаться и RemoteFork будет работать всё время.
Настройка и установка RemoteFork Player
Сама программа Remote Forkplayer не нуждается в установке на компьютер, потому что она работает в режиме Portable, это большой полюс, она не засоряет ненужными файлами систему windows и также работает стабильней и без глюков, зависаний.

- И так, в первую очередь там нужно скачать последнюю и новую версию ремоте форк плеер, это можно сделать по этой ссылке. Здесь будет архив с файлами в формате rar, вам нужно распаковать файлы в любую папку на вашем компьютере или ноутбуке с помощью программ таких как, winrar, 7zip и других архиваторов.
- Дальше нужно запустить файл RemoteFork.exe, но только от имени администратора, это очень важно!
И после этих действий наш плеер должен появиться в панели задач, точней в трее, это будет иконка логотипа форкплеер. Поздравляю вас, установка RemoteFork player успешно выполнена и плагин готов к работе. Вам осталось только подключить смарт тв (например, SmartTV Samsung, LG, и другие). Также у нас есть возможность проверить работает ли программа правильно, чтоб это сделать вам нужно кликнуть правой кнопки мышки на иконку форкплеер и выбрать пункт “Открыть тест” Если все работает правильно, то в браузере вы должны увидеть вот такую непонятную надпись, не пугайтесь, все ок!


Установка Remote Fork Player
Установки как таковой не будет, ФоркПлеер является Portable-программой, его нужно распаковать, поместить в определенное место на ПК и запустить. Как это делается, рассмотрим ниже.
- Чтобы запустить RemoteFork на компьютере, скачайте zip архив по кнопке в самом низу странички и распакуйте его содержимое в любую папку вашего компьютера или ноутбука.
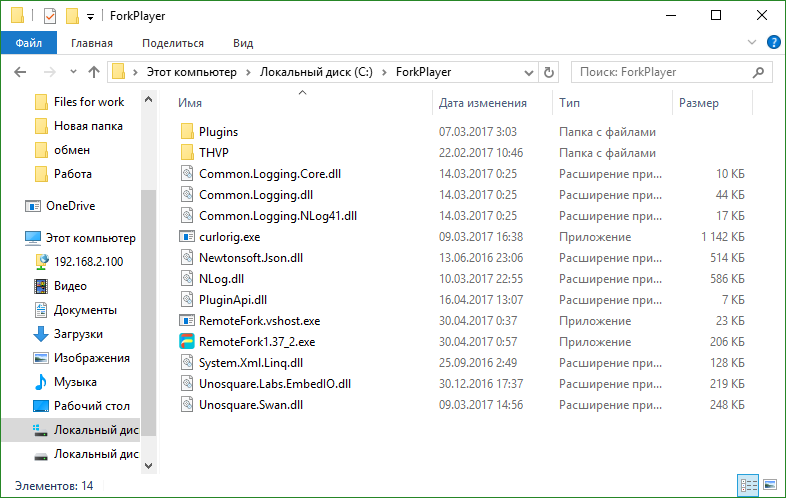
- Запустите файл RemoteFork.exe от имени администратора.
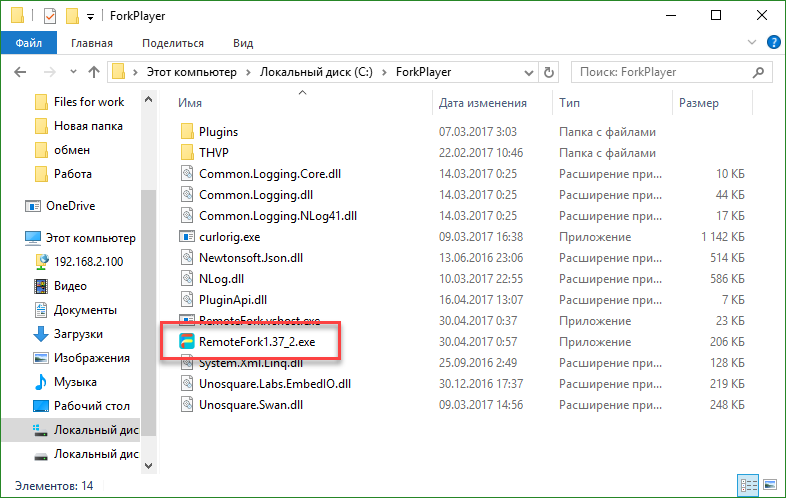
После этого наш плеер появится в системном трее, в виде иконки (смотрите скриншот).

Сразу после запуска вы должны увидеть запрос доступа к сети, нам нужно нажать кнопку с надписью: «Разрешить доступ».
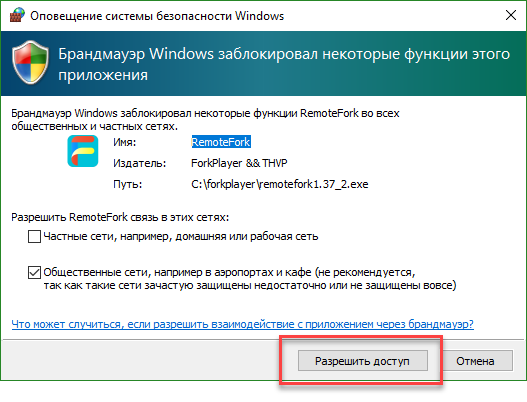
Теперь Remote Fork Player готов к работе, осталось только подключить к нему SmartTV (например, LG). Чтобы проверить работает ли программа, кликните по значку ФоркПлеер правой кнопкой мыши и выберите пункт который мы обозначили цифрой «2».
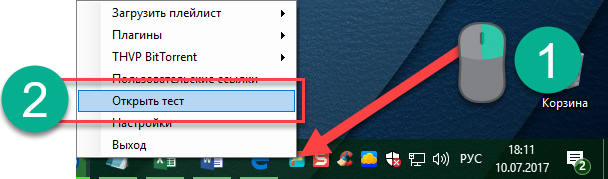
Если все нормально, откроется браузер и вы увидите надпись о том, что программа работает.

Внимание! Запускать приложение необходимо только с правами суперпользователя, в противном случае вы увидите ошибку вида: «для выполнения этой операции необходимо запустить RemoteFork на компьютере от имени администратора».
Forkplayer для компьютера
Наша статья поможет вам разобраться с тем, что это такое Remote Forkplayer и как им пользоваться. Вы узнаете как установить и как правильно настроить RemoteFork на ПК для прямого подключения к Smart TV.
В последнее время телевизоры с функцией Smart TV перестали быть чем-то нереальным и мега-крутым и все больше людей приобретают в личное пользование такое ТВ.
Функция Смарт ТВ дает огромные возможности для пользователей и в первую очередь это прямой выход в интернет с экрана телевизора.
Читайте также: Как подключить самостоятельно ресивер Триколор к интернету, два ресивера к одному телевизору и два телевизора к одному ресиверу
А если имеется мобильное устройство, компьютер и скоростной интернет, то вы можете создать домашнюю медиа-сеть. В этом вам поможет программа Форкплеер.
Что это за технология Forkplayer?

Forkplayer — это основной виджет, который устанавливается на телевизоры (Филлипс, SONY, Самсунг и LG) с поддержкой СмартТВ. Данный виджет открывает доступ к широкому мультимедиа-контенту из сети интернет.
Давайте кратко разберемся с предназначением приложений от Форкплеер на компьютере, телефоне и телевизоре, для общего понимания его работы:
- На Smart TV — представляется как браузер, через который очень удобно запускать, просматривать и прослушивать аудио и медиа контент на сайтах. ForkPlayer имеет свою базу адаптированных для Смарт ТВ сайтов, которая постоянно пополняется;
- На Андроид устройствах — приложение для удобной загрузки плейлистов и удаленного управления всеми функциями Forkplayer на ТВ.
Наш материал посвящен приложении RemoteFork для Windows, поэтому о ПК версии мы расскажем отдельным пунктом.
Как установить и настроить Forkplayer на ПК
- Remote Forkplayer на PC — это вспомогательная программа для обработки ссылок без использования ДНС, а также для доступа через телевизор к плейлистам и файлам компьютера.
- Следует заметить, что для создания такой медиа сети — телевизор, телефон и компьютер должны находится в одной сети Wi-Fi, то есть подключены к одному адаптеру.
- Что бы установить на своей Windows данное приложение и подключится к ТВ — сделайте все по-пунктам:
- В настройках плеера на ТВ, выберите Remote Fork и выставьте режим Авто.
- Загрузите приложение из официального сайта разработчика — forkplayer.tv.
- Программе не нужно никаких установок — вам потребуется просто распаковать загруженный архив и запустить экзешник.
- Remote Forkplayer запустится в трее. Нажмите по нему правой кнопкой мыши и выберите «Включить Fork DLNA».
- Нажмите на второй пункт «Проверить», после чего запустится браузер с надписью — «ForkPlayer DLNA Work!». Это означает что все хорошо :).
- Подключение ТВ к компьютеру произойдет автоматически (около 2-5 минут), после чего вы увидите первым пунктом свой телевизор.
- Теперь перейдите к ТВ — в правом верхнем углу вы увидите иконку сети, а в основном меню зеленую иконку DLNA.
- Войдя в DLNA, вы получите доступ папкам, расположенным на компьютере.
Если вы правильно выполните все пункты, то подключитесь к ТВ без проблем. Также есть некоторые нюансы по настройке плеера:

- При первом запуске от вас может потребоваться разрешить доступ в Брандмауэре Windows.
- Антивирусные программы могут рассматривать данное приложение как троян и вирус. Не беспокойтесь об этом, и добавьте процесс в список доверенных.
- Постоянно проверяйте на сайте разработчика обновленные версии приложения.
Читайте также: Беспроводная клавиатура для Smart телевизоров — рейтинг самых удобных устройств по мнению специалистов и пользователей
На этом все! Напоследок представляю небольшой видеообзор по работе Forkplayer, который также наглядно показывает процесс запуска на PC.
Разобравшись с инструкцией, можно смело приступать к скачиванию утилиты и работе с ней.
| Название: | Remote ForkPlayer |
| Разработчик: | forkplayer.tv |
| Лицензия: | Бесплатно |
| Язык: | Русский |
| Информация актуальна: | 2022 год |
Если при скачивании или инсталляции программы что-то пошло не так, можно смело задать вопросы нашим специалистам через форму обратной связи, прикрепленную внизу. Мы будем рады помочь советом.













Не написано , что надо включить forkplayer на телевизоре и не выключать его , а уж потом делать все манипуляции.