USB-порт может перестать работать после подключения или отключения USB-устройства
Если несколько раз подряд с небольшими перерывами подключить и извлечь устройство USB, то порт USB может перестать отвечать. Когда порт находится в таком состоянии, он не распознает USB-устройство, и оно перестает работать.
В этой статье описаны способы решения этой проблемы.
Что происходит при возникновении ошибки с флешкой
Особенности конъюнктуры, при которой не виден флеш-накопитель в моём компьютере, следующие:

- При вставке флеш-накопителя ничего не происходит;
- При вставке накопителя появляется характерный звук и появляется соответствующий значок в трее, при этом в «Мой компьютер» подключённая флешка не видна;
- Система выдаёт сообщение о том, что данный диск не отформатирован;
- При подключении флешки компьютер зависает;
- При подключении флеш-накопителя компьютер выдаёт предупреждения о обнаруженных вирусах.
Обычно проблема с отображением флешки в моём компьютере проявляет себя в этих и подобных формах, теперь попробуем определиться с причинами данной проблемы.
Компьютер не определяет USB-носитель из-за ошибок файловой системы
Для продолжения диагностики откройте «Диспетчер устройств» и откройте в нем раздел «Дисковые устройства». Если устройство отсутствует, вероятнее всего, причина связана с перегоревшим контроллером карты памяти. Попробуйте подключить флешку к другим компьютерам, и если результат будет аналогичным, вам придется смириться с тем, что ни пользоваться этим носителем дальше, ни восстановить с него данные уже не удастся. Вы можете попробовать обратиться в сервис-центр, однако стоимость подобной работы может быть весьма высокой, поэтому вам придется самостоятельно решить, так уж ли важна вам хранившаяся на носителе информация. Чтобы открыть «Диспетчер устройств» в Windows 7, просто введите его название в строку поиска меню «Пуск». В Windows XP вам будет необходимо кликнуть правой кнопкой мыши по ярлыку «Мой компьютер», выбрать в появившемся списке «Свойства» и найти там «Диспетчер устройств». Если flash-носитель есть в открывшемся списке, но не отображается в проводнике, вероятно причина связана с неправильным форматированием флешки. Снова нажмите правой кнопкой мыши на ярлык «Компьютер» и выберете пункт «Управление». В открывшемся окне следует выбрать «Управление дисками». Если вы видите, что flash-носитель отображается нормально, но его файловая система неизвестна, исправить ошибку достаточно просто. Кликните правой кнопкой мыши по окошку, соответствующему съемному устройству и выберете «Форматировать». Если вы хотите ускорить процесс, поставьте галочку рядом с надписью «Быстрое форматирование». После этого flash-носитель должен начать работать без ошибок.
В некоторых случаях одновременное использование двух файловых систем может привести к возникновению ошибок и зависанию системы. Обычно HDD компьютера еще при установке на него Windows форматируются в систему NTFS, тогда как флешки нередко используют иную файловую систему – FAT32. В этой ситуации достаточно просто отформатировать USB носитель в другой файловой системе, после чего проблема будет устранена. Откройте раздел «Мой компьютер» и найдите в списке устройств флешку. Щелкнете по ярлыку правой кнопкой и выберете «Форматировать». Перед вами появится окно. Проследите, что указанная в нем емкость соответствовала параметрам вашей флешки. В качестве файловой системы вам следует выбрать NTFS/ размер кластера можно оставить без изменений. В пункте «Способы форматирования» поставьте галочку в пункте «Быстрое (очистка оглавления)». Выберете «Начать». Подтвердите свои действия в появившемся окне. После того, как форматирование будет завершено, перед вами появится соответствующее окно. В случае если вы предпочитаете графическому интерфейсу командную строку, просто введите в окне cmd.exe format Х: /FS:FAT, подставив вместо X – букву своей флешки. Если во время форматирования флешки процесс прервался в результате ошибки, то, скорее всего, поврежден контроллер или чип памяти. Однако это далеко не всегда обозначает то, что устройство полностью вылетело из строя, так как существует возможность исправить USB носитель при помощи специализированных программ. Выполнить форматирование флешки можно и при помощи специальных утилит, например, HP USB DiskFormatTool или HDD Low Level Format Tool. Также эти программы могут помочь вам в случае, если форматирование стандартными средствами Windows невозможно, так как система уменьшает размер носителя. Интерфейс HP USB DiskFormatTool практически не отличается от интерфейса стандартной утилиты для форматирования в Windows. Внешний вид HDD Low Level Format Tool несколько иной, однако он тоже не вызовет у пользователя никаких затруднений. Необходимо выбрать в списке устройств флешку, перейти на следующую вкладку программ и нажать Format. Подтвердить начало процесса форматирования понадобится в отдельном открытом окне. После этого перед вами появится окно, где вы сможете увидеть информацию о процессе.
Повреждение файловой системы на флеш-карте
Если после подключения флешка медленно мигает и не открывается, есть вероятность, что возникли ошибки в файловой системе, которые препятствуют нормальной загрузке и отображению устройства.
Проблема может возникнуть при перебое с питанием во время работы с накопителем, при неправильном извлечении, при попытках перепрошить флешку или отформатировать её в какой-то из нестандартных файловых систем, например, RAW.
Без специальных знаний и навыков работы со средствами накопления информации лучше не применять вышеперечисленные способы. Это грозит не только потерей информации, но и полным выходом из строя устройства.
Вначале попытайтесь открыть носитель на других компьютерах, чтобы исключить ошибку в самой операционной системе. Если устройство ведёт себя одинаково, тогда придётся прибегнуть к помощи сторонних утилит для исправления ошибки.
ВАЖНО. Если файловая система повреждена, одним из отличительных симптомов этого будут ошибки при записи файлов на флешку.
Для подтверждения того, что ошибка кроется именно в корне системы флешки, воспользуйтесь утилитой «VID&PID» или «Flash Drive Information Extractor», программы имеют интуитивно понятный интерфейс. После запуска проверки утилиты выдадут полную информацию по устройству и наличию ошибок в нём.
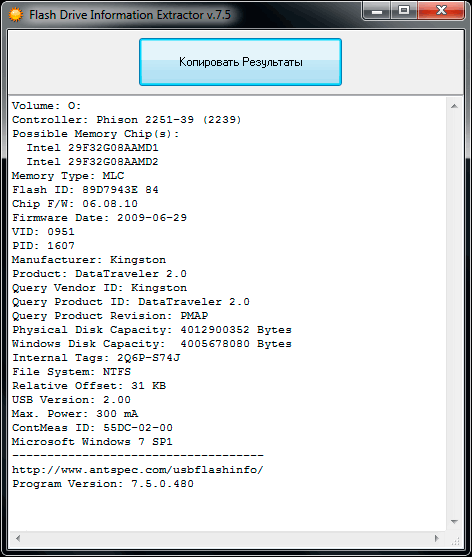
Утилита Flash Drive Information Extractor — это бесплатная программа для получения информации о флешках, которая обладает возможностью определения модели USB контроллера, модели и типа памяти
Для восстановления флешки используйте программы «ChipEasy» или «CheckUDisk». Оба приложения имеют русские версии и всего несколько пунктов меню. Они в автоматическом режиме ищут повреждённые сектора и исправляют их. По окончании работы безопасно извлеките устройство и установите обратно. Чтобы убедиться, что перебоев с обнаружением устройства больше не будет, просканируйте через программы ещё раз флешку.
Драйверы
Если ваш компьютер перестал видеть флешку, а в других ПК она прекрасно определяется – разбирайтесь с драйверами. Откройте «Диспетчер устройств» через свойства ярлыка «Мой компьютер». В списке контроллеров USB найдите флешку – если рядом с ней есть желтый треугольник с восклицательным знаком, кликните правой кнопкой мышки по названию и выберите «Удалить устройство». Извлеките накопитель из разъема компа и вставьте, драйверы будут установлены заново.

Если это не могло, скачайте и установите новые драйвера на USB с сайта производителя материнской платы компьютера или ноутбука. Если вы не видите в диспетчере USB-устройство, достанете его и вставьте заново, при этом в списке исчезнет и появится нужная строчка.
Иногда возникает конфликт драйверов – когда для вашего накопителя система пытается использовать драйвер для другого сходного запоминающего устройства, поэтому компьютер никак не видит флешку. Что можно делать в такой ситуации? Следует удалить из ОС сведения о подключавшихся ранее USB-устройствах. Это умеют делать программы и DriveCleanup, совместимые с Windows 7 – 10.

Программа USBOblivion произведет очистку реестра и удалит точки монтирования USB. После окончания ее работы перезагрузите компьютер и проверьте, сможет ли система распознать флэшку.
Наличие вирусов на накопителе или копьютере
Запустите полную проверку всей системы актуальным антивирусом с обновленными базами данных. Так как существуют вирусы определенного типа которые скрывают как данные на стороннем диске или флешке, так и сам накопитель от глаз пользователя и операционной системы.
Если ваш ПК не видит все накопители которые вы подключете, то скорее всего USB порты отключены в BIOS проверить это вы сможете зайдя в его настройки.
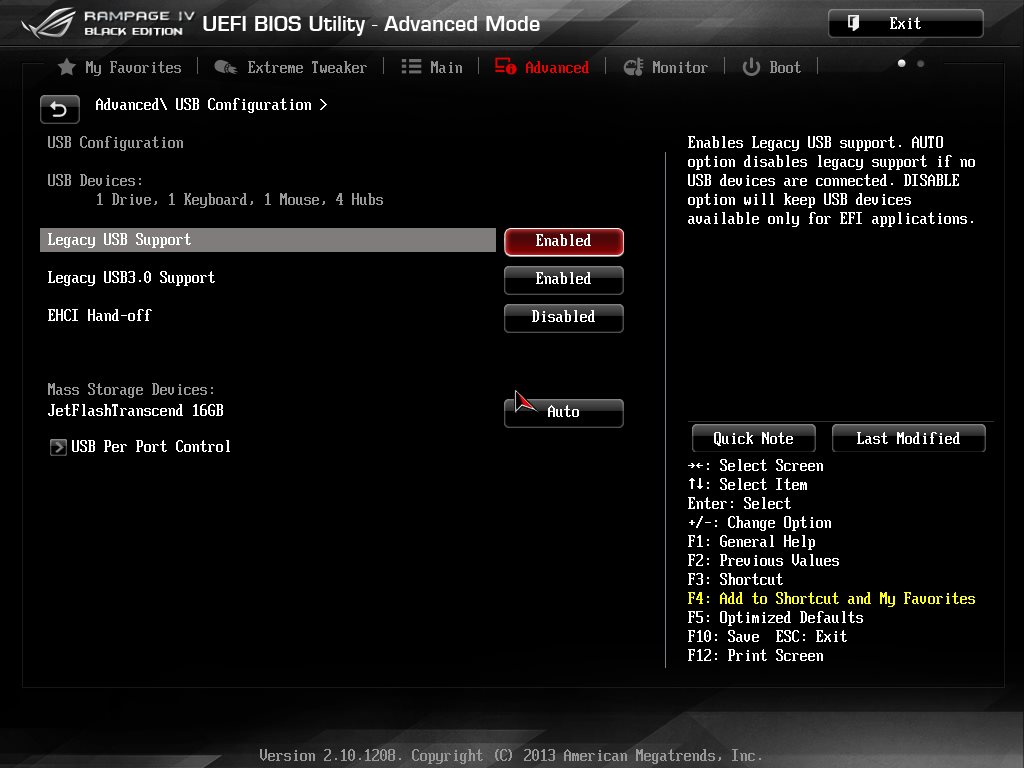
Есть вероятнось что неисправен сам USB порт физически, этот вопрос можно решить установкой или заменой дополнительных разьемов USB на передней панели вашего ПК подключенных на прямую к материнской плате.









