Windows 10 не видит флешку: что делать?
Порт USB позволяет подключить практически любое устройство: контроллеры, адаптеры, дополнительные компоненты и т.д. Одна из самых важных возможностей этого интерфейса – возможность использовать с помощью него переносные накопители.
Иногда происходит так, что порт перестает воспринимать накопитель, и система не видит флешку на Windows 10, поэтому пользоваться им становится невозможно. Существует несколько причин для возникновения этой неполадки.
Ошибки USB, как правило, выражены такими симптомами:
- Носитель не отображается на компьютере.
- Система выдает ошибку о сбое.
- Зависание компьютера или появление «синего экрана смерти».
- Система требует отформатировать флешку.
- Сбой запроса дескриптора.
Что происходит при возникновении ошибки с флешкой
Особенности конъюнктуры, при которой не виден флеш-накопитель в моём компьютере, следующие:

- При вставке флеш-накопителя ничего не происходит;
- При вставке накопителя появляется характерный звук и появляется соответствующий значок в трее, при этом в «Мой компьютер» подключённая флешка не видна;
- Система выдаёт сообщение о том, что данный диск не отформатирован;
- При подключении флешки компьютер зависает;
- При подключении флеш-накопителя компьютер выдаёт предупреждения о обнаруженных вирусах.
Обычно проблема с отображением флешки в моём компьютере проявляет себя в этих и подобных формах, теперь попробуем определиться с причинами данной проблемы.
Конфликт файловых систем
При работе с флешками чаще всего используется три типа файловых систем:
В некоторых случаях система не может распознать тип файловой системы и пользоваться накопительным устройством не получается. Например, exFAT – более новый формат, и старые устройства просто не определяют его.

Для начала выясните, в какой файловой системе работает ПК. Зайдите в «Мой компьютер» и нажмите правой кнопкой мыши на диск D, выберите «Свойства» и в открывшемся окне вы увидите используемый тип системы.
Отформатировать флешку нужно соответствующим образом. Предварительно не забудьте скинуть на другой носитель всю имеющуюся на flash-накопителе информацию. После форматирования она будет утеряна. Для форматирования USB-устройств существует немало способов: через командную строку или с помощью сторонних программ. Самый простой инструмент есть в Windows. Чтобы воспользоваться им, подключите флешку к ПК и произведите следующие действия:
- В папке «Мой компьютер» выберите определившийся съемный накопитель и нажмите на нем правой кнопкой мыши.
- В выпадающем меню выберите «Форматировать».
- Откроется окно, в котором необходимо выбрать нужный тип файловой системы (в конкретном случае – NTFSс).
- Галочку со значения «Быстрое» можно убрать, если вы хотите полную очистку диска.
- Нажмите на кнопку «Начать».
Процедура занимает несколько минут. По ее окончанию флешка в нужном формате должна определяться вашим компьютером и полноценно функционировать.
Конфликт драйвера диска со старым
Если компьютер не видит флешку через USB в Windows 10, то причина может быть в старом драйвере от другой флешки, который может конфликтовать с текущим. Нужно просто удалить старые драйвера.
- Нажмите Win+X и выберите «Диспетчер устройств«. Далее нажмите на вкладку «Вид» и установите значение «Показать скрытые устройства«.
- Далее разверните графу «Дисковые устройства» и вы увидите полупрозрачные USB флешки, диски.
- Удалите все полупрозрачные устройства, нажимая по ним правой кнопкой мыши «Удалить устройство», если они имеются.

USB-порт выключен или повреждён
Отдельный порт или целый блок может выходить из строя. При подключении к нему, естественно, флешка работать не будет. Характерной чертой является то, что в данном порте не смогут работать и другие USB-устройства. Если подключить мышь, клавиатуру или что-нибудь ещё с USB-портом, легко узнать неисправность разъёма.
Чтобы исправить проблему, следует иметь базовые навыки обращения с паяльником и знания микроэлектроники. При их отсутствии, придётся идти в сервисный центр.
Сложнее всего исправить проблему, когда перестали работать сразу все порты. В этом случае предстоит работа с материнской платой. Не рекомендуется без навыков подходить с паяльником к этой плате, неловкое движение испортит её.
Есть вероятность, что проблема не в аппаратной поломке. Иногда причина в отключении USB-портов в настройках UEFI. Исправить проблему можно и самостоятельно:
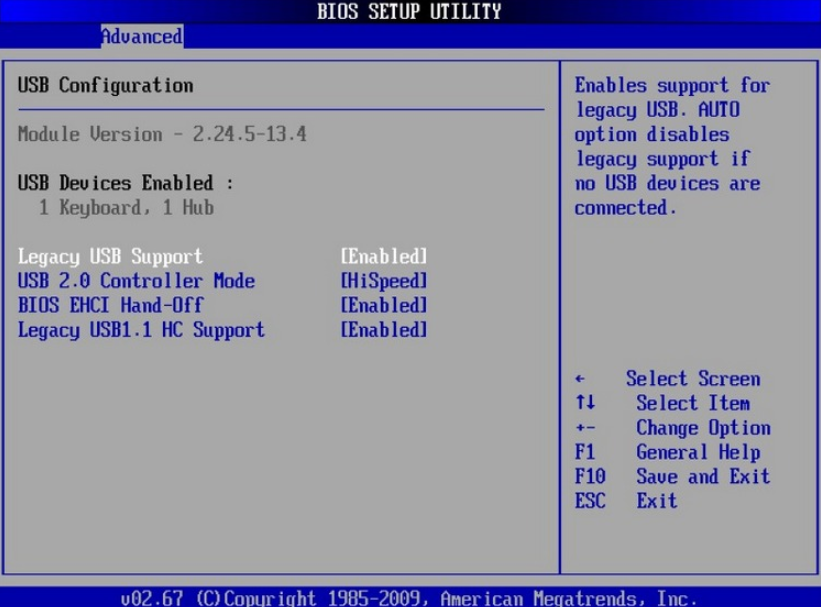
- Перейти в UEFI нажатием Del, F2 или другую кнопку в момент загрузки компьютера.
- Следует выбрать раздел «USB Configuration», если его нет – «Advanced Settings».
- Найти и открыть опцию «USB Controller».
- Установить в пункте состояние – «Enabled».
- Выйти из UEFI и перезагрузить компьютер (на главном окне нажать F10).
Изменение буквы устройства
Для исправления данной ошибки:
Если на компьютере не отображается флешка, возможно, причина кроется в устаревших драйверах. В данном случае их нужно обновить. Проще всего использовать программы для установки и обновления драйверов (они сделают все в автоматическом режиме).
Чаще всего нужно искать утилиту от производителя контроллера и уже ей перепрошивать флешку.После прошивки флешка нормально определяется ( видится).
А что делать, если комп флешку видит, но каждый раз при попытке ее открытия появляется всплывающее окошко «Диcк в ycтpoйcтвe нe oтфopмaтиpoвaн.
Пpoизвecти eгo фopмaтиpoвaниe?»
После форматирования флешка открывается, но после безопасного извлечения и обратного подключения опять появляется всё то же всплывающее окошко.
Если эта ошибка появляется слишком часто, то обычно это говорит о том, что флешке осталось недолго работать. Хотя всякое бывает.
Можно попробовать проверить флешку на ошибки (ПКМ — Свойства — Сервис — Выполнить проверку).
Если подключаете ее не напрямую к ноутбуку или системному блоку, а через USB-хаб — попробуйте подключить напрямую.
Похоже, что она отслужила, толком и не поработав… Хотя после отформатирования всё открывается, закрывается, записывается, читается и т.д. Если вытащить и вставить через непродолжительное время — работает. Но если спустя некоторое время — опять то же самое окошко с требованием форматирования…
Все равно спасибо!
Найдите утилиту от производителя ( смотрите по контроллеру) и произведите форматирование ей. Там можете даже прописать название своё и будет оно отбражаться при подключении, если ничего не прописывать, то будет отображаться название по производителю контроллера. Например была флешка Toshiba, после форматирования фирменной утилитой от производителя контроллера ( к примеру A-Data) будет отображаться флеш накопитель от A-Data? ну и по аналогии с другими производителями. У меня флешка Centon USB3 128Gb и после зависания, комп её не видел ( прогрев термофеном ничего не дал) при осмотре был контроллер Innostor и 2 банка памяти по 64Гб. Была найдена фирменная утилита от производителя контроллера и произведено форматирование. Итог флешка заработала без проблем и нормально стала определяться. В некоторых утилитах можно изменить режим работы светодиода на флешке.
А, кстати, да. Можете еще попробовать то, что написал Владимир. Вот здесь подробнее об этом написано: https://it-doc.info/instruktsiya-po-vosstanovleniyu-fleshek/
Что делать если в диспетчере флешка подписана как Unknown Device. Статья очень грамотная , ёмкая и полезная.
У меня флешку комп (ASUS X450CC) видит и даже вроде начинает с нее грузиться (Win7, биос с EFI) но при начале чтения вылезает ошибка «EFI / Microsoft / BOOT / 0xc000000d / an Error occurred», хотя с этой флешки я уже обновлял другой ноут. Пробовал флешку с Win8 — все нормально. Записал все для Win7 на другую флешку, проверив сначала «ячейки» — ошибка та-же. Что делать?
Полная очистка флешки
Также с флешкой случаются такие неприятности, как невозможность форматирования. В таком случае к флешке нет доступа, помимо этого, ее невозможно отформатировать простыми способами.
Чтобы восстановить работоспособность накопителя следует воспользоваться встроенной утилитой diskpart.
Для этого следует:
Шаг 1. Нажимаем правой клавишей мыши по «Пуск», выбираем пункт «Выполнить» и в открывшемся окне вводим команду cmd.
Шаг 2. В командной строке вводим команду diskpart и подтверждаем действие Enter.
Шаг 3. Теперь следует ввести команду list disk для отображения списка носителей. После этого следует найти проблемную флешку, ориентируясь по её размеру, и запомнить её обозначение. В нашем случае флешке было присвоено название «Диск 1».
Шаг 4. Выбираем требуемый носитель командой select disk 1 и подтверждаем действие Enter. После этого очищаем носитель командой clean.
Шаг 5. Создаем на очищенном носителе новый раздел командой create partition primary. После этого достаточно отформатировать флешку командой format fs=fat32 quick. Если флешке требуется файловая система ntfs, следует воспользоваться командой format fs=ntfs quick.
Завершаем работу с утилитой diskpart командой exit.
Чистая флешка готова к использованию.
Если ничего не помогло
Полезно будет знать, что старые ноутбуки не видят флеш-накопители объёмом более 32 ГБ, погуглите свою модель. Также, не исключены проблемы с контактами «брелка», даже если светится индикатор. Плохой контакт, отвечающий за передачу данных, препятствует считыванию информации с флешки. Неисправный накопитель можно отнести в сервисный центр, при условии ценности информации, но проще купить новый.
Установите последние обновления Windows. Для Windows XP очень важно установить обновление Service Pack 3. Вот некоторые из исправлений работы с USB флешками, вышедшие в обновлениях Windows XP:
- KB925196 — исправлены ошибки, проявляющиеся в том, что компьютер не определяет подключенную флешку или iPod;
- KB968132 — исправлены ошибки, когда при подключении нескольких USB устройств в Windows XP они переставали нормально функционировать;
- KB817900 — USB порт переставал работать после того, как вытаскиваешь и заново вставляешь флешку;
- KB895962 — USB флешка перестает работать, когда выключен принтер;
- KB314634 — компьютер видит только старые флешки, которые подключались раньше и не видит новых;
- KB88740 — ошибка Rundll32.exe, когда вставляешь или вытаскиваешь флешку;
- KB871233 — компьютер не видит флешку, если только что был в режиме сна или гибернации;
- KB312370 (2007) — поддержка USB 2.0 в Windows XP.
В данной статье я разобрал реальные причины нечитабельности флешек, карт памяти, внешних жестких дисков и других USB-устройств. Опишите вашу проблему в комментариях, постараюсь помочь.












