Что делать, если компьютер не видит флешку?
Причин, почему компьютер или ноутбук не распознаёт флеш-накопитель, может быть множество. И определить, в чем же дело, довольно сложно. Ведь причина может быть связана как с ПК, так и с самим USB-устройством. Выход в данном случае один: пробовать все возможные варианты.
А чтобы упростить Вам эту задачу, ниже приведены 8 рекомендаций, как устранить подобную проблему. Советы являются универсальными и подходят для всех ПК и ноутбуков, работающих на Windows XP, 7, 8 или 10.
Что происходит при возникновении ошибки с флешкой
Особенности конъюнктуры, при которой не виден флеш-накопитель в моём компьютере, следующие:

- При вставке флеш-накопителя ничего не происходит;
- При вставке накопителя появляется характерный звук и появляется соответствующий значок в трее, при этом в «Мой компьютер» подключённая флешка не видна;
- Система выдаёт сообщение о том, что данный диск не отформатирован;
- При подключении флешки компьютер зависает;
- При подключении флеш-накопителя компьютер выдаёт предупреждения о обнаруженных вирусах.
Обычно проблема с отображением флешки в моём компьютере проявляет себя в этих и подобных формах, теперь попробуем определиться с причинами данной проблемы.
Отображать пустые диски в Мой компьютер
Что делать, когда ноутбук или компьютер не видит флешку? В параметрах свойства папки можно восстановить отображение флешки в проводнике. Опция используется для скрытия пустых дисков.
- Откройте «Мой компьютер». Нажмите Файл, затем Параметры.

Перейдите на вкладку Вид и уберите галочку Скрывать пустые диски и нажмите применить.

Проблема с драйверами
Если Windows просит отформатировать флешку после подключения, то проблема заключается в невозможности распознания файловой системы накопителя. Флешка начнет работать после форматирования, но это удалит с нее все данные. Выявить проблему можно подключением проблемной флешки на другом компьютере. Если другая система будет читать флешку, проблема конфликта накопителя и компьютера заключается в драйверах.
Для исправления неполадок с драйверами необходимо:
Шаг 1. Открыть диспетчер устройств, нажав правой кнопкой мыши по «Пуск» и выбрав соответствующий пункт.
Шаг 2. В открывшемся окне переходим в пункт «Дисковые устройства». В данном разделе необходимо найти нужный накопитель. Некорректно работающая флешка может быть выделана желтым восклицательным знаком.
Шаг 3. Нажимаем по флешке правой кнопкой мыши и выбираем пункт «Свойства».
Шаг 4. В открывшемся окне выбираем вкладку «Драйвер», где необходимо нажать по кнопке «Обновить драйвер».
USB-порт выключен или повреждён
Отдельный порт или целый блок может выходить из строя. При подключении к нему, естественно, флешка работать не будет. Характерной чертой является то, что в данном порте не смогут работать и другие USB-устройства. Если подключить мышь, клавиатуру или что-нибудь ещё с USB-портом, легко узнать неисправность разъёма.
Чтобы исправить проблему, следует иметь базовые навыки обращения с паяльником и знания микроэлектроники. При их отсутствии, придётся идти в сервисный центр.
Сложнее всего исправить проблему, когда перестали работать сразу все порты. В этом случае предстоит работа с материнской платой. Не рекомендуется без навыков подходить с паяльником к этой плате, неловкое движение испортит её.
Есть вероятность, что проблема не в аппаратной поломке. Иногда причина в отключении USB-портов в настройках UEFI. Исправить проблему можно и самостоятельно:
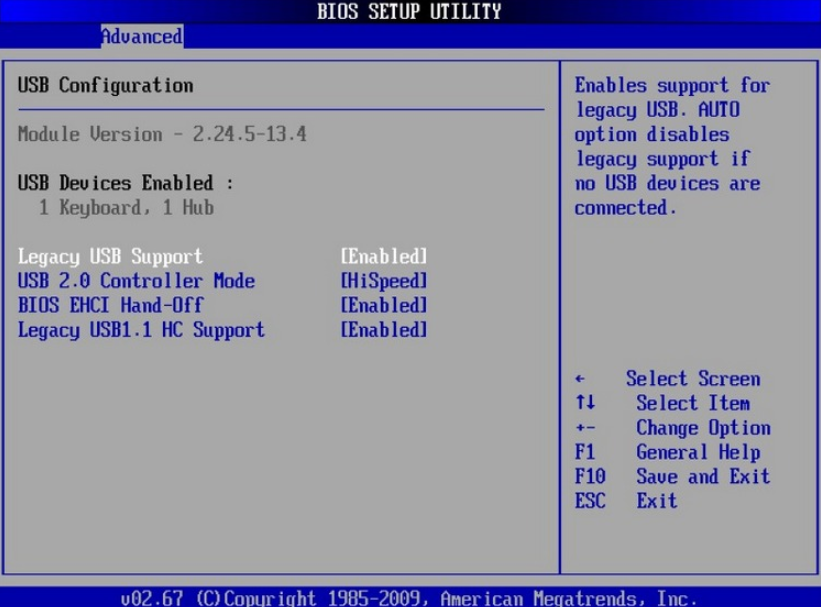
- Перейти в UEFI нажатием Del, F2 или другую кнопку в момент загрузки компьютера.
- Следует выбрать раздел «USB Configuration», если его нет – «Advanced Settings».
- Найти и открыть опцию «USB Controller».
- Установить в пункте состояние – «Enabled».
- Выйти из UEFI и перезагрузить компьютер (на главном окне нажать F10).
Проверка на ошибки в файловой системе
Если проводник не может открыть диск, или открывается корневая папка, но данные не читаются, тогда проверим на целостность файловую систему. Особенно это актуально для файловых систем FAT, FAT32. Во всех версиях Windows есть встроенная утилита для сканирования дисков:
- В «моём компьютере» нажимаем правой кнопкой на диск флэшки и выбираем «Свойства» ;
- На вкладке «Сервис» нажимаем кнопку «Проверить» ;
- Если появилось предупреждение о сохранности данных, в ответ жмём «Восстановить» .

В Windows XP и Windows 7 стоят такие галочки:
- Автоматически исправлять ошибки;
- Проверять и восстанавливать повреждённые сектора – долго, полная проверка ячеек памяти, можно не ставить.

Рекомендую проверять на ошибки, даже если программа говорит, что проверка не требуется, это не займёт много времени. Перед началом сканирования нужно сохранить и закрыть открытые файлы, иначе изменения будут потеряны.
Причины
Есть 2 вида причин, почему Виндовс 10 не видит флешку: аппаратные, то есть из-за неправильной работы «железа», либо программные, когда происходят сбои в программном обеспечении.
Аппаратные причины, чаще всего, сводятся к поломке самого USB-порта или части платы, отвечающей за обработку этого разъема. В таком случае, обычно, прибегают к замене. Ремонт нередко бывает дорогим, поэтому проще купить новую плату, однако бывают исключения. Также, возможно, что причина, почему Windows 10 не видит флешку, заключается в поломке накопителя.
Программных причин достаточно много: это могут быть неполадки в работе Windows 10, проблема в драйвере, системе контроля электропитания и многие другие факторы.

Восстановление данных с флешки, которую не видит компьютер
В случае, если в управлении дисками Windows компьютер отображает флешку (на которой ранее были важные данные), но в состоянии «Не опознан», «Не инициализирован», а раздел на флешке — «Не распределен», то есть вероятность, что данные на флешке повреждены и вам потребуется воспользоваться восстановлением данных.
Стоит помнить о нескольких вещах, которые повышают вероятность успешного восстановления данных:
- Не записывайте ничего на флешку, которую хотите восстановить
- Не пытайтесь сохранить восстановленные файлы на тот же носитель, откуда они восстанавливаются
О том, с помощью чего можно восстановить данные с поврежденной флешки, есть отдельная статья: Программы для восстановления данных.












