Что делать, если флешка не открывается и просит отформатировать
В работе флешки могут возникнуть ошибки из-за проблемы с техническим состоянием или сбоев в файловой системе. В такой ситуации содержимое накопителя может оказаться недоступным, а единственным способом, который предложит система, является форматирование. Сегодня мы поговорим о том, что делать, если флешка не открывается и просит ее отформатировать.
Описанные в статье методы подходят для большинства операционных систем Windows и не зависят от конкретной флешки. Также способы пригодятся при починке внешних жестких дисков.
Флешка не открывается просит отформатировать что делать
С каждым годом флешки становятся более компактными, объемными и скоростными, но не более надежными. Поэтому рано или поздно возникнет такая ситуация: вы вставляете флеш-карту в компьютер, а она не хочет открываться и требует форматирования. Хорошо, если на ней содержатся резервные копии, а оригинал можно скачать где-нибудь еще. Но что делать, если на флеш-карте остались уникальные важные данные, которые нельзя просто отформатировать? Для этого случая есть несколько способов восстановить флешку и извлечь ее содержимое.

Проверка на ошибки
Когда вы некорректно завершаете работу флешки, выдернув ее из гнезда без выключения, или если во время работы устройства было отключено электропитание, флешка повреждается на программном уровне. И тогда вы подключаете накопитель к USB, но вместо содержимого видите окно с требованием форматировать диск. Не торопитесь это делать, поскольку физические данные, которые были записаны на нее так и остаются внутри, и их можно извлечь.
Сделать это можно в несколько шагов:
1. Нажмите кнопку «Пуск» и введите cmd. Перед вами откроется командная строка с мигающим курсором.
2. Запустите утилиту, напечатав команду chkdsk e: /f, если ваш съемный жесткий диск в системе значится под буквой e, или укажите свой вариант. Вы можете заглянуть в проводник и уточнить, под какой буквой значится флеш-накопитель. Введите команду с нужной букой и по клику клавиши Enter утилита запустит работу.
3. Через несколько минут обработка флеш-накопителя закончится, и вы сможете посмотреть содержимое. Время работы утилиты зависит от объема флешки, ее класса, количества файлов.
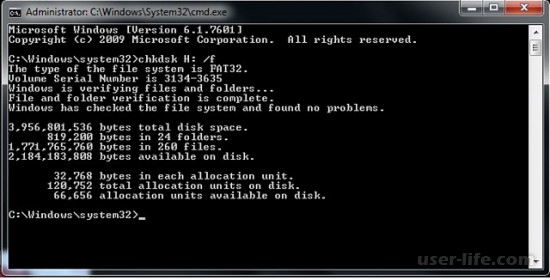
Если способ сработал и вам удалось увидеть содержимое карты памяти, скопируйте данные в более надежное место – на жесткий диск или в облачное хранилище. После этого желательно отформатировать флешку, но в дальнейшем не сильно рассчитывать на нее как на надежный переносчик информации и всегда делать резервные копии документов.
Возможно, утилите не получится исправить ошибку и на экране выйдет сообщение типа «CHKDSK недопустим для дисков RAW». Это означает, проблемы более серьезные и можно либо попробовать другие описанные способы, либо отказаться от попыток и отформатировать диск.
Проверка на вирусы
Нередко проблемы с флеш-накопителями происходят от действия вредоносных ПО, как правило, из-за autorun-вирусов. Это программы, которые копируются на съемные носители и прописываются в autorun.inf. Они могут распространиться не только на карты памяти, но и на mp3-плееры, цифровые камеры и другие девайсы.
Проверку на вирусы можно выполнить антивирусом, установленным на компьютер или бесплатным антивирусным сканером. Например, можно использовать портативные программы Dr.Web CureIt!, Ultra Adware Killer, Microsoft Safety Scanner, Kaspersky Virus Removal Tool, Emsisoft Commandline Scanner. Портативные сканеры работают без конфликтов с основным антивирусом.
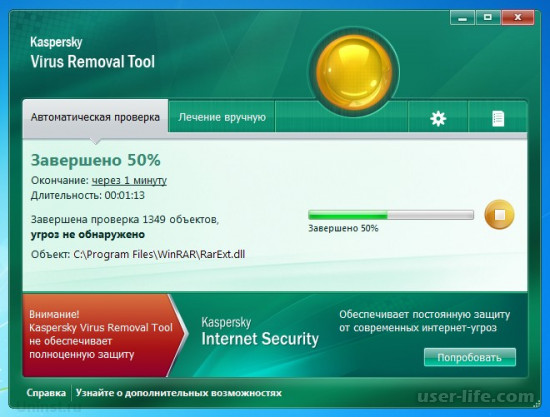
Просто запустите программу, укажите диск с флеш-картой, которая нуждается в проверке и стартуйте. Теперь остается просто дождаться окончания процедуры. Разные антивирусы может быть эффективны против разных типов угроз. Если сканер ничего не нашел, можете скачать другой и снова запустить проверку.
Восстановление данных
Существуют специальные утилиты, в которых довольно легко разобраться и которые помогут восстановить данные программным способом. Таких программ очень много, например, к лучшим из них относится Hetman Partition Recovery, Wondershare Data Recovery, Recuva, Pandora Recovery, но все это платные варианты. Если вас интересуют бесплатные, то вам помогут TestDisk и R-Studio.
TestDisk – мощная бесплатная утилита с интуитивно простым интерфейсом на английском языке, хотя у вас вряд ли возникнут сложности с пониманием функционала. Программа умеет искать и восстанавливать потерянные разделы диска, исправлять проблемы с загрузкой, восстанавливать загрузочный сектор. Если вы случайно отформатировали диск и ничего не успели перезаписать, программа восстановит 100% информации.
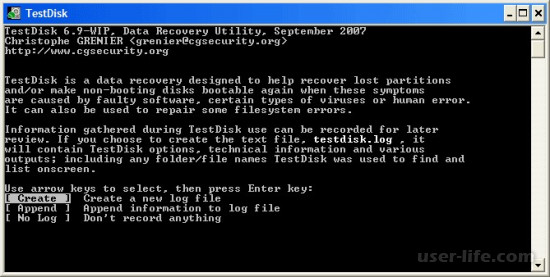
Чтобы воспользоваться утилитой, выполните следующие действия:
1. Подсоедините накопитель к компьютеру через USB;
2. Отклоните предложение о форматировании;
3. На жестком диске сделайте папку, куда программа будет копировать найденные файлы, поместите в нее TestDisk и распакуйте;
4. Двойным кликом запустите photorec_win.exe;
5. В диалоговом окне выберите нужный диск;
6. Задайте тип таблицы раздела карты памяти;
7. Задайте раздел для восстановления (переместите указатель на Whole Disk);
8. В типе файловой системы укажите Other;
9. Задайте папку для копирования восстановленной информации, или же по умолчанию файлы с копируются туда же, где находится и сама программа;
10. Нажатие на Y послужит сигналом для старта утилиты;
11. Подождите несколько минут, пока программа завершит работу;
12. Ознакомьтесь с файлами, которые удалось восстановить.
R-Studio – это платная программа, рассчитанная на специалистов по восстановлению данных, но и обычным пользователям будет просто разобраться в ней. Кроме основной программы есть бесплатный вариант R-Undelete Home с упрощенным интерфейсом и функционалом, ограниченным до самых востребованных функций.
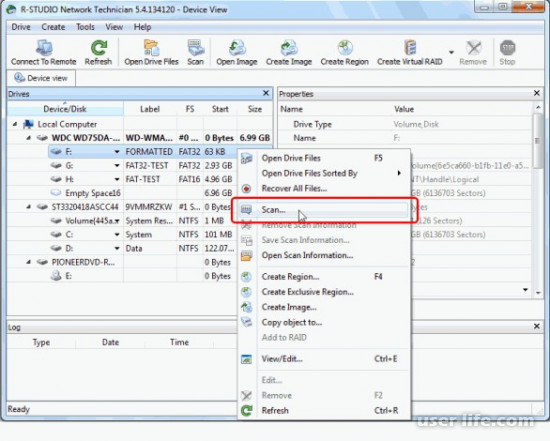
Чтобы восстановить данные, выполните следующие действия:
1) Откройте меню программы, найдите флешку (внизу списка);
2) Нажмите «Сканирование» и подтвердите это действие;
3)В открывшемся списке отметьте файлы, которые нужно извлечь и нажмите «Восстановить», подождите несколько минут;
4)По окончании работ пересохраните данные, которые нашла программа, в нужное место на диске.
Существуют и более сложные процедуры восстановления флеш-карты, например, низкоуровневое форматирование, но это тема для отдельной истории. Мы же надеемся, что информация была вам полезна и помогла извлечь содержимое испорченной флешки без форматирования.
На флешке имеются ошибки? Исправление оных
Вообще, обычно, если на флешке имеются ошибки — Windows сама предлагает проверить и исправить их. Если не предлагает — рекомендую на всякий случай запустить проверку в ручном режиме.
Способ 1
- Откройте проводник и перейдите в «Этот компьютер» («Мой компьютер») ;
- Далее подключите флешку (дождитесь пока она отобразится в «Этом компьютере» ) ;
- Щелкните по ней правой кнопкой мышки, и в контекстном меню выберите «Свойства» .
Рис. 3. Свойства флешки
Далее откройте вкладку «Сервис» и нажмите кнопку «Проверить» (подзаголовок — проверка диска на наличие ошибок файловой системы) . См. рис. 4.
Рис. 4. Проверить флешку
Дождитесь окончания проверки, а затем попробуйте поработать с флешкой.
Способ 2
Запустить проверку диска или флешки можно с помощью командной строки (желательно ее открыть с правами администратора) .
Для этого нажмите сочетание кнопок Ctrl+Shift+Esc — должен открыться диспетчер задач . В нем нажмите «Файл/Создание задачи» . В строку «Открыть» введите CMD и поставьте галочку напротив пункта «Создать задачу с правами администратора» . Нажмите OK . См. рис. 5.
Рис. 5. Запуск командной строки с правами администратора
В командной строке введите:
chkdsk D: /f и нажмите Enter.
где D: — буква диска флешки (у вас будет своя буква накопителя) ;
/f — ключ (не меняйте!).

Рис. 6. проверка диска — chkdsk
Почему не удается завершить форматирование? Причины
Многие пользователи жалуются на сообщение «виндовс не удается завершить форматирование флешки». Если у вас появляется такая ошибка, вероятно, вы также не можете получить доступ к файлам, которые хранятся на ней. Данная проблема может возникнуть по ряду следующих причин:
Вирус
Компактные запоминающие устройства, например, флешка или карта памяти, могут быть использованы разными компьютерами, смартфонами и т.д. Если флешка была подключена к зараженному вирусом компьютеру, тогда она также может быть подвержена заражению. Возможно, что именно вредоносное программное обеспечение мешает Windows завершить форматирование.
Поврежденные разделы
Как вы знаете, жесткие диски, флешки и карты памяти состоят из разделов. Если один из этих разделов был поврежден, данные на запоминающем устройстве могут быть недоступны. Существует множество причин для повреждения разделов, например, плохое качество флешки, чрезмерная дефрагментация, отсоединение USB накопителя во время работы и прочее.
Устройство защищено от записи
Кроме того, Windows не удается завершить форматирование жесткого диска, если он защищен от записи. Поскольку форматирование — это своего рода операция записи, вам необходимо убрать защиту от записи перед форматированием жесткого диска, флешки или карты памяти.
Восстановление данных без форматирования флешки
Представим, что у нас есть флешка, которая не работает. Вставляем в слот, на ней появляется индикация и даже компьютер издаёт характерный звук подключенного носителя, но при попытке её открыть система сообщает, что не может обработать данные и просит провести форматирование.
Попробуем проверить её на наличие ошибок встроенными средствами Windows.
- Находим нашу флешку в списке «Устройства и диски».
- Выделяем её и кликаем правой клавишей мыши.
- В выпадающем контекстном меню выбираем пункт «Свойства».


СОВЕТ: Всегда извлекайте любые съёмные накопители через безопасное извлечение устройств, потому что при извлечении USB-флеш накопителя или карты памяти из компьютера горячим способом, велика вероятность повреждения: как минимум, могут быть повреждены файлы на носителе или он перестанет индексироваться компьютером, особенно это касается китайских флешек.
ВАЖНО: после низкоуровневого форматирования любых носителей, восстановление данных невозможно, делайте это только в случае, если на накопителе нет важных данных.
Компьютер не видит флешку
Иногда флешка попросту не определяется компьютером. Бывает буква, которая присвоена флешке, занята другим носителем, здесь достаточно переименовать флешку в разделе «Управление дисками».
- В Windows 7 кликаем на кнопку «Пуск».
- На значке «Компьютер» — правой кнопкой мыши – «Управление».
- В левой колонке «Управление дисками».
- Находим здесь наш диск – на нём кликаем ПКМ (правая кнопка мыши), и выбираем «Изменить букву диска».


Восстановление нерабочей флешки
Бывает и так, что при подключении нерабочей флешки к компьютеру на самом накопителе появляется индикация и, возможно, компьютер извещает звуковым сигналом о том, что подключено новое устройство, но в списке безопасного извлечения флешки нет.
Для решения проблемы нужно зайти в «Диспетчер устройств».
- Откройте «Пуск».
- На значке «Компьютер» нажмите правой кнопкой мышки, и в списке выберите «Свойства».
- Далее выбираем «Диспетчер устройств».
- Вкладка – «Дисковые устройства».

В «Дисковых устройствах» ваша флешка есть, попробуем разобраться, почему компьютер её не видит. Для этого зайдём в «Управление дисками».
- Откройте «Пуск».
- Кликаем правой кнопкой мышки на ярлыке «Компьютер».
- Пункт «Свойства» – «Управление дисками».

В нашем случае Диск 4 – Съёмное устройство, это и есть нерабочий USB-флеш накопитель. Так как, обычным способом с флешки нельзя восстановить данные и даже провести форматирование не получится, потому что она не определяется компьютером, или определяется как носитель с «0» объёмом памяти, нужно прибегнуть к восстановлению работоспособности USB флешки с помощью специальных утилит.
Если же драйвер для «Дискового устройства» (флешки) – отмечен значком в виде желтого треугольника с восклицательным знаком, тогда нужно обновить или переустановить драйверы. Более подробно можно почитать на сайте производителя вашего оборудования – какие именно драйверы нужны для вашей модели материнской платы, и где их скачать.
Раздел может быть ещё отмечен как «Не распределен» обычно это означает, что повреждена файловая система. Попробуйте выполнить правый клик мыши и, если таковой пункт обнаружится в меню, выберите «Создать простой том» для создания раздела и форматирования флешки (данные, к сожалению, при этом будут удалены).

В сети есть ещё огромное количество такого рода утилит, каждая из которых способна либо извлечь информацию или восстановить её, либо провести форматирование флешки, дабы вернуть её работоспособность. Устанавливать эти утилиты, и тестировать их на своём компьютере, желательно, только после прочтения отзывов пользователей уже когда-либо пользовавшиеся ими, на сайте разработчика этих программ, или на соответствующих форумах.











