Причины, по которым не открывается флешка на компьютере
В этой статье мы расскажем о том, почему не открывается флешка на компьютере и как это исправить.
Благодаря появлению флеш-накопителей появилась возможность сохранять большое количество информации. При использовании флешки могут появиться несколько серьёзных и не серьёзных проблем. К таким проблемам можно отнести то, что, когда компьютер видит устройство, но он не может распознать его.
Причиной того, что компьютер не в состоянии увидеть устройство, может быть техническая проблема или проблемы, связанные с программной оболочкой носителя.
Проверьте на целостность
Для начала проверьте, нормально ли прикреплен к корпусу флешки USB-интерфейс. Если он отходит с одной стороны больше, чем с другой, скорее всего, это проблема с контактами. Если умеете, их можно припаять самостоятельно, но лучше отнести флешку в ремонт.
Также проверьте устройство на наличие механических повреждений: трещины, глубокие царапины, вмятины. Из-за них могли повредиться элементы платы, тогда восстановление данных будет невозможно. Если в флешку попала вода или влага, дождитесь, пока она просохнет, а потом подключайте к компьютеру.

Ошибки структуры разделов или проблемы с файловой системой
Наверное, Вы не раз слышали про то, что флешку нельзя отсоединять, предварительно не отключив ее через “Безопасное извлечение устройств и дисков”.

Дело в том, что подключенная флешка может активно перезаписывать информацию на свою файловую систему, а резкое отключение электроэнергии может привести к ошибкам записи и нарушении работоспособности флешки. Соответственно, подобные проблемы могут возникать и вовсе не по Вашей вине, а вследствие сбоя электропитания.
В таком случае операционная система не видит подходящих для работы разделов на usb-накопителе, поэтому выдает ошибку.

На usb-накопителе отсутствует важная информация.
Если информация на флешке не представляет никакой важности, проще всего подвергнуть ее процессу форматирования. Для этого щелкните на самой флешке в проводнике правой кнопкой мыши, и выберите одноименный пункт “отформатировать”.

Заметьте, что емкость накопителя может быть неизвестна, следует проигнорировать это сообщение и оставить параметры без изменений.

Вам помог данный способ? Отлично, примите наши поздравления! Вы можете не терять время зря и ознакомиться с этой статьей, из которой вы узнаете, как сделать установочную флешку Windows
Что же делать, если Windows не удается завершить форматирование?

В этом случае может помочь удаление всех разделов через стандартную утилиту операционной системы Windows под названием DISKPART.
Для этого наберите в поиске меню пуск cmd или “Командная строка”, найдите одноименную программу и нажмите правой кнопкой мыши на пункте “Запустить от имени администратора”.

- Далее следует набрать на английской раскладке команду diskpart
- Потом отобразить все имеющиеся диски командой list disk
- Выберите номер своей флешки командой select disk *, где вместо звездочки стоит указать номер Вашего usb-устройства. Обратите внимание на объем, и лишний раз убедитесь, что выбрали верный диск, в противном случае Вы можете потерять важные данные!


И вуаля, наша флешка снова готова к работе!
Как восстановить важные файлы с флешки?
В первую очередь, мы вновь воспользуемся утилитой DISKPART.
Запустив командную строку от администратора, вводим diskpart, а следом команду chkdsk e: /f, где e: — это буква Вашего диска и она может отличаться.
В случае, когда сбой стал причиной того, что флешка не читается, после проверки с большей скорее всего вы увидите свой диск в целости и с нужными данными.
Но если же в командной строке появится сообщение «CHKDSK недопустим для дисков RAW», то все гораздо серьезнее.

Для исправления подобной ситуации стоит обратиться в сервис, или, к примеру, воспользоваться специальными платными или бесплатными утилитами.
Будем надеется, что Вам удалось восстановить работоспособность usb-накопителя с помощью стандартных программ операционной системы.

Иногда возникает ситуация, когда нужна флешка, а ее нет под рукой. Например, для работы некоторых бухгалтерских и отчетных программ требуется наличие внешнего накопителя. В такой ситуации можно создать виртуальный накопитель информации.
Как восстановить удаленные файлы с flash накопителя?
Для восстановления удаленных файлов, а так же после форматирования раздела и других логических неисправностей рекомендуем воспользоваться программами для восстановления данных с флешки. Для успешного восстановления желательно, чтобы на эту флэшку не производилось никаких записей после потери данных.
Сначала попробуйте припаять USB штекер. Если не поможет, а данные нужны, тогда главное, чтобы были целы чипы памяти. Специалисты по восстановлению данных их извлекут и вытащат ценные файлы, но с флешкой можно попрощаться.

Если вы часто роняете флешки, то попробуйте приобрести противоударную модель. Благодаря специальному прорезиненному корпусу они переносят падения и прочие физические неприятности чуть лучше. Такие модели выпускает большинство производителей, просто подберите себе по вкусу.
Как вставить карту памяти в ноутбук
В лэптопах со встроенными картридерами эти устройства обычно располагаются на передней панели. Лёгким нажатием пальца вы приведёте механизм в действие, и он выедет наружу. Вставьте в гнездо карту памяти и задвиньте устройство внутрь. Ноутбук должен распознать его как отдельный диск.

Внешний слот представляет собой что-то типа флешки с USB-портом. Карту вы вставляете в картридер, затем подключаете его в USB-разъём.
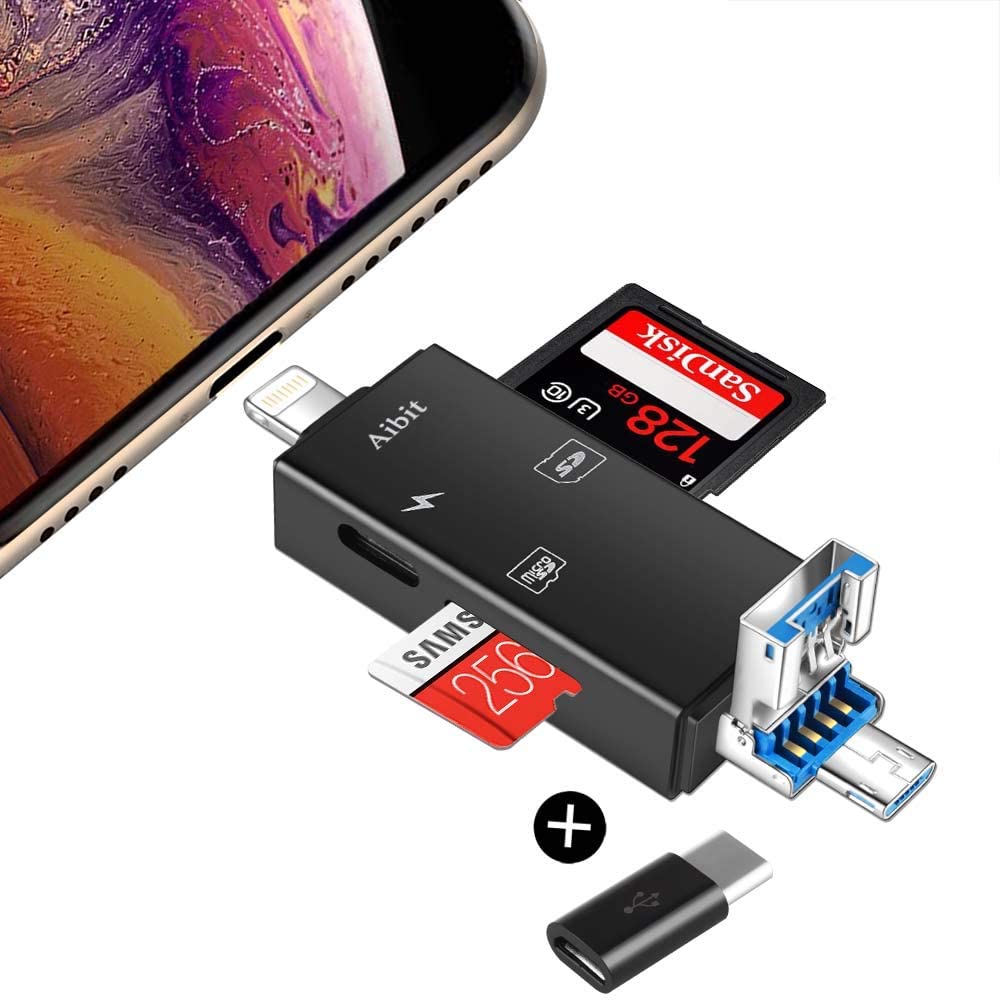
Обращаться с SD-картами нужно бережно. Некорректное завершение работы или лёгкие повреждения приведут к необратимым последствиям. Вы просто не сможете получить файлы с подпорченной карты. Так что старайтесь как можно скорее переписывать всю информацию на более надёжные носители, а не храните на хрупкой карте памяти.
Заражение вирусами
В наше время все актуальнее становится вопрос безопасности устройства накопителей, потому что во всю орудуют вирусы. Вы можете посетить привычный вам сайт социальной сети в интернете и получить заражение, не говоря уже о загрузке файлов из непроверенных источников.
Современные компьютерные вирусы тоже могут размножаться, как бы это странно не звучало. Они заражают файлы, находящиеся на вашей флешке или жестком диске компьютера, а их количество растет в экспоненциальной зависимости.
Очень часто проблемой неработоспособности флешки является заражение вирусами. Накопитель определяется системой, вы можете услышать характерный звук подключения устройства к системе, но при попытке считывания информации вы увидите сообщение « Съемный носитель не найден » или « Приложение не найдено ».

Съемный носитель не найден
Перед решением этой проблемой стоит установить антивирусное ПО на ваш компьютер и провести полную диагностику файлов. Чтобы получить доступ к данным на накопителе, нам нужно удалить файл с вирусом и просканировать ее. Чтобы это сделать перейдите в меню « Пуск » и введите в поисковой строчке следующую фразу « Показ скрытых файлов и папок ».

Показ скрытых файлов и папок
На найденный элемент нажимаем левой клавишей мыши. Перед вами окажется открытым окно с названием « Параметры папок », здесь сделать нужно следующее:
- Убрать галочку с параметра « Скрывать защищенные системные файлы »
- Поставить галочку на параметр « Показывать скрытые файлы, папки и диски »
После этого обязательно нажимаем клавишу « Применить » и только после этого « Ок », иначе изменения не вступят в силу. Выглядеть это должно следующим образом.

Показывать скрытые файлы, папки и диски
После этого, заходим в «Мой компьютер» и переходим в папку самого накопителя. Там вы увидите файл «Autorun», его необходимо удалить, а флешку проверить на наличие вирусов одним из бесплатных антивирусов, отлично с этим справиться утилита Dr.WEB Cure It.

Теперь вы можете полноценно пользоваться флешкой и никаких проблем возникнуть не должно. Если же ничего не изменилось, значит проблема заключается в отсутствии драйверов, разберем ее ниже.
Как исправить флешку без потери данных с помощью командной строки
Командная строка — самый простой и доступный вариант ремонта без обязательного форматирования. Этот встроенный в Windows инструмент также позволяет исправить поврежденную SD-карту. Давайте посмотрим, как он работает.
- Подключите флешку к компьютеру.
- Перейдите в меню «Пуск», введите в строке поиска «cmd», нажмите «Ввод», а затем в списке программ отыщите «cmd.exe».



Эта операция заставит Windows проверить и исправить файловую систему на флешке. Если процесс восстановления проходит хорошо, тогда в окне программы вы увидите «Windows внесла исправления в файловую систему». Это говорит о том, что поврежденный USB-накопитель успешно исправлен и к нему снова открыт доступ.
Что делать в других случаях?
Сначала нажмите на кнопку «Пуск», после чего отыщите там пункт «Панель управления». Щелкните левой клавишей мыши по пункту «Администрирование», дважды кликните по «Управлению компьютером».
Откроется диалоговое окно, в правой части которого следует кликнуть по «Запоминающим устройствам». Если вы видите свою флэшку в появившемся списке, причем ее объем определился правильно, то все дело в сбое файловой системы.
Если на диске нет каких-то ценных файлов, то его можно попросту отформатировать, используя для этого штатные системные средства. В случае, когда сделать это не получается, можно воспользоваться фирменными утилитами для их принудительного форматирования.
Со многими проблемами прекрасно справляется программа HS2.0_Utility_Repair_2 (подходящая практически для всех накопителей), или же нечто с трудным именем CBM2090UMPTOOL. Впрочем, последняя программа замечательно форматирует сбойные флэшки китайского производства, так что пренебрегать ее помощью не следует. Если у вас не открывается флешка (что делать в типовых ситуациях, мы уже обсудили), то лучше присмотреться к карте памяти внимательнее.
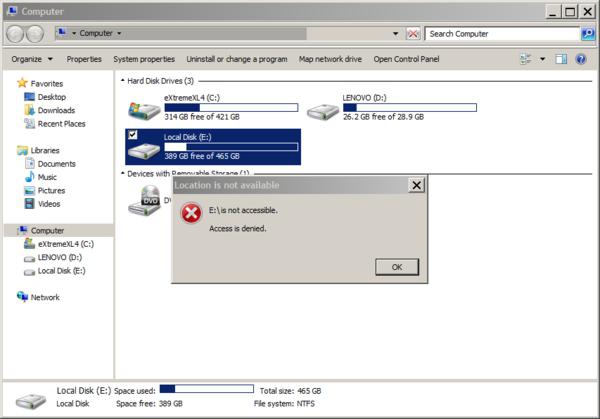
Имейте в виду, что на официальных сайтах всех уважающих себя производителей карт памяти есть специальные утилиты для принудительного форматирования. Если не открывается флешка на компьютере, воспользуйтесь их помощью.
В том случае, когда неверно определяется объем диска, все намного серьезнее. Скорее всего, дело в выходе из строя его контроллера или же в серьезном повреждении внутренней структуры.
Если флэшка изготовлена безвестными китайскими специалистами, то велик риск того, что вы купили старинную модель, истинная емкость которой равняется 521 Мб! Ушлые китайцы просто заново прошивают контроллер, после чего продают флэшки доверчивым покупателям.
Если у вас такая флешка (не открывается, просит отформатировать), то думать о ее восстановлении бесполезно. Лучше сразу купить новую, а не портить себе нервы.
Причины, от чего происходят ошибки флешек и выводы
Будем надеяться, что одно из предложенных мной решений помогло вам оживить флешку. А если еще и данные восстановили — идеальный случай!
Почему же в целом может происходить такая шляпа с флешками и другими съемными накопителями:
- Физическая (аппаратная) проблема. Например, уронили, утопили, ударили и т.д.
- Подхватили жесткий вирус, последствия которого теперь разгребаете. Но в этом случае один из способов выше в 99.9% случаев помогает! Только возможно проделать его нужно будет на другом компьютере, если ваша ОС заражена.
- Программные ошибки файловой системы, драйверов флешки. Такое часто происходит из-за внезапного отключения питания устройства (например, если отключить случайно USB диск от ПК) и если в это время выполнялась какая-то операция, например, копирование. Именно так у меня однажды сдох внешний USB жесткий диск на 1.5 терабайта, но восстановить его не удалось. Но это даже хорошо, мне по гарантии Seagate выдали новый.
- Вышел из строя модуль памяти, что часто приводит именно к ошибке «Вставьте диск в устройство usb накопитель» при попытке открыть флешку. Но такой ремонт можно сделать лишь в специализированных центрах.
Вообще в некоторых случаях не обойтись без механического ремонта, стоимость которого обойдется чаще всего дороже новой флешки. Поэтому, если по методам выше вы не смогли исправить свой съемный диск, однозначно проще будет приобрести новое устройство.
Если вам удавалось восстановить флешку или даже данные на ней после подобной ошибки, пожалуйста, опишите свой метод восстановления ниже в комментариях. Тем самым вы поможете накапливать базу случаев, из которых я буду регулярно обновлять данный материал и смогу помочь большему числу пользователей ?












