Что делать, если флешка не форматируется
Флешка – это удобный накопитель цифровой информации, который крепко укоренился в нашей повседневной жизни. Тем не менее этот девайс не идеален. Время от времени у пользователей возникают трудности с флеш-носителями. К примеру, самая распространенная проблема заключается в том, что не форматируется флешка. Как бороться с данным «недугом» и очистить флеш-накопитель? Ответ на данный вопрос вы узнаете после прочтения этой статьи.
Что делать в случае если флешка не форматируется? Возможно, причина данной неполадки – антивирус. Порой утилиты для борьбы с вирусами не позволяют совершать форматирование накопителей. Чтобы исправить это, просто выключите защитное ПО и попробуйте очистить накопителя вновь. Данный процесс можно провести стандартным способом (т.е. через «Компьютер»).
Если флэшку невозможно отформатировать, то закройте все программы, которые работают с информацией на накопителе. К примеру, если на флешке есть документ и вы открыли его через Майкрософт Ворд, то произвести форматирование не удастся. Надо закрыть прогу, чтобы операционная система разрешила очистить флеш-носитель.
Флешка не форматируется, а программа что должна её форматировать зависает
Значит есть флешка, её надо форматировать.
С флешкой что-то случилось и из-за этого чего-то она не работает.
Я пробывал форматировать через : мой комп./флешка/форматировать
ничего, «градусник» стоит на месте.
скачал программу «HDD Low Level Format Tool»
она «не отвечает» (скрин не нужен ?)
и в диспетчере задач висит процесс, цп 0, память 37 324 и эта цифра не меняется.
А теперь вопрос : ЧТО ДЕЛАТЬ ?
как её отформатировать или все ? выкинуть и забыть ?
Добавлено через 22 минуты
вот теперь еще что, за 20 минут произошло
0%
скорость 0
текущий сектор 512
в отчете флешки 3 ошибки форматирования
теперь наверное точно хана флешке ?

что делать если флешка не форматируется и не открывается?
что делать если флешка не форматируется и не открывается? пробовал форматировать, не получается.
Не форматируется флешка
Подскажите пожалуйста,вот картинки,невозможно открыть и отформатировать флешку,что делать?
Не форматируется флешка
Здравствуйте, пролистал темы что были заданы до меня, не помогло. С других устройств флешка(micro.
Не форматируется SD карта
Важно! В первую очередь проверьте не поставлен ли рычажок LOCK на карточке в активное положение. Он запрещает любую запись на устройство, в том числе и его форматирование.

Проблема, когда не форматируется микро SD карта также решается всеми способами, которые указаны в прошлой главе. Но, можно использовать специальную утилиту, которая делает это максимально эффективно и исправляет возможные ошибки в работе устройства.
SDFormatter
Утилита специально предназначена для форматирования карт памяти, исправления ошибок в их работе и вообще полного восстановления. Просто укажите номер диска карты и нажмите на кнопку «Format», чтобы процесс начался.

В заключение
Теперь вы знаете, как отформатировать флешку, если она не форматируется. В этом нет ничего сложного, и лишь за редкими исключениями гаджет придется поменять на новый.
Способ 1: EzRecover
Это одна из программ, которая может помочь, даже если компьютер не видит флешку.
1. Вставьте флешку и запустите EzRecover .
2. Если программа выдала ошибку, выньте и снова вставьте носитель.
3. Осталось нажать кнопку «Recover» и подтвердить действие.
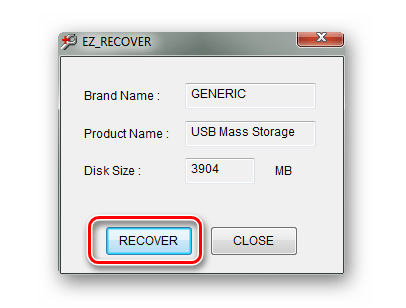
Как сбросить атрибуты на флешке
Второй вариант, это сброс атрибутов на карте памяти, через утилиту diskpart в CMD.
Открываем командную строку CMD, вводим команду diskpart, далее в самой утилите нам нужно отобразить список имеющихся дисков, через команду list disk, как видите у меня отобразились два диска, диск 0 это мой жесткий диск, диск 1 этой моя флешка на которой хочу сбросить атрибуты, далее я выбираю диск с помощью команды select disk 1. У вас диски томов могут отличаться.

Далее ввожу команду attributes disk clear readonly, после сброса атрибутов выходим с утилиты diskpart и проверяем флешку уже через компьютер.

Чем ещё можно отформатировать флешку
1. Один из старых и надёжных вариантов — командная строка. Запускаем её с правами Администратора и вводим команду:
У моей флешки была буква H, а значит команда будет выглядеть так:
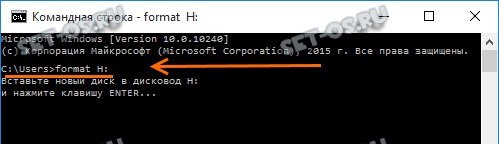
Нажимаем Enter и ждём результата.
2. Очень неплохо себя зарекомендовала специализированная утилита для работы со флешками и картами памяти — flashnul. Она очень функциональна и среди прочего позволяет форматнуть USB-диск и помочь если Виндовс пишет что не удаётся завершить форматирование. Скачиваем ещё по ссылке и распаковываем на диск C:. После этого запускаем командную строку и заходим в папку с программой:
Затем запускаем утилиту чтобы посмотреть список доступных опций:
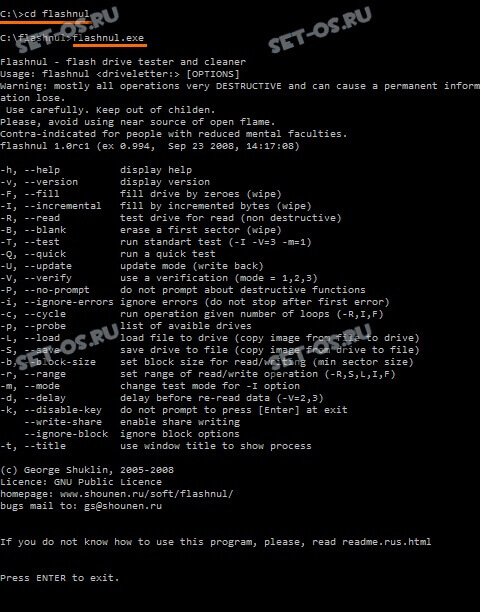
Для нашей цели лучше всего подойдёт ключ «-I», который позволяет провести тест контроллера устройства и заодно затрёт всё, что там есть. Теперь нам надо уточнить что флэшнул видит накопитель. Вводим команду:
Появится вот такой список:
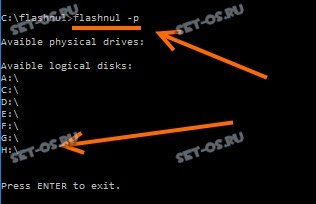
У меня флешка под буквой H:, соответственно команда чтобы отформатировать флеш-диск будет такой:
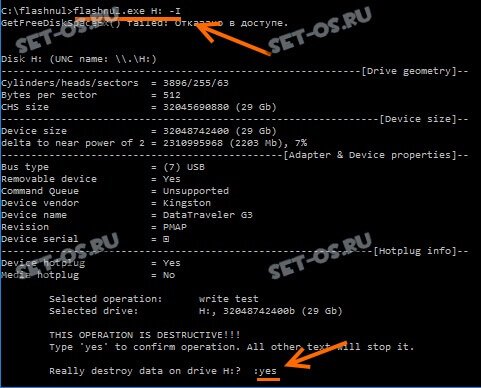
Приложение запросит подтверждение действий — вводим слово «Yes» и нажимаем клавишу Enter.
3. Не стоит забывать и про фирменные программы для работы с флешками от их производителей. Каждая нормальная компания переживает за свой имидж и заботится о клиентах, купивших их продукцию. С этой целью они выкладывают на своём официальном сайте утилиты, которые могут помочь убрать ошибку «Windows 10 не удаётся завершить форматирование» и восстановить флешку, заставив её нормально работать. Вот самые известные из таких приложений:
Kingston Format Utility — ссылка.
Transcend Jetflash Recovery Tool — ссылка
A-Data USB Flash Drive Online Recovery — ссылка
Silicon Power UFD Recover Tool — ссылка
HP Disk Storage Format Tool — ссылка
Они полностью бесплатны, некоторые работают в Portable-режиме, то есть не требуют установки. Эти утилиты умеют делать низкоуровневое форматирование USB-дисков, что выгодно отличает их от обычного механизма ОС Виндовс.
P.S.: И вот когда вы испробовали все возможные способы восстановить свой USB жесткий диск или съёмный накопитель и ничего не помогло, тогда можно смело его выбрасывать и идти за новым.









