Как из флешки создать USB-ключ доступа к Windows 7 и 8.1 системными средствами
Актуальная Windows 10 предусматривает несколько вариантов авторизации пользователя в своей учётной записи взамен стандартному вводу пароля. Это и недавно предложенный способ входа в учётную запись Microsoft с помощью одноразовых паролей, присылаемых в СМС на телефон. И ранее существовавшие способы ввода графического пароля, использования технологии распознавания лиц Windows Hello, сканера отпечатков пальцев, USB -ключа безопасности.
Последний, будучи извлекаемым аппаратным средством доступа к компьютеру, чрезвычайно удобен для тех, кто не любит запоминать сложные пароли. При этом совершенно не обязательно покупать специальный аппаратный USB -ключ безопасности, работать исключительно с версией Windows 10 или внедрять в старые версии системы платный софт для поддержки аппаратных средств авторизации. USB -ключ доступа к Windows по версию 8.1 включительно можно создать системными средствами из обычной флешки, причём даже рабочей. Как это делается?
Как создать флешку ключ
Для создания флешки – ключа воспользуемся бесплатной программой Predator. Она создает из любой флешки ключ для блокировки компьютера. Программа занимает мало места и имеет простой интерфейс. К сожалению, программа не русифицирована. Скачать Predator
После запуска программы нужно будет вставить флешку в компьютер и нажать кнопку “ОК”.
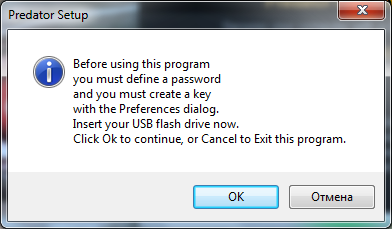
В меню программы 3 вкладки: основные параметры, параметры сигнализации, дополнительные параметры.
Основные параметры (Main Options)
Здесь задаются основные параметры для создания флешки-ключа. Все необходимые параметры выставлены по умолчанию.

Вам нужно только ввести сложный пароль в поле “New Password”, воспользуйтесь для этого генератором паролей. Если Вы хотите что бы при каждой разблокировки компьютера нужно было указывать пароль, то отметьте галочкой поле “Always Required”
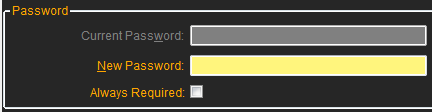
Я рекомендую Вам обязательно указывать сложный пароль. Без него Вы не сможете получить доступ к компьютеру, если вдруг потеряете флешку.
Теперь выберите из списка всех флешек (если у Вас сейчас несколько флешек вставлено в компьютер) ту, которая будет ключом для разблокировки компьютера (поле “Create key on Drive ”) и нажмите кнопку “ Create key ”.
![]()
Немного подождите, и флешка-ключ будет готова.
Параметры сигнализации (Alarm Options)
Здесь можно установить и прослушать сигнал сигнализации, когда кто-то попытается получить доступ к Вашему компьютеру.

В основных параметрах мы указывали пароль. Так вот, если в компьютере нет флешки, то можно попытаться разблокировать его паролем. Если кто-то начнет двигать мышкой или нажимать кнопки на клавиатуре, то появится поле для ввода пароля.
Если введен неправильный пароль или истекло время, данное для ввода пароля, то зазвенит сигнализация. Ее легко выключить, выключив колонки. Но согласитесь, что для человека это будет неожиданность и он постарается уйти от этого компьютера.
Дополнительные параметры (Advanced options)
В этой вкладке устанавливаются параметры, не связанные с созданием загрузочной флешки. По умолчанию включено ведение логов (вы можете смотреть, когда пытались разблокировать Ваш компьютер), проверка обновления программы и даже отправка логов в твиттер.

Можно и даже нужно отметить галочку, что бы программа автоматически запускалась при старте Windows (Autostart with Windows). Но делать сразу это не нужно. Проверьте работоспособность флешки, перезагрузите компьютер и заново проверьте работу флешки. Если все нормально, то можете отметить галочку об автостарте программы.
Rohos Logon Key [Windows и Mac]
Rohos Logon Key мульти-платформная, подойдет и для Виндовс, и Mac.Он работает, сохраняя вашу информацию для входа в вашу учетную запись ,и автоматически вводит эти данные при подключении USB. Существуют альтернативные методы для входа, позволяет разблокировать доступ к компьютеру через смартфон.
Особенности включают в себя:
- Также двухфакторной аутентификации с помощью USB ключа + PIN код.
- Система входа в чрезвычайных ситуациях, предоставляет вам доступ в случае потери или поломки USB или забытого PIN кода.
- Пароли, хранящиеся на ключевых устройств USB зашифрованы с помощью алгоритма AES-256 и защищены от несанкционированного копирования.
Rohos коренным образом отличается от Predator . Он буквальное выполняет роль замены для ввода учетных данных в экране блокировки. Это делает его менее безопасным,ведь при отсутствии флешки, вы просто в ручную введете пароль и вход выполнен. А Predator запрещает доступ к функциям полностью.
С приложением Offline Windows Password & Registry Editor
С описанными выше ограничениями легко справится утилита Offline Windows Password & Registry Editor . Загружаем USB-версию в разделе «Download» и записываем ее на флешку (она должна быть пустой и незагрузочной).
В командной строке (с правами администратора) вводим команду:
W:syslinux.exe -ma W:
Здесь W – буква тома, присвоенная нашей флешке. В некоторых случаях в результате выполнения команды можно получить уведомление об ошибке. Если это произошло – повторите команду, опустив параметр –ma.
Теперь перегружаемся с подключенной флешкой, активировав в BIOS загрузку с USB. В ответ на приглашение загрузчика можно просто нажать Enter (или воспользоваться предлагаемыми дополнительными опциями).
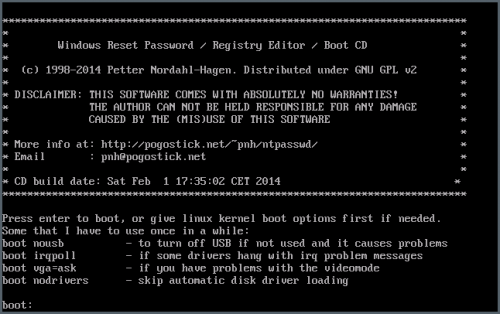
На следующем шаге Linux-загрузчик выдаст список разделов, в которых он найдет установленный Windows. Вводим номер раздела.
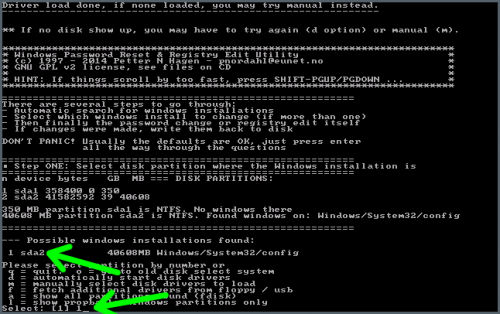
Приложение выполнит проверку и предложит несколько вариантов, выбираем первый из них (Password reset).
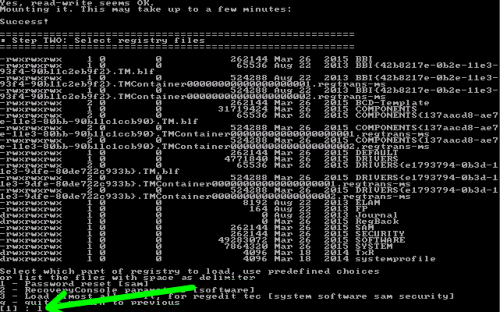
Потом снова выбираем пункт «1» (Edit user data and passwords).
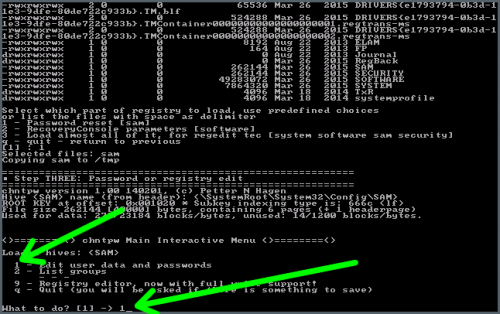
На следующем шаге вы увидите список пользователей и дополнительную информацию о каждом из них. Выбираем нужного пользователя (RID), жмем Enter.
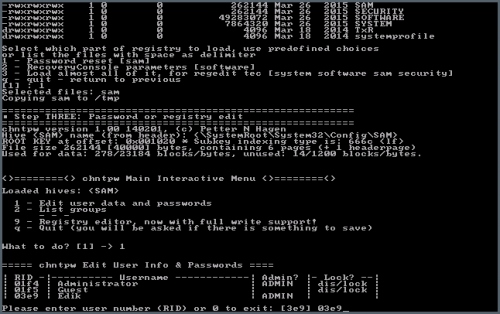
Появляется еще одно меню, с действиями по сбросу пароля:
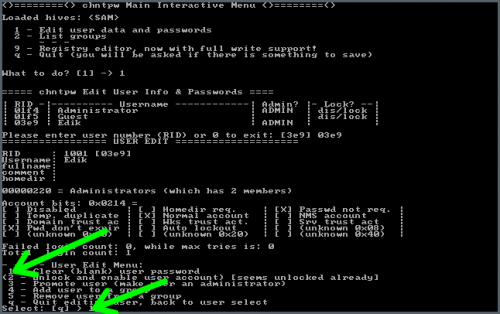
- Сброс пароля текущего пользователя.
- Сброс пароля и разблокировка пользователя.
- Установить пользователя как администратора.
- Добавить пользователя в группу.
- Удалить пользователя из группы.
Нажимаем «1» и при успешном завершении процесса получаем соответствующее сообщение. Жмем «q» (по умолчанию), переходим в следующее меню, где подтверждаем изменения («y»).
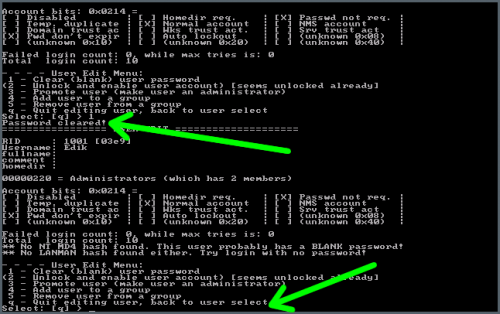
Все, пароль сброшен. Осталось перезагрузить компьютер.
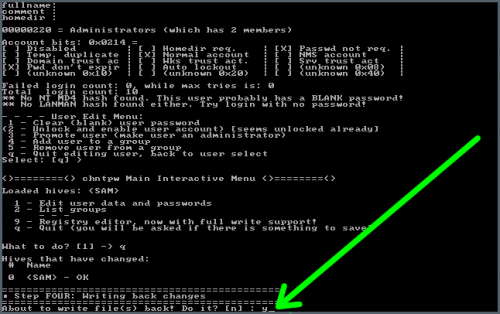
Использовать приложение Passfab 4WinKey
Этот способ — пожалуй, лучший из всех, которые могут пригодиться, если забыл пароль Windows 7 или другой версии операционной системы от Microsoft. Его главный плюс — в том, что он не требует от пользователя глубокого знания Windows. Приложение написано так, что оно само пошагово выполняет все необходимые действия, отнимая у пользователя минимум времени и не подвергая никакому риску данные на жёстком диске.
Воспользоваться заблокированным компьютером, пароль от которого вы забыли, вы не сможете, поэтому понадобится другой ПК или ноутбук. Скачайте приложение и установите его на доступный вам компьютер, после чего вставьте компакт-диск или USB-флешку и запустите PassFab 4WinKey. Приложение предложит отформатировать носитель и сделать его загрузочным, поэтому важно, чтобы на диске или флешке не было ничего ценного для вас.

- На первом этапе использования PassFab 4WinKey вам нужно создать загрузочный носитель. (После создания загрузочного носителя извлеките диск или USB-флешку из доступного вам компьютера и установите этот носитель в заблокированный ПК. )
- Включите или перезагрузите машину, после чего сразу войдите в систему BIOS и определите диск или флешку первым загрузочным устройством.
Внимание: О том, как это сделать, рассказано выше — в разделе, в котором описан набор приложений BootPass. После того, как произойдёт загрузка с вашего носителя, вы увидите меню программы, в котором вам будет нужно выбрать операционную систему.


Приложение самостоятельно, без каких-либо дополнительных команд с вашей стороны, безопасно сбросит пароль. Вы сможете перезагрузиться, без проблем войти в свою учётную запись и продолжить работу с той точки, на которой остановились.
Для использования в домашних условиях вполне достаточно версии программы PassFab 4WinKey. Вы сможете удалять разные типы блокировки Windows (графические ключи, распознавание по лицу и другие), работать с ISO-образами операционных систем, решать иные полезные задачи.
Вне зависимости от того, какую версию приложения вы используете, вас порадует универсальность Passfab 4WinKey — эта программа совместима со всеми популярными версиями Windows (от XP до 10 и Server 2019), её можно использовать на компьютерах с macOS. Заслуживает внимания нетребовательность приложения к аппаратным ресурсам — его можно без затруднений устанавливать даже на слабые компьютеры.
usb ключ для windows
Давайте разберемся, что мы делаем и для чего. После всех проделанных действий у нас будет создан usb ключ для windows, из обычной флешки. Он будет выступать ключом входа в систему, если еще проще. Когда он вставлен в компьютер, то вы можете залогиниться, если нет, то не сможете войти, наличие пароля на вход не обязательно.
Выберите флешку поменьше, так как на ней будет небольшой файл-ключик, зачем флешку так не рационально использовать, так как ей потом особо не попользуешься, да и вирусы могут попасть, если вы конечно не произвели Защиту флешки от вирусов. Может у вас найдется в закромах флеха на 2 гб, хотя это щас уже почти раритет.
Нажимаем Win+R у вас откроется окно Выполнить. Введите в нем
У вас откроется оснастка Управление дисками.
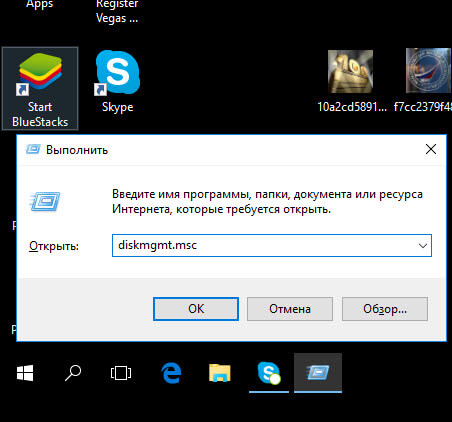
Как видите у меня есть флешка 30 гб, у вас это может быть конечно другая .
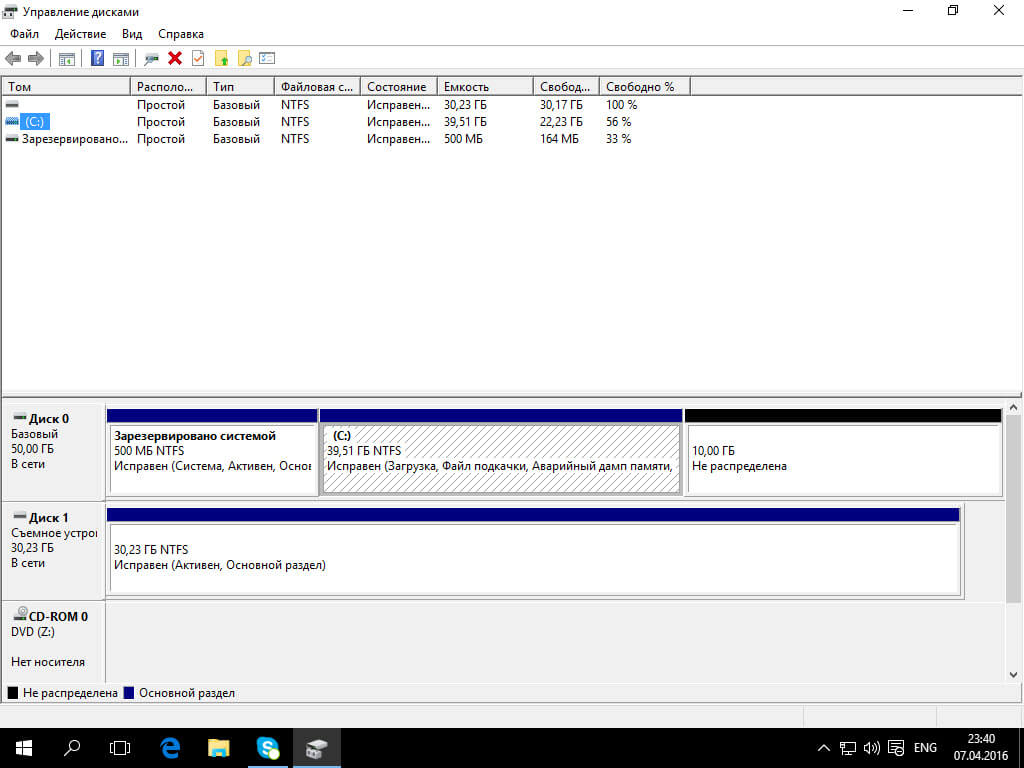
Щелкаем по ней правым кликом и выбираем пункт Изменить букву диска или пусть к диску.
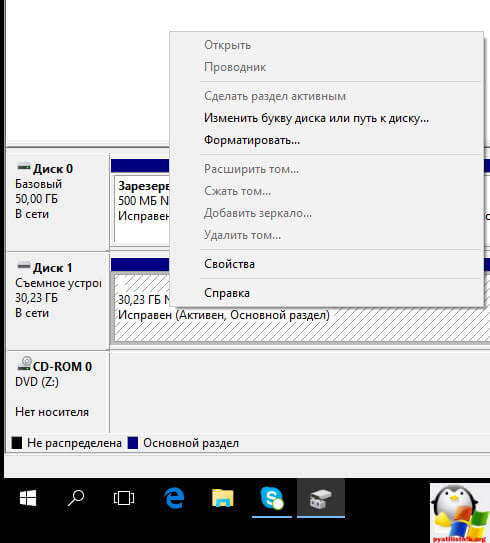
Тут нам для флешки, а точнее будущего usb защитника, нужно изменить букву на А.
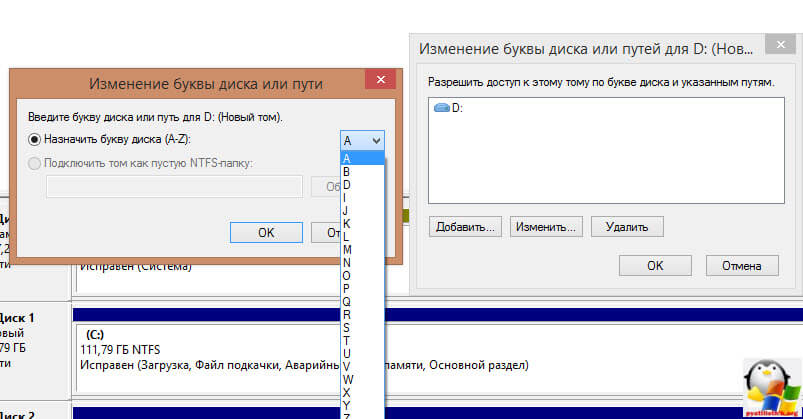
У меня получилось вот так.

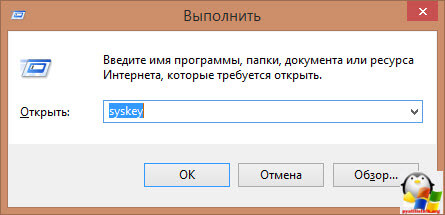
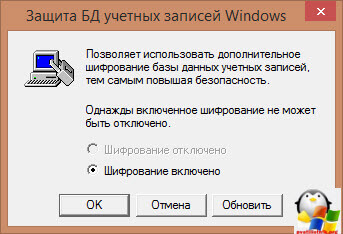
У вас откроется окно Защита БД учетных записей Windows, тут вам нужно будет нажать обновить, для того чтобы сделать usb ключ для windows.
Нажимаем кнопку обновить. В итоге у вас откроется окно Ключ запуска, в нем ставим переключатель на Хранить ключ запуска на дискете. Требуется вставлять дискету при запуске системы. Этим мы и делаем нашу флешку токеном для windows.
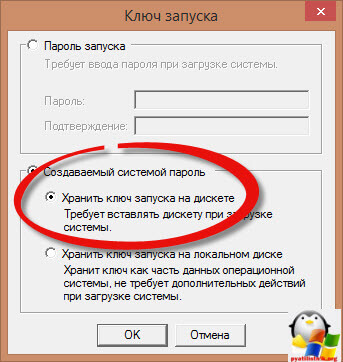
Вас попросят подтвердить, что вы согласны с копирование ключа на нее.
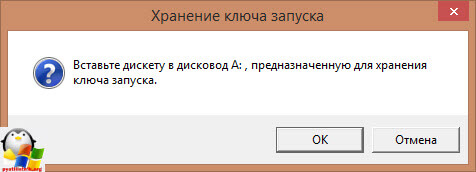
Как видим, все готово

Посмотрим на его содержимое.
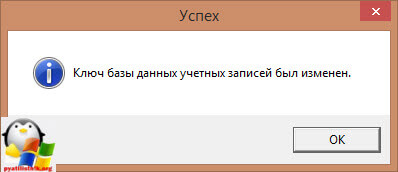
В итоге у вас пропишется маленький файл размеров 8 кб, под именем StartKey
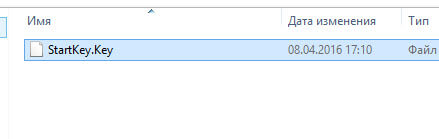
Теперь перезагружаемся и видим, перед окном ввода логина и пароля вот такое сообщение.
В данной конфигурации для запуска Windows требуется ключевая дискета Вставьте эту дискету и нажмите кнопку ОК.
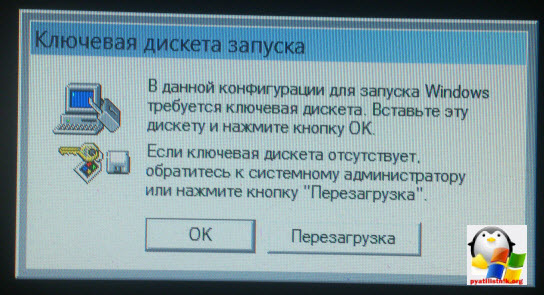
Нажимаем для примера кнопку ок, без флешки и видим следующее.
Не найден файл ключа запуска на дискете, вставленной в привод А.

Вставляем usb key для windows и логинимся. Как видите, двух факторная аутентификация работает нормально.
Отключить все это можно теми же шагами, единственное в Окне ключ выберите пункт
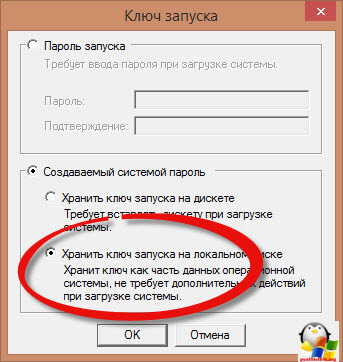
Вам потребуется чтобы ваш usb ключ защиты был вставлен.
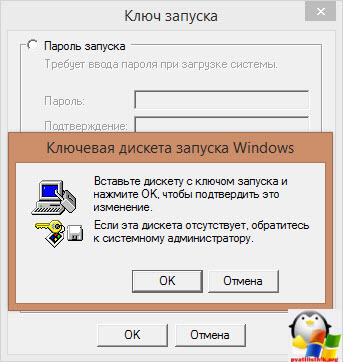
Все теперь ключ храниться локально.

Если хотите увеличить безопасность вашего компьютера, то вот вам реальный способ это сделать, ни один ребенок не сможет без вас попасть на компьютер.
Как создать USB-ключ безопасности
Прежде чем приступить к этой работе, помните, что создание ключа безопасности USB для вашего ПК имеет некоторые недостатки. Если вы потеряете USB-ключ, вам будет нелегко попасть на ваш компьютер, особенно если вы отключите возможность ввода пароля в качестве резервной возможности. Вы также потеряете возможность использовать один из USB-портов на вашем ПК, пока активна блокировка.
Существует несколько вариантов, когда речь заходит о программном обеспечении, используемом для этого процесса, но USB Raptor, Rohos Logon Key и Predator являются некоторыми из них, хотя последние два являются платными. Rohos Logon Key стоит 34 доллара, а Predator – 10 долларов.
Поскольку USB Raptor бесплатен, мы покажем вам, как его настроить, используя Windows 10 и старый флэш-накопитель. На самом деле, не имеет значения, сколько места на флэш-накопителе, потому что всё, что будет создано, это файл размером 1 КБ.
-
Скачайте USB Raptor с ресурса SourceForge.
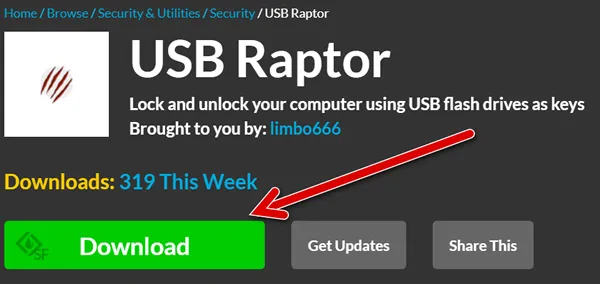
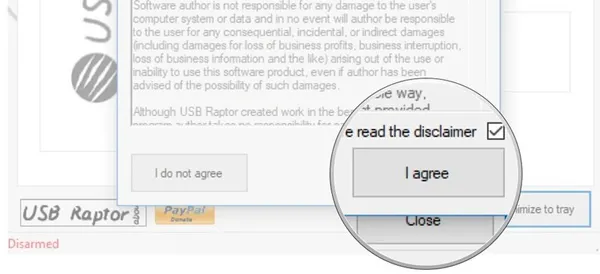
USB Raptor откроется. На этом этапе вы можете подключить флэш-накопитель к компьютеру. Как только он подключен, вы сможете продолжить следующие шаги.
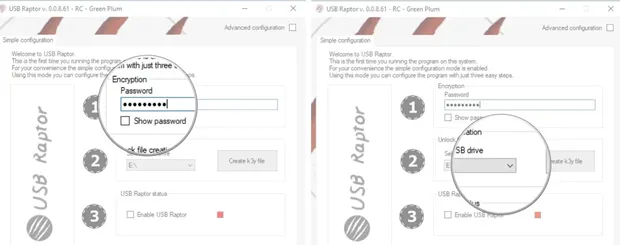
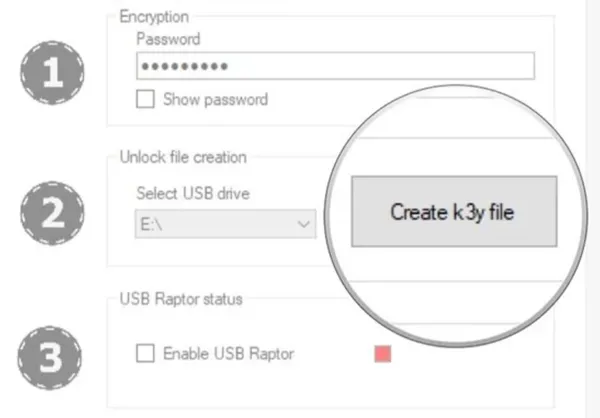
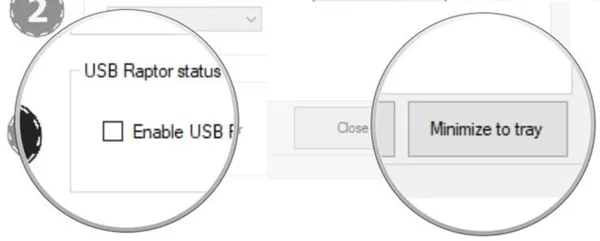
Как только вы извлечёте USB-накопитель, включится USB Raptor. Появится фиолетовый экран с логотипом USB Raptor. Только когда вы снова подключите USB-ключ, он разблокируется практически мгновенно.
Чтобы отключить USB Raptor, просто откройте приложение и снимите флажок Enable USB Raptor .
Удаление защиты от записи – удаление блокировки с помощью утилиты Diskpart
Подключите usb-накопитель к разъему USB, после чего вызовите консоль. Введите для этого cmd.exe в поле поиска меню «Пуск», щелкните найденный элемент правой кнопкой мыши и выберите команду Запуск от имени администратора. Права администратора позволят вам избежать сообщение Отказано в доступе.
Затем введите последовательно следующие команды, подтверждая каждую нажатием клавиши [Enter].
diskpart
list disk
select disk x („x” означает номер дисковода)
attributes disk clear readonly
clean
create partition primary
format fs=fat32 (можно применить опцию ntfs вместо fat32 если вы собираетесь использовать с носителя только на компьютерах с ос Windows)
В процессе форматирования все созданные на Рутокен объекты с момента его выпуска удаляются, освобождается память, сбрасывается значение пароля. Это позволяет администратору инициализировать Рутокен в соответствии со спецификой организации или режимом безопасности.
Форматировать Рутокен с электронной подписью, полученный в офисе Удостоверяющего центра, не нужно. Это приведет к уничтожению ЭП!
При инициализации памяти могут меняться следующие параметры:












