Scanning and repairing drive в Windows 10: зависает система, что делать?
Фраза «Scanning and repairing drive C» в переводе с английского на русский язык означает следующее: «Сканирование и восстановление диска C». Слово «complete» значит — «выполнено».
- Запустить полную проверку диска Откройте «Мой компьютер» > кликните правой кнопкой по диску, который постоянно проверяется > выберите «свойства» > на вкладке «сервис» нажмите кнопку «Выполнить проверку» …
- Отключить проверку диска Нажимаем «Пуск» > «Выполнить» > вводим cmd > нажимаем «OK».
Что происходит?
Fixing (C:) Stage 1 или 2 – это диагностика системных дисков в Windows 10, которая начинается при включении компьютера, если ранее были выявлены какие-то ошибки . Во время этой диагностики устанавливаются дополнительные элементы, а поврежденные файлы заменяются. Нередко перед этой проверкой приходят уведомления системы от «Центра безопасности», в которых содержатся просьбы перезагрузки компьютера для устранения ошибок.

Встроенная утилита CHKDSK отвечает как раз за эту диагностику. Программа анализирует файлы на дисках, выявляя поврежденные, а потом заменяет их. CHKDSK можно открыть с помощью одноименной команды CHKDSK C: /F – введите в поисковой строке. Вместо С: можно вписать название нужного диска.
Если компьютер слабый, то диагностика продлится дольше. В этом случае вы можете отключить опцию Fixing. Сделать это поможет команда CHKNTFS /X C: , которую нужно также вписать в командную строчку и вместо C: поставить название подходящего диска.
Исправление проблем, вызывающих автоматическое восстановление вручную

После автоматической диагностики компьютера Windows 10 пользователь попадает на экран «Автоматическое восстановление», дающий доступ к различным инструментам восстановления, которые можно использовать, чтобы исправить проблему:
- На экране «Автоматическое восстановление» нажмите «Дополнительные параметры».
- В открывшемся меню среды восстановления перейдите в «Поиск и устранение неисправностей» — «Дополнительные параметры».
- В появившемся меню вы можете использовать сразу многие варианты восстановления, в зависимости от того, после чего возникла проблема. Если вы не знаете это точно, рекомендую использовать варианты по порядку.
- Если проблема появилась после установки каких-либо программ, манипуляций с системным реестром Windows 10, попробуйте пункт «Восстановление системы» для использования точек восстановления. При их наличии на компьютере велика вероятность, что проблему удастся исправить.
- В случае, если «Автоматическое восстановление» стало беспокоить после установки обновлений Windows 10, перейдите в раздел «Удалить обновления» и попробовать сначала пункт «Удалить последнее исправление», а если он не поможет — «Удалить последнее обновление компонентов». При запросе пароля и в случае, если у вас нет никакого пароля учетной записи, оставьте его пустым, также учитывайте, что если вход в систему осуществляется по ПИН-коду, здесь потребуется вводить не его, а именно пароль.
- При появлении постоянной подготовки к автоматическому восстановлению после сбоев питания, установки второй ОС или действий с разделами жесткого диска или SSD, попробуйте использовать пункт «Восстановление при загрузке». Так же тут может быть полезной инструкция Восстановление загрузчика Windows 10.
- Если ни один из вариантов не помогает, проверьте, работает ли безопасный режим, для этого в меню выберите «Параметры загрузки», нажмите кнопку «Перезагрузить», а после появления меню выборов вариантов загрузки нажмите клавишу 4 или F4 для входа в безопасный режим. Если зайти в безопасном режиме удалось, возможно, там вы сможете отменить действия, предшествовавшие появлению проблемы. Подробнее на тему — Безопасный режим Windows 10.
В крайнем случае помните о пункте «Вернуть компьютер в исходное состояние» в меню «Поиск и устранение неисправностей», позволяющий выполнить автоматическую переустановку Windows 10, в том числе с сохранением ваших данных.
Что делать, если компьютер зависает при такой проверке
На мощных компьютерах с чистой системой такая проверка производится достаточно быстро и все битые файлы исправляются без проблем. Если же ваша десятка откровенно запущена, замусорена и давно не видела обновлений — возможны проблемы (долгая проверка, зависание, синий экран).
В случае с постоянным появлением «Fixing (C:) Stage 1» и затянутым временем проверки, рекомендуется выполнить следующее:
- Почистите вашу автозагрузку от лишних программ — особое внимание на сторонние программки;
- В автоматическом или ручном режиме установите в десятку последние KB-апдейты;
- Запустите в системе проверку антивирусными сканерами (Kaspersky Virus Removal Tool, MalwareBytes, Dr.Web CureIt!);

Вирусы могут влиять на системные файлы и вызывать ошибки
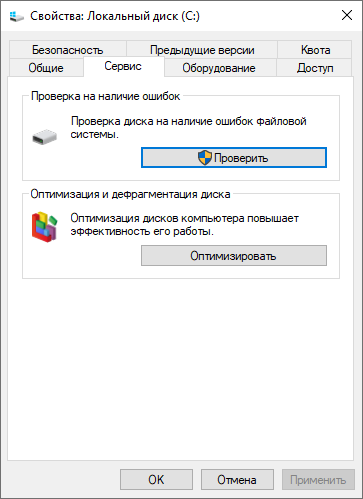
Проверка диска C на ошибки и оптимизация тома
Если же проблема намного глубже и компьютеру после проверки «Fixing Stage» вовсе не удается загрузится — нужно заняться восстановлением операционки. Можете начать с поиска точек восстановления или попытайтесь запуститься в безопасном режиме. Если ничего не поможет — потребуется создать флешку с установочным образом десятки и через неё выполнить восстановление. Вот наглядная инструкция по такому способу:
Что Fixing (C:) Stage 1, 2 значит
Это такой процесс анализа работы жёсткого диска, который появляется при включении компьютера. Во время этого процесса устанавливаются дополнительные файлы и происходит замена некоторых уже поврежденных файлов. Часто при этом от системы безопасности приходит следующее уведомление: запустите перезагрузку компьютера, чтобы избавиться от ошибок на диске.
Вызывает эту проблему утилита CHKDSK, потому что она проверяет все диски, обнаруживает поврежденные системные файлы и меняет их на исходные. Если компьютер не совсем мощный, то такая проверка может проходить очень долго. И в такой ситуации лучше совсем отключить функцию исправления ошибок.
Нужно вызвать командную строку и прописать в ней CHKNTFS/X C:. С – это название диска, его можно изменять в зависимости от того, с каким диском нам нужно работать. Если не удалось этого сделать, рекомендуется вызвать командую строку от имени администратора.
Scanning and repairing drive C – перевод на русский
Фраза « Scanning and repairing drive C » в переводе с английского на русский язык означает следующее: « Сканирование и восстановление диска C ».
Слово « complete » значит — « выполнено ».
Италия – доминация фаворитов
В последнее время итальянский футбол стал более открытый, из-за чего общая результативность дуэлей повысилась и наблюдать за ним стало более интересно. Однако есть один очень важный аспект – хозяева поля имеют сильную линию обороны, а особенно это касается команд, расположившихся в верхней части турнирной таблицы. Следовательно, если встречаются коллектив из тройки сильнейших с командами, которые находятся в нижней части чемпионата, то практически со 100% вероятностью фаворит одержит победу с минимальным преимуществом. Рекомендуется делать ставки на: «Обе забьют – нет» и на тотал меньше голов, выступающего на чужом поле аутсайдера.
[Solved] Fixing (C:) Stage 1| To skip disk checking, press any key | Disk checking on windows 10
![[Solved] Fixing (C:) Stage 1| To skip disk checking, press any key | Disk checking on windows 10](https://i.ytimg.com/vi/hdXWRH4-cC4/0.jpg)
Постоянная проверка диска, как отключить проверку диска (CHKDSK) при загрузке в Windows?

Как перестать исправлять C Stage 1 в Windows 10



HOW TO FIX PC | FIXING (C) Stage 1:68 | PAMILYANG MERIDA

How to stop fixing C stage 1 in windows 10|Stop Disk checking on startup|Total 100ETA|Stage2/3


Scanning and repairing drive c windows 10

how to stop fixing C stage 1 in windows 10

Бесконечное автоматическое восстановление на Windows 10. Решение проблемы.

How To Stop Fixing C Stage 1 In Windows 10 | Fixing Stop Disk checking on startup












