Как отключить Secure Boot
Как отключить Secure Boot в БИОСе UEFI? Привет, не могли бы Вы сделать небольшой обзор на эту тему? Очень часто приходится переустанавливать друзьям Windows 8 на Windows 7, а для этого сам знаешь, нужно отключить опцию «Secure Boot» в UEFI. Ноутбуки и компьютеры у всех разных производителей и интерфейс БИОСа UEFI тоже разный, соответственно опции содержащие в себе эту настройку немного отличаются и иногда трудно во всём этом разобраться.
Привет друзья! Протокол безопасной загрузки Secure Boot основанный на специальных сертифицированных ключах (имеющихся пока только у Windows 8) не даст загрузить ваш ноутбук с какого-либо загрузочного диска кроме установочного диска с самой «восьмёркой». Поэтому, чтобы загрузить ваш ноутбук или компьютер с установочного диска с другой операционной системой нужно отключить Secure Boot в БИОСе UEFI.
Опция протокола безопасной загрузки Secure Boot в основном находится в разделах Security, реже System Configuration или Boot, но хочу сказать, что для установки Windows 7 на новый ноутбук с БИОСом UEFI мало отключить только одну опцию Secure Boot в интерфейсе в UEFI, нужно ещё включить «режим совместимости с другими операционными системами» и называется он тоже у всех производителей по разному: «Launch CSM», или «CMS Boot», «UEFI and Legacy OS», «CMS OS», и находится в основном разделе БИОСа UEFI под названием Advanced, далее смотрите подраздел «BOOT MODE» или «OS Mode Selection».
Давайте рассмотрим настройки типичного для всех ноутбуков БИОСа InsydeH20 setup utility с элементами UEFI, к примеру данный БИОС имеют ноутбуки Acer и затем ещё рассмотрим другие подобные утилиты, которые могут иметь новейшие ноутбуки и стационарные компьютеры.
Заходим в БИОС и идём в раздел Security, видим нужную нам опцию «Secure Boot», передвигаемся к ней с помощью стрелок на клавиатуре и нажимаем Enter,
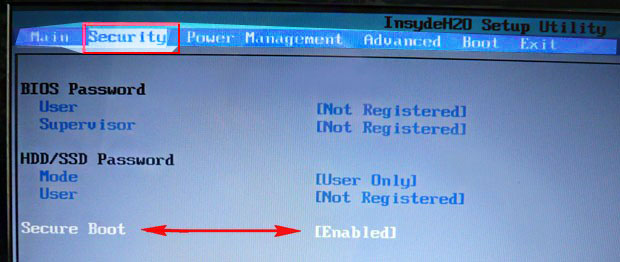
опять же с помощью стрелок выбираем Disabled (отключено)
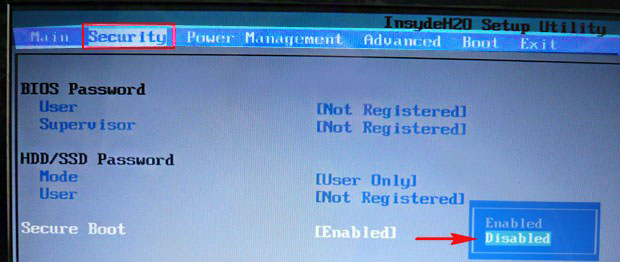
и жмём Enter. Такими нехитрыми действиями мы смогли отключить Secure Boot в БИОСе UEFI.
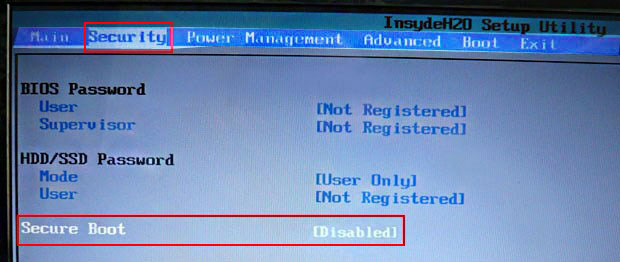
Но это ещё не всё, теперь нам нужно включить режим «режим совместимости с другими операционными системами. Идём в раздел „Advanced» находим опцию «System configuration»
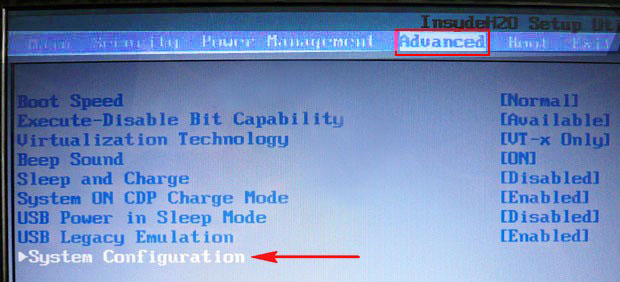
и заходим в неё, здесь выбираем опцию «Boot Mode» или «OS Mode Selection», и ставим её вместо положения UEFI OS (может быть UEFI BOOT) в положение «CSM Boot» или «UEFI and Legacy OS», «CMS OS»
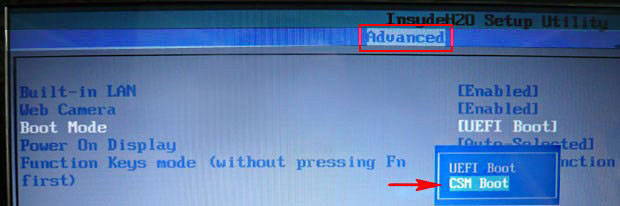
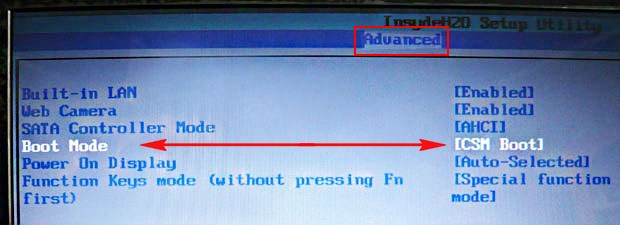
Чтобы наши изменения вступили в силу сохраняем наши изменения в БИОС, нажимаем F10,
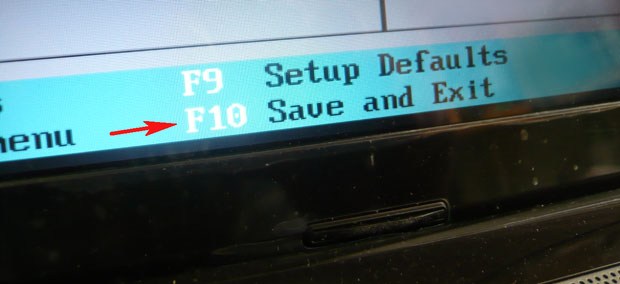
затем соглашаемся Yes и жмём Enter
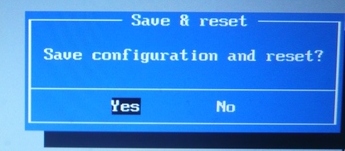
происходит перезагрузка. Вот теперь мы сможем загрузить наш ноутбук с установочного диска с любой операционной системой.
Далее можете войти в меню загрузки ноутбука (обычно нужно жать при включении клавишу ESC или F10) и выбрать вашу (уже подсоединённую) загрузочную флешку с операционной системой или установочный диск, если не знаете как это сделать читайте нашу статью Как загрузить любой ноутбук или компьютер с флэшки или диска.
Иногда всё проходит нет так гладко, например на некоторых моделях ноутбуков HP Pavillion для отключения Secure Boot нужно пройти ещё несколько дополнительных шагов.
Входим в БИОС UEFI и выбираем опцию «System Configuration», входим в неё и выбираем Boot Options, также заходим в неё.
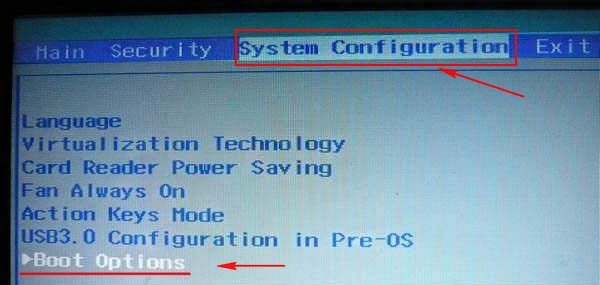
Видим наш параметр безопасной загрузки Secure Boot, выставляем его в положение Disabled (отключено), а опцию «режима совместимости с другими операционными системами» «Legacy support» переводим в положение «Enabled»,
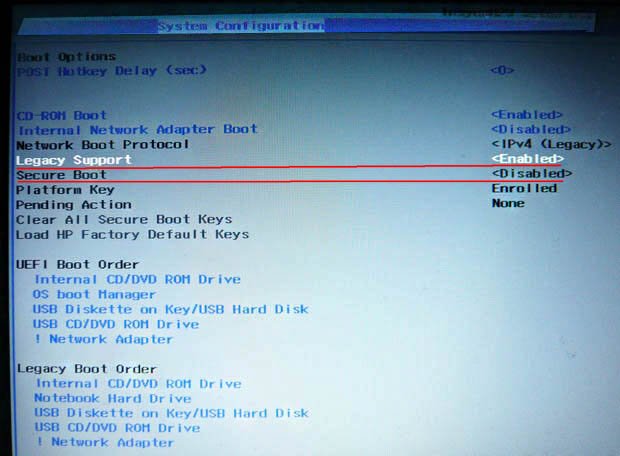
на предупреждение отвечаем Yes.

Сохраняем настройки, жмём F10, выбираем Yes и Enter, ноутбук перезагружаемся, после перезагрузки выходит вот такое окно с предупреждением «A change to the operating system secure boot mode is peding…» По «англицки» нам предлагают ввести на клавиатуре ноутбука код 8721 (в вашем случае код конечно будет другой) и нажать Enter, после этого изменения в настройках БИОСа UEFI будут сохранены и ноутбук перезагрузится.
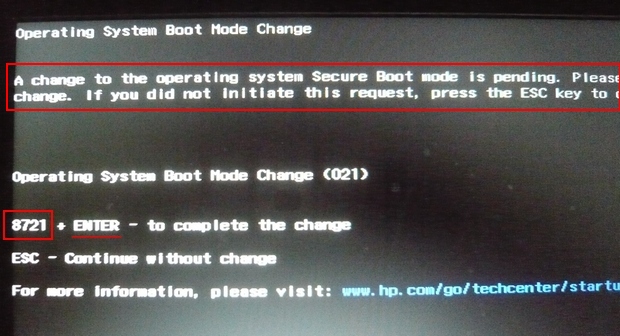
При включении ноута HP жмём клавишу ESC и попадаем в стартовое меню, в нём выбираем F9 Boot Device Options (изменение настроек загрузки), далее выбираем для загрузки нашу флэшку или дисковод с установочным диском.
Данная утилита в основном установлена на ноутбуках Samsung. Нажимаем при загрузке ноутбука клавишу F2 и входим в BIOS. Идём в раздел Boot, отключаем опцию «Secure Boot»,
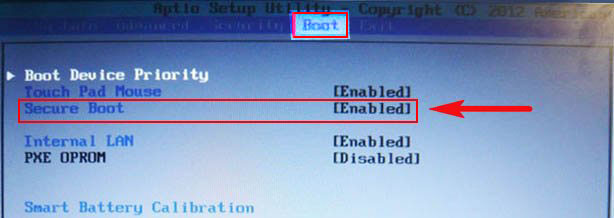
с помощью стрелок на клавиатуре выделяем её и ставим в «Disabled», нажимаем «Enter»
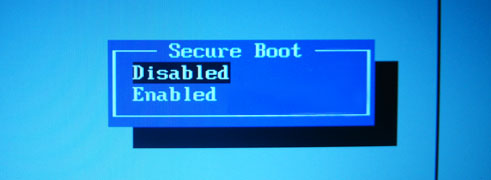
на предупреждение о том, что компьютер может загрузиться с ошибкой жмём «Enter».
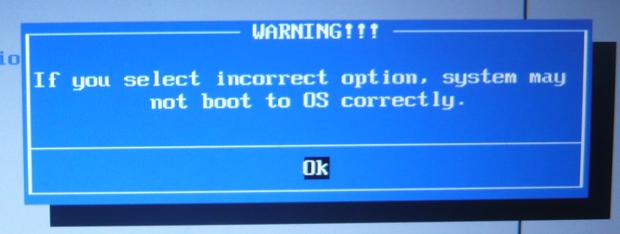
В этом же разделе ниже появляется параметр «OS Mode Selection», выделяем его и жмём «Enter»
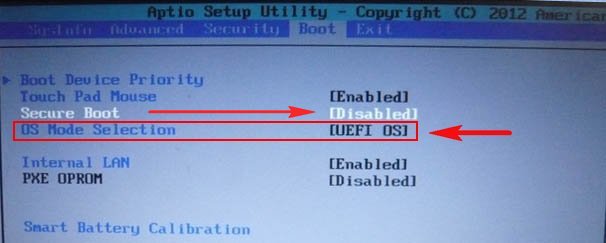
выставляем в положение «CMS OS» или «UEFI and Legacy OS» и нажимаем «Enter».
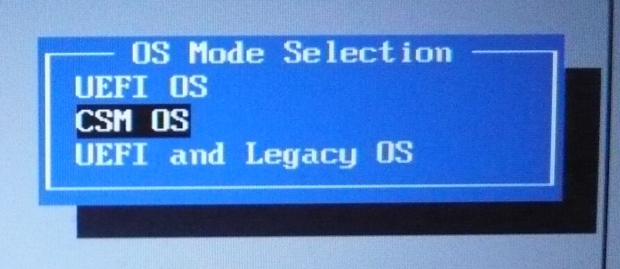
Опять выходит предупреждение о возможности следующей загрузки ноутбука с ошибкой жмём «Enter». Сохраняем изменения, произведённые нами в BIOS нажимаем «F10», соглашаемся Yes, нажимаем «Enter». Ноутбук перезагружается, жмём при загрузке F10 и попадаем в загрузочное меню, в нём выбираем дисковод ноутбука или загрузочную флэшку.
Друзья, во-первых у нас есть подробная статья, ну а здесь просто замечу, что на ноутбуках Acer Aspire опция Secure Boot по умолчанию неактивна, для того чтобы её активировать и затем отключить, нужно прежде всего назначить пароль на вход в UEFI БИОС. Что для этого нужно сделать!
Входим на вкладку «Security» и выбираем пункт «Set Supervisor Password«, нажимаем «Enter» и назначаем пароль. После назначения пароля опция Secure Boot станет активной и её можно будет поставить в положение «Disable».
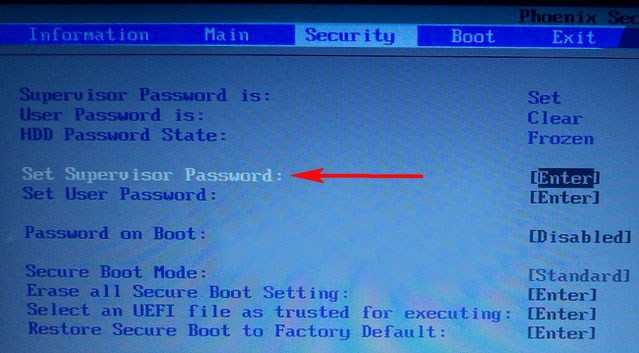
Как отключить опцию Secure Boot на ноутбуке Packard Bell

Жмём при загрузке клавишу F2, реже F6 и попадаем в БИОС UEFI ноутбука,

здесь идём во вкладку Boot.
Если до включения ноутбука Вы подключили к нему флэшку, то она может не определиться сразу в этом меню.
Выставляем опцию Boot Mode в положение Legacy BIOS.
А опцию Secure Boot выставляем в положение Disabled.
Далее жмём клавишу F10, этим мы сохраняем настройки внесённые нами в БИОС ноутбука Packard Bell, затем перезагружаемся, жмём при загрузке клавишу F2 и входим опять в БИОС.
Теперь флешка должна определиться . Выставляйте флэшку на первую позицию, сохраняйте настройки и перезагружайтесь. Если загрузочная флешка сделана по нашим статьям, то загрузка произойдёт успешно.
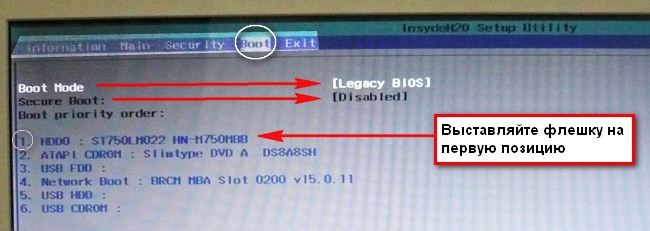
На многих стационарных компьютерах установлены современные материнские платы с БИОСом UEFI и протоколом безопасной загрузки Secure Boot. Возьмём для примера материнскую плату ASUS, Asrock, Gigabyte. Нужно сказать, что на материнских платах для стационарных компьютеров функциональные возможности БИОСа UEFI намного расширены, здесь вам и русский язык и возможность пользоваться мышью и производить всевозможные регулировки рабочих параметров комплектующих.
Нажимаем при загрузке Delete или F2 и входим в UEFI BIOS. Нажимаем Дополнительно (F7).
Идём во вкладку Boot (Загрузка), далее выбираем опцию Secure Boot (Безопасная загрузка),
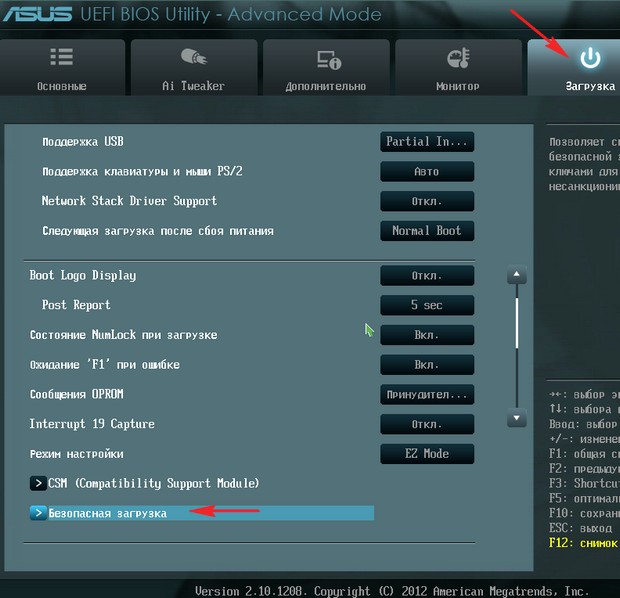
жмём «Enter» и входим в неё, опять жмём «Enter» и выбираем Other OS (другая операционная система),
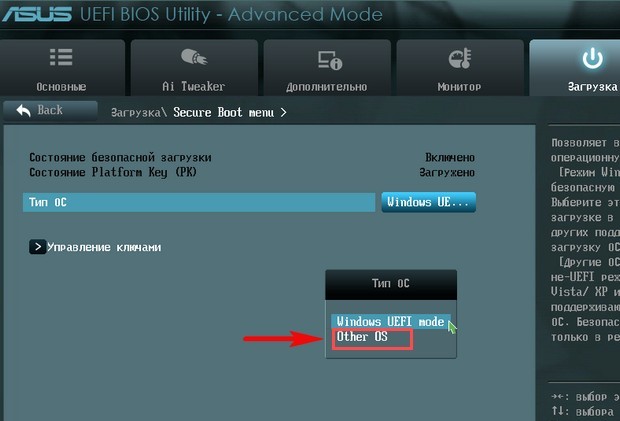
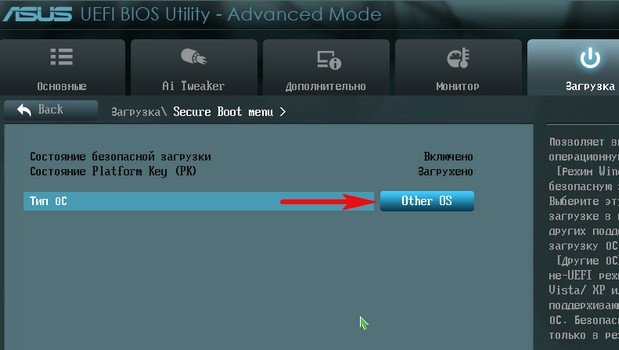
теперь выходим отсюда и выбираем CSM (Compatibility Support Module),
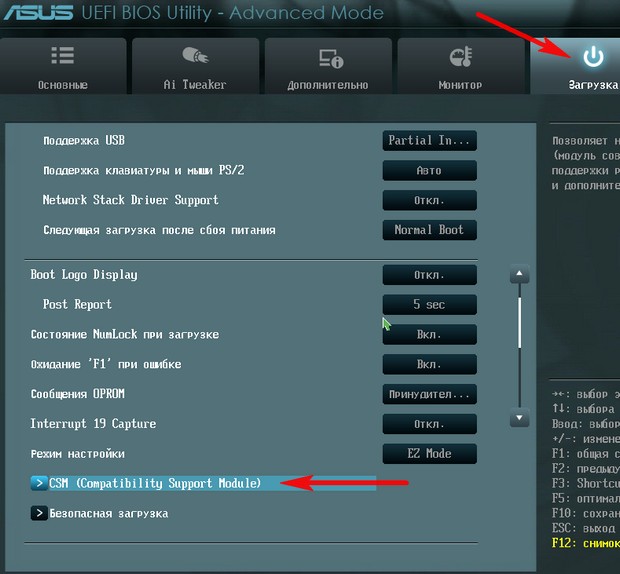
ставим опцию Запуск CSM в Enabled.
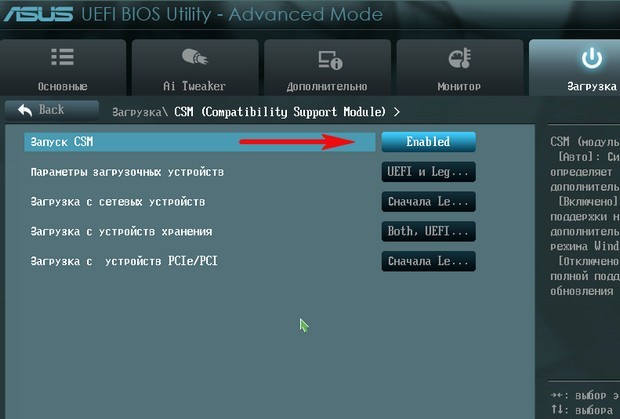
В открывшихся дополнительных опциях выбираем Параметры загрузочных устройств и выставляем Только Legacy OpROM или UEFI и Legacy OpROM.
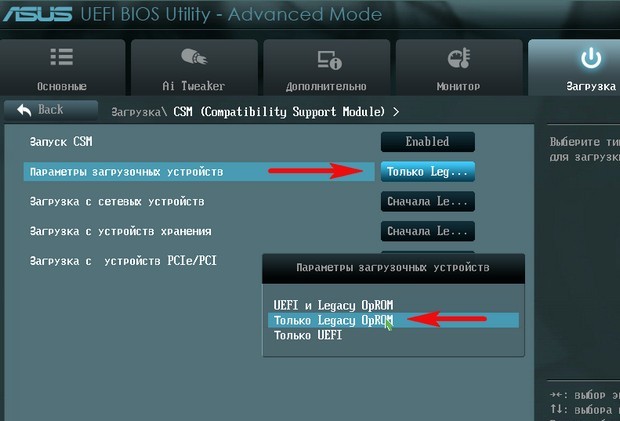
Далее опцию Параметры устройств хранения, выставляем в положение Сначала Legacy OpROM или Both, Legacy OpROM first.
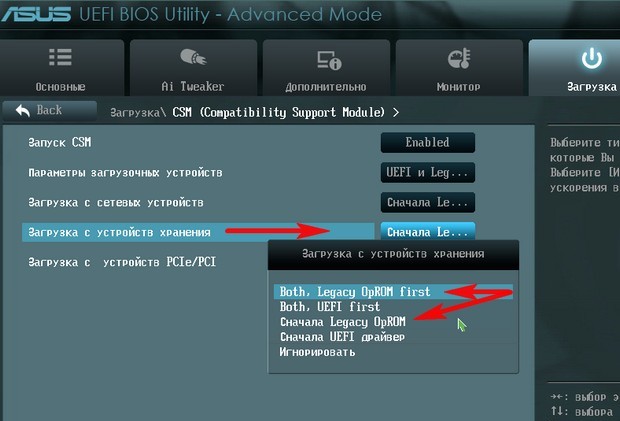
Этими действиями мы отключили Secure Boot и включили режим расширенной загрузки. Нажимаем F10, и сохраняем изменения внесённые нами в UEFI BIOS. Сохранить конфигурацию и выполнить сброс? Да.
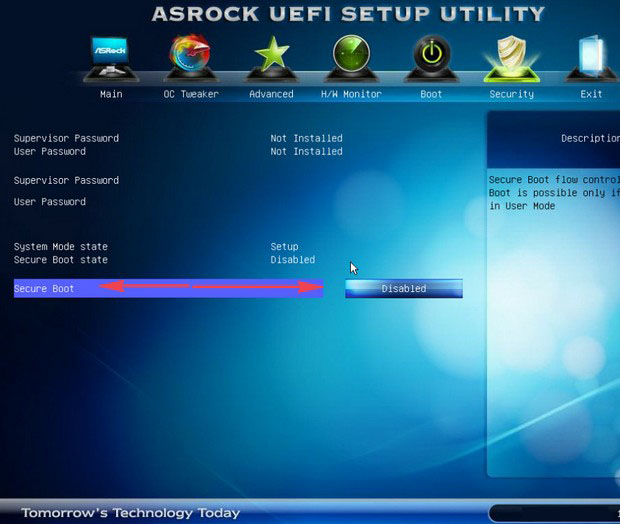
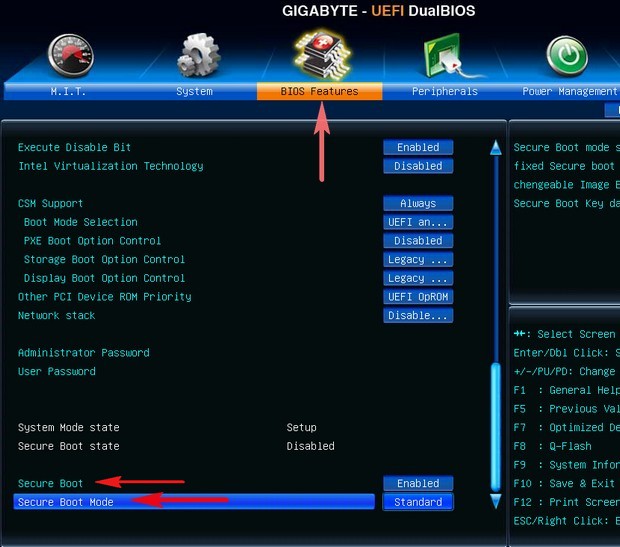
Материнская плата MSI. Подраздел «Boot mode select».
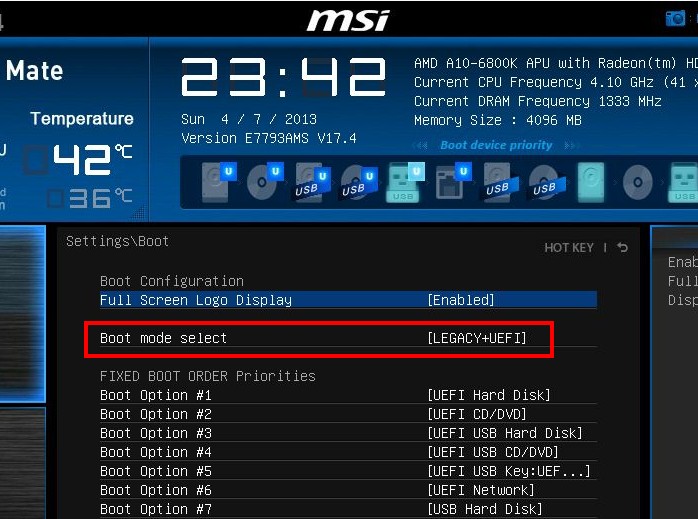
Удаленная установка Windows , Удаленная установка программ, Удаленная установка MS Office, Ускорение Windows, Восстановление удаленных программ, восстановление программ, удаление вирусов, удаленная компьютерная помощь
Solution 1: Make sure that your computer’s HDD/SSD is correctly connected
The most obvious cause of this issue in your case would most likely be that the connected between your computer and its HDD/SSD has somehow been rocked loose, rendering your computer unable to detect its HDD/SSD. If this is, indeed, the cause of this issue for you, all you need to do is fasten the connection between your computer and its HDD/SSD. In order to do so, you need to:
- Open your computer up to gain access to its HDD/SSD. If your computer’s a desktop, open its casing. If your computer’s a laptop, unscrew and remove its bottom.
- Locate and unplug the drive’s connection from your computer’s motherboard.
- Clean out both the drive’s connection and its socket it your computer’s motherboard.
- Plug the drive’s connection back into its socket on your computer’s motherboard, making sure to seat it correctly and firmly.
- Close your computer up.
Boot your computer up and check to see if the issue still persists.
Последний писк
Наиболее полный подход к управлению совместимостью демонстрирует American Megatrends, разработчик низкоуровневого программного обеспечения, в Aptio v2.15 (датирование прошлым годом добавляет драйва :). Эта версия Setup Utility была обнаружена на серверной плате Tyan S7052 (снимок анбоксинга в заголовке статьи).

Рис 4. Boot-меню в Aptio Setup Utility на серверной платформе S7052GM3NR
Логика управления периферийными устройствами отражает все аспекты использования CSM-технологии: для видео адаптеров выделено отдельное меню, сетевые Boot ROM и OpROM систем хранения данных — на своих местах. Все прочие PCI-устройства вынесены в отдельное меню, а фильтр загрузочных опций, регулирующий порядок старта операционных систем, располагается на самом видном месте.
Даже после замены старого доброго BIOS новомодным интерфейсом UEFI старт операционной системы по-прежнему сопровождается звуковым сигналом. Таким себе последним писком низкоуровневого ПО. Что ж, традиция есть традиция.
Как запустить утилиту настройки aptio в безопасном режиме?
Нажмите клавишу «F4», чтобы включить «безопасный режим». (После этого компьютер загрузится в «безопасном режиме» с минимальным набором драйверов и служб.)
Когда отобразится экран «Утилита настройки Aptio», нажмите кнопку [→] и выберите меню «Безопасность». Нажмите клавишу [↓], выберите «Set Machine Password» и нажмите клавишу [Enter]. Если вы хотите отключить только пароль пользователя, выберите «Установить пароль пользователя».
Как проверить включен ли TPM на компьютере
Перед тем, как что-либо предпринимать, стоит уточнить текущее состояние TPM на вашем компьютере. Возможно, уже все включено и работает. В этом случае для обновления до Windows 11 ничего делать не придется.
Чтобы узнать включен ли TPM на компьютере нужно воспользоваться программой « Управление доверенным платформенным модулем на локальном компьютере », которая входит в состав операционной системы Windows 10. Для этого нужно открыть меню « Выполнить » (комбинация клавиш Win-R ) и ввести команду « tpm.msc ».
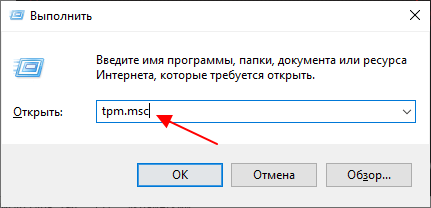
Если модуль включен и все работает, то вы увидите несколько блоков с информацией:
- Обзор;
- Состояние;
- Доступные параметры;
- Сведения об изготовителе.
Также в правой части окна будут кнопки « Подготовить » и « Очистить ».
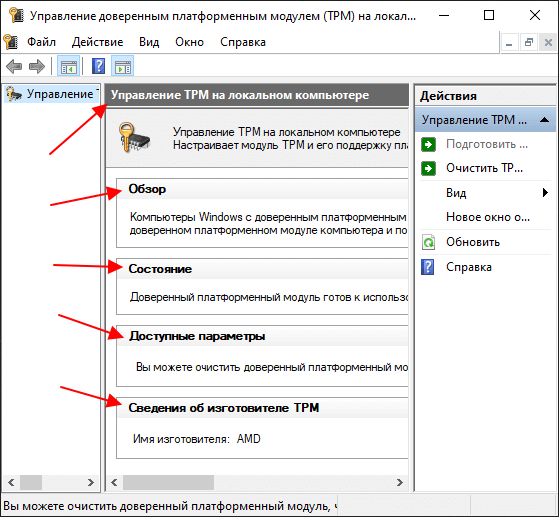
Самым интересным здесь является блок « Сведения об изготовителе ». В нем должна быть указана версия спецификации, которой соответствует ваш TPM модуль. Для работы Windows 11 нужна версия 2.0.
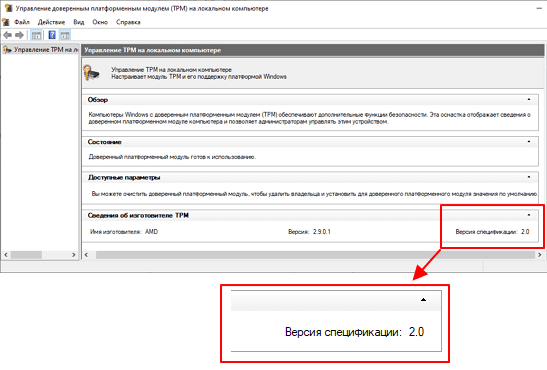
Если же у вас нет TPM модуля или он отключен, то в окне будет отображаться ошибка « Не удается найти совместимый доверенных платформенный модуль ».
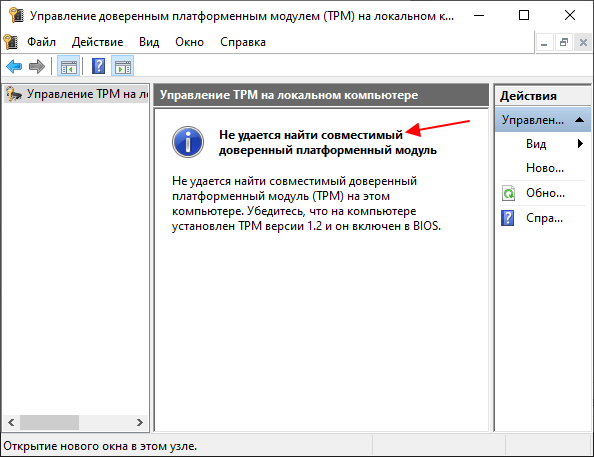
Наличие данной ошибки означает, что компьютер пока не готов к установке Windows 11. Вам нужно установить внешний модуль либо включить эмуляцию TPM в BIOS материнкой платы.
Подробнее в статье:
Aptio Setup Utility (1 онлайн
Вы используете устаревший браузер. Этот и другие сайты могут отображаться в нём некорректно.
Вам необходимо обновить браузер или попробовать использовать другой.
Burned
Друзья! Недавно купил ноутбук, а там такой вот непонятный bios, залазишь в него, а там ни температур ни частот ни других привычных в старых биосах настроек, кто-нибудь в курсе перешиваемы ли такие кастрированные биосы
Well-Known Member
вообще нет, в последнее время в биосах у ноутов все очень сильно урезали и упростили, так как считается, что простому смертному в биосе делать нефиг, а мониторить предлагается утилитками прямо из ОС. Возможно есть какие то самописные альтернативные варианты — но это исключительно на Ваш страх и риск, так как шанс убить ноут без возможности восстановления домашними средствами чуть более чем 99%, в стационарных компах правда есть еще возможность восстановиться.











