Как использовать Find My Device для поиска потерянного или украденного смартфона
Поскольку смартфоны стали важной частью нашей повседневной жизни, а также хранилищем всех наших фото и видео и мобильным расширением нашего офиса, потеря (или кража) устройства стала довольно серьёзной проблемой.
По этой причине Google разработал довольно эффективную систему для обнаружения потерянного или украденного мобильного телефона, его блокировки и, при необходимости, удаления всех данных на устройстве путем сброса его до заводских настроек.
Фактически, всё это можно сделать с помощью службы «Найти мое устройство», которая автоматически активируется на каждом смартфоне Android, привязанном к учетной записи Google (то есть практически на всех), и которой можно пользоваться как с настольного компьютера, так и с другого мобильного устройства, загрузив приложение.
Сервисы для поиска утерянных устройств
Самыми популярными приложениями для поиска утерянных смартфонов являются Find My Device и Lost Android. Оба сервиса предоставляют пользователям информацию с их телефона и позволяют взаимодействовать с ним дистанционно. Однако стоит отметить, что приложения требуют предварительной настройки, так что если ваше устройство уже потеряно, то они вам не помогут. О том, как подготовить устройство к использованию данных поисковых приложений будет рассказано во второй части статьи.
Способ 1: Find My Device от Google
Разработчик Android – компания Google — создала эффективную систему поиска и взаимодействия с утерянными смартфонами – сервис Find My Device. В настоящее время большинство производителей гаджетов встраивают данную утилиту в программное обеспечение, однако если на вашем устройстве ее нет, то вы можете скачать ее в Google Play Market. Эта система может помочь вам найти телефон, однако для ее работы необходимо провести некоторые подготовительные действия.
Для того чтобы найти утерянный смартфон, вам нужно зайти на страницу Find My Device в интернете. После входа в аккаунт Google вы увидите общую информацию о вашем устройстве и доступные варианты действий с ним.

-
Первый вариант действия заставит ваш телефон издавать звук на максимальной громкости на протяжении 5 минут. Это подойдет вам, если, например, ваш смартфон потерялся где-то в вашей квартире.



Однако это действие не затронет данные, хранящиеся на SD-карте памяти. Также после удаления всей информации с телефона вы больше не сможете найти телефон через сервис Find My Device.
Способ 2: Поиск при помощи приложения Lost Android
Система поиска Lost Android обладает более широким набором функций, чем сервис Find My Device. Управление потерянным устройством осуществляется с сайта Lost Android. От вас потребуется лишь вход в ваш аккаунт Google.
Данный сервис обладает поистине впечатляющим списком возможных действий с телефоном. Кроме функций, доступных для Find My Device, можно выделить следующие:
- Возможность удаленно активировать режим определения местоположения, что будет крайне полезно для того, чтобы найти утерянный смартфон.

К сожалению, разработчик утверждает, что эта функция не одобряется компанией Google, поэтому работает она не на всех устройствах.






Полный список команд представлен на сайте сервиса.
Установка Find My Device на компьютер с помощью Bluestacks
Bluestacks считается самым популярным эмулятором для компьютеров под управлением Windows. Кроме того, есть версия этой программы для Mac OS. Для того, чтобы установить этот эмулятор на ПК нужно, чтобы на нем была установлена Windows 7 (или выше) и имелось минимум 2 Гб оперативной памяти.
Установите и настройте Bluestacks. Если на компьютере нет Bluestacks, перейдите на страницу https://www.bluestacks.com/ru/index.html и нажмите зеленую кнопку «Скачать Bluestacks» посередине страницы. Щелкните по зеленой кнопке «Скачать» в верхней части следующей страницы, а затем установите эмулятор:
+ Windows: дважды щелкните по скачанному EXE-файлу, нажмите «Да», когда появится запрос, щелкните по «Установить», нажмите «Завершить», когда эта опция станет активной. Откройте Bluestacks, если он не запустился автоматически, а затем следуйте инструкциям на экране, чтобы войти в свою учетную запись Google.
+ Mac: дважды щелкните по скачанному файлу DMG, дважды щелкните по значку Bluestacks, нажмите «Установить», когда будет предложено, разрешите устанавливать программы сторонних разработчиков (если понадобится) и нажмите «Продолжить». Откройте Bluestacks, если он не запустился автоматически, и следуйте инструкциям на экране, чтобы войти в свою учетную запись Google.
Скачайте файл APK на компьютер. APK-файлы являются установщиками приложений. Вы можете скачать apk-файл с нашего сайта.
Щелкните по вкладке «Мои приложения». Она находится в верхней левой части окна Bluestacks.
Нажмите «Установить APK». Эта опция находится в нижнем правом углу окна. Откроется окно Проводника (Windows) или Finder (Mac).
Выберите скачанный файл APK. Перейдите в папку со скачанным файлом APK и щелкните по нему, чтобы выбрать.
Нажмите «Открыть». Эта опция находится в нижнем правом углу окна. Файл APK откроется в Bluestacks, то есть начнется установка приложения.
Запустите приложение. Когда значок приложения отобразится на вкладке «Мои приложения», щелкните по нему, чтобы открыть приложение.
Ты можешь использовать Find My Device на компьютере уже сейчас — просто скачай Find My Device для Windows и Mac прямо с этой страницы и установи приложение и ты останешься доволен.
Обязательные условия
Сначала рассмотрим требования, при соблюдении которых описанный способ поиска мобильника сработает на 100%. К ним относится следующее:
- сведения для авторизации в аккаунте, который привязан к мобильному устройству;
- включенный смартфон;
- активное соединение с интернетом;
- разблокированный доступ к Play Market;
- на Андроиде включена функция GPS.
Важно!
Этот метод работает для любой техники на Android, к которой привязана учетная запись Google. Это могут быть устройства Samsung, Xiaomi, Хуавей, OnePlus и так далее.
Find my device google на компьютер
Google Find My Device
версия: 2.4.065
Последнее обновление программы в шапке: 16.02.2022




Краткое описание:
Удаленный поиск, блокировка и управление устройствами на Android
Описание:
Приложение Find My Device поможет определить местоположение потерянного устройства Android и удаленно заблокировать его.
Как найти свой телефон с помощью Google
В случае потери телефона вы можете найти его местоположение, войдя в свою учетную запись Google с любого компьютера или даже с другого телефона.
- Запустите браузер с телефона, планшета или компьютера.
- Перейдите на android.com/find.
- При необходимости введите свой адрес электронной почты и пароль, которые вы используете, чтобы заходить в свой Google-аккаунт. Если в вашей учетной записи Google настроена двухэтапная аутентификация (а вам, безусловно, следует ее настроить), вам также необходимо будет пройти через все шаги подтверждения владения этой учетной записью.
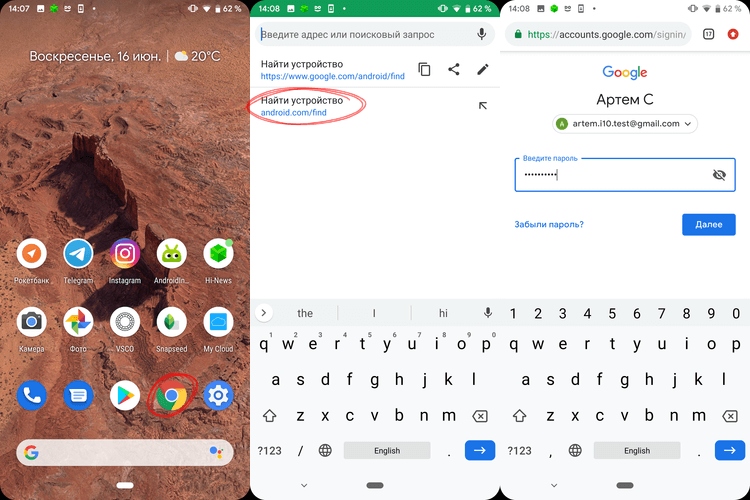
Открыв «Find My Device», вы можете выбрать один из трех вариантов:
- Вы можете воспроизводить звук с помощью функции Прозвонить, чтобы смартфон издавал громкий сигнал (даже если звук был выключен). Эта функция полезна, если карта показывает, что телефон находится в пределах слышимости, и вы просто его не видите.
- Вы можете Заблокировать свое устройство, чтобы тот, кто его найдёт или нашёл, не мог получить доступ к домашнему экрану. Эта функция наиболее полезна, если ваш телефон не защищен паролем или отпечатком пальцев.
- Вы можете Удалить все данные со своего телефона. Этот вариант нужен на тот случай, если вы точно знаете, что больше не вернёте свой телефон.
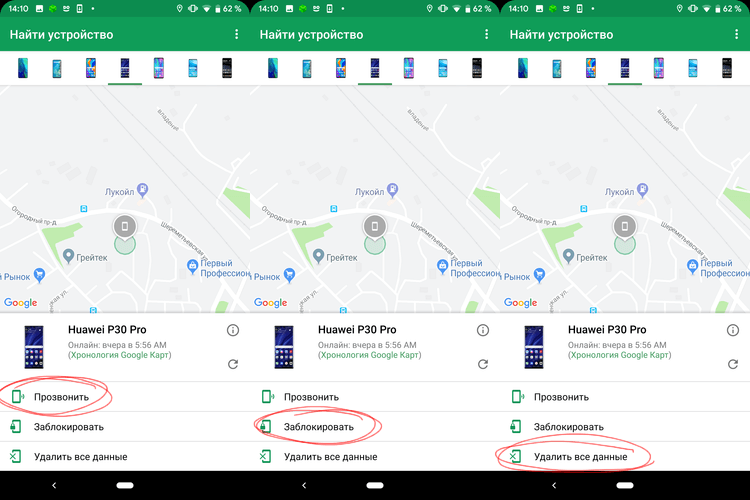
Если вы пытаетесь найти свой телефон с помощью функции «Find My Device», и она, кажется, не работает, наиболее вероятной причиной является то, что ваш телефон в настоящее время не подключен к Wi-Fi или другой доступной сети. В этом случае важно продолжать пытаться; как только ваш телефон установит соединение с сетью, он появится на карте.
Приложение: Find My Device
Разработчик: Google LLC
Категория: Инструменты
Цена: Бесплатно
Скачать: Google Play
Делитесь своим мнением в комментариях под этим материалом и в нашем Telegram-чате.









