Существуют ли приложения которые содержат фильтры для добавления их в видео на iPhone?
Поискав в интернете, вы можете найти множество прложений с видеофильтрами которые помогут вам добавить фильтры в ваши видеоролики вместе с другими потрясающими функциями. Viddy — приложение для базового редактирования видео, в котором можно добавить некоторые приятные фильтры в ваши видео. Cinefy — приложение для iOS, которое обладает очень удобным интерфейсом с выбором из более чем 100 эффектов и фильтров для ваших видео. Давайте рассмотрим ниже 10 личших приложений с видеофильтрами.
Часть 1: Рекомендуем лучшую программу с видеофильтрами для настольных ПК — Filmora Video Editor
Filmora Video Editor для Windows (или Filmora Video Editor для Mac) — настоятельно рекомендуемое приложение с видеофильтрами для пользователей Мас и Windows. Вы сможете выбрать из 200 видов фильтров и накладое, включая затемнение объектива, просветы, кинофильтры, старая пленка и многих других. Это приложение с видеофильтрами — удобный видеоредактор, который помогает вам превратить ваши видеоролики в шедевры. Это приложение с видеофильтрами полностью совместимо с macOS High Sierra и Windows 10.
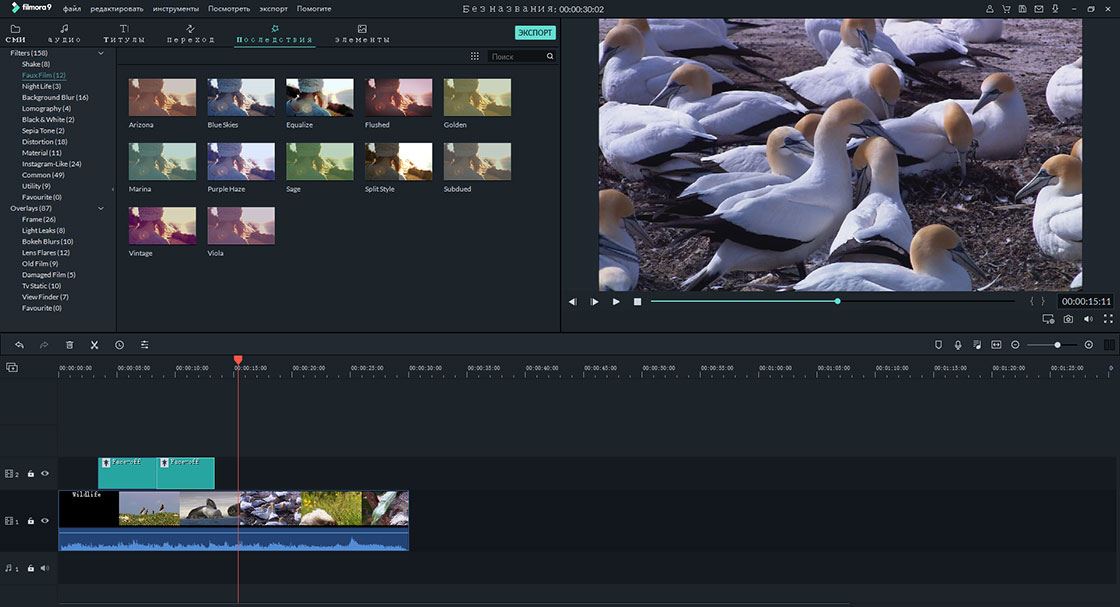
Почему следует выбрать программу с видеофильтрами Filmora?:
- Персонализация ваших видео с помощью фильтров, накладок, анимаций, картинки-в-картинке и замены лиц.
- Применение такиъх видеоэффектов как титры, переходы, хромакей, разделение экрана и еще более 300.
- Редактирование ролика — обрезка, кадрирование, вращение, разделение и объединение.
- Загрузка видео на YouTube, другие устройства или запись на DVD.
Руководство как добавлять фильтры и эффекты в видео с помощью Filmora Video Editor
Шаг 1: Загрузите видеролик в приложение с видеофильтрами
После установки программы на ваш компьютер выберите «Полнофункциональный режим». Импортируйте файлы и перенесите их в окно проекта. Вы можете просто перетянуть их в интерфейсе программы.

Шаг 2: Добавьте видео в монтажную линейку
Перетяните видео в монтажную линейку. Теперь вы можете начать редакитровать видеоролики.

Шаг 3: Примените фильтры в видео
В этом шаге, вам надо выбрать в интерфейсе опцию «Фильтры». После просмотра различных фильтров, вы можете применить любой из них к вашему видео, добавив его в монтажную линейку.
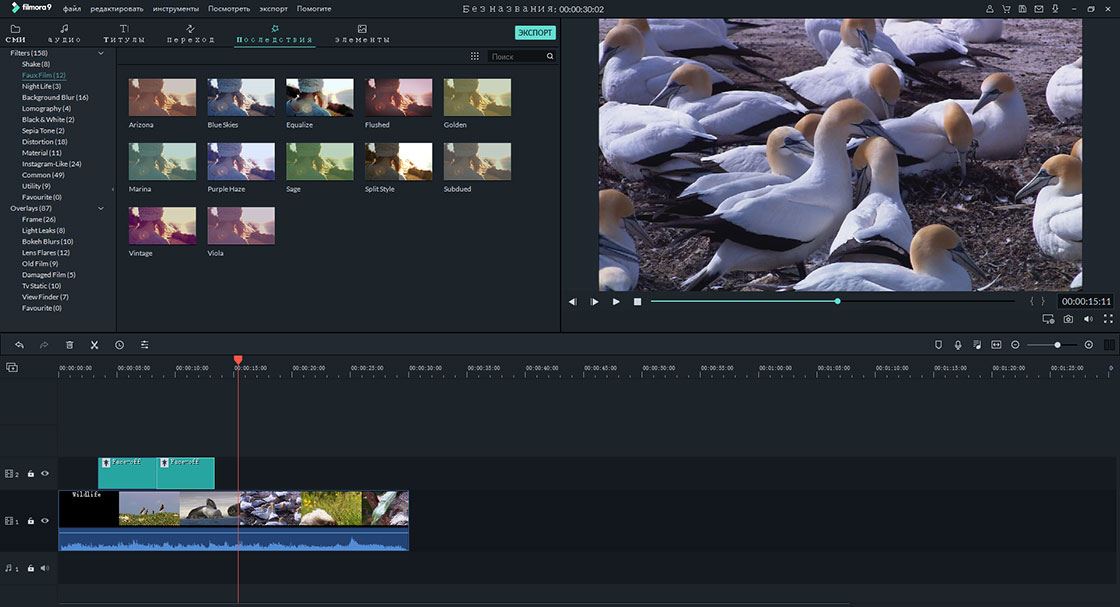
Шаг 4: Выгрузка видео
Вы можете просмотреть ваше видео и кликнуть на кнопку «Экспорт», чтобы сохранить его.

Часть 2: Топ-5 приложений с видеофильтрами для iPhone и iPad
#1. iMovie

iMovie — это приложение с видеофильтрами для iPhone, iPad и других устройств на iOS, которое позволяет вам ковертировать ролики на вашем iPhones в прекрасные домашние видео с использованием последних шаблонов, эффектов и переходов.
Цена:$4.99
Плюсы: Очень простое в использовании приложение.
Минусы: Вы не сможете загружать файлы в формате МР4 посколько приложение его не поддерживает.
#2: Montaj
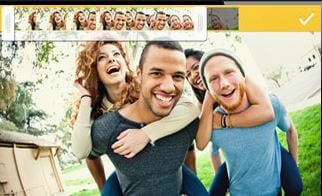
Montaj — еще одно крутое приложение с фильтрами для редактирования ваших видеороликов. Оно выдает серии из 5-секундных клипов, которые потом можно отредактировать с помощью различных фильтров. Вы можете взмахами телефона применять в ваших видеороликах различные фильтры.
Цена:Бесплатно
Плюсы: Очень забавное приложение.
Минусы: Вы можете быстро отредактировать ваши видео просто встряхнув телефоном.
#3: Magisto
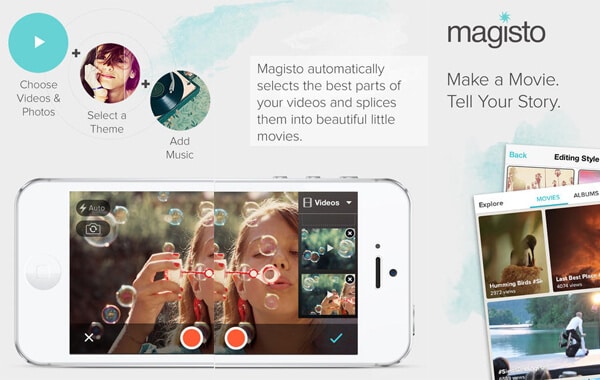
Magisto очень можное приложение с видеофильтрами для iPhone, которое позволяет вам создавать потрясающие ролики из обычных клипов. Magisto также простое приложение, которое позволяет вам использовать фильтры и переходы. Оно обладает различными функциями, такими как фильтры и переходы, которые можно использовать в ваших видеороликоах. В Magisto, вы можете просто выбрать видео для редактирования из галереи и добавить в него уникальную тему. Приложение автоматически добавляет потрясающие эффекты, в результате чего получается идеальный видеоролик.
Цена:Бесплатно
Плюсы: Легкость в использовании.
Минусы: Рендеринг занимает длительное время.
#4: Camera Plus Pro
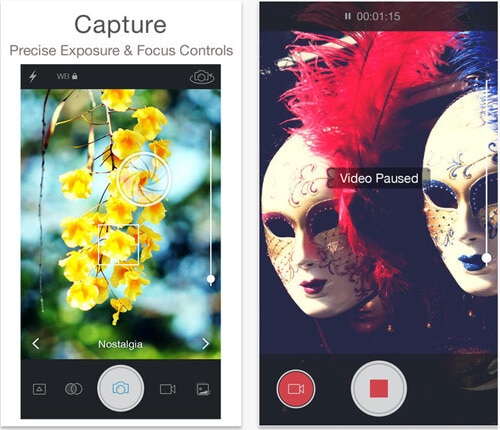
Camera Plus Pro — это простое в использовании приложение с видеофильтрами. Содержит множество функций — таких как изменения якрости видеоролика, добавление фильтров и эффектов и тому подобное. Вы также можете редактировать фото с помощью различных фильтров для фото.
Цена:$2.99
Плюсы: Дает возможность пользователю быстро добавить фильтры и эффекты.
Минусы: эффекты не самые новые — их также можно найти в бесплатных приложениях для редактирования видео.
#5: ReelDirector
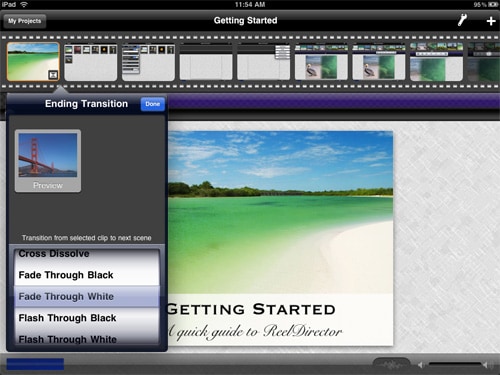
Это простое в использовании приложение с видеофильтрами позволяет вам редактировать ваши видеоролики и превращать их в потрясающие клипы. В нем есть множество переходов, готовых к использованию.
Цена:$2
Плюсы: Множество готовых к использованию переходов.
Минусы: Нет монтажной линейки. Работает очень медленно.
Часть 3: Топ-5 приложений с видеофильтрами для Android в Google Play
#1: AndroVid
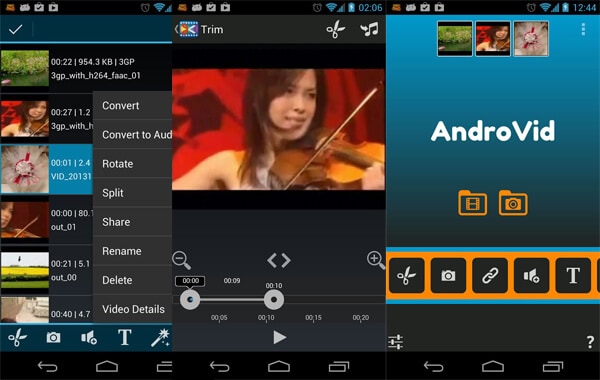
AndroVid — это приложения для редактирования видео на Android в котором вы с легкостью сможете редактировать ваши видео. Также вы сможете конвертировать ролики в формат МР3. Приложением очень легко пользоваться. Все что вам надо сделать — выбрать видео клип, который вы хотите отредактировать и поиграться с функциями, эффектами и фильтрами.
Цена:$1.99
Плюсы: Лучшее приложение для обрезки видео.
Минусы: Не слишком много улучшенных функций — только базовые для редактирования видеороликов.
#2: KineMaster Pro
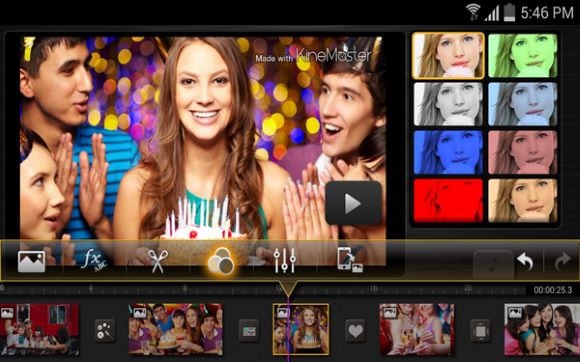
KineMaster — приложение с видеофильтрами на Android дя профессиональных видеомонтажеров. В нем есть многозадачная монтажная линейка, в которую можно перетягивать видеоролики — нескольк их, и редактировать их различными способами.
Цена:Бесплатно, но с водяным знаком. В противном случае — $2.99 в месяц и $39.99 в год за полную версию.
Плюсы: Доступны разнообразные инструменты для редактирования.
Минусы: Доступно только для ограниченного круга устройств.
#3: Video Maker Pro Free
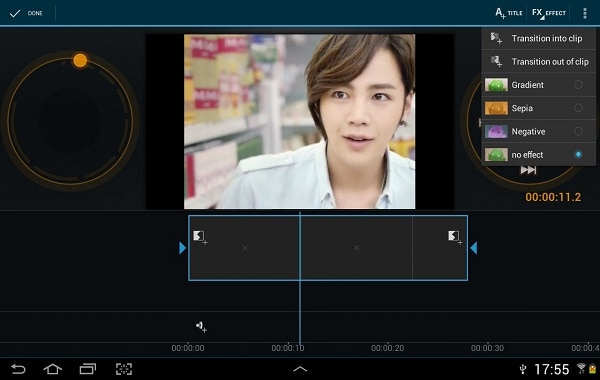
Video Maker Pro — простое в использование приложение с базовыми фильтрами для Android, которое позволяет вам редактировать ваши видео простыми способами.
Цена:Бесплатно
Плюсы: Простое в использовании. Обладает несколькими аудиодорожками.
Минусы: Не обладает улучшенными функциями.
#4: VidTrim
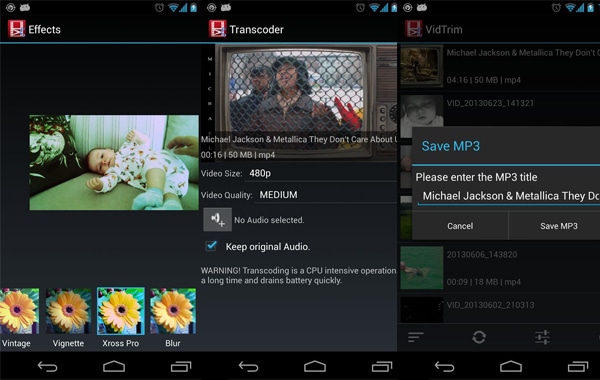
VidTrim — это очень прстое прложение с видеофильтрами, которое позволяет вам использовать очень базовые функции в ваших видео.
Цена: Бесплатно с рекламой и $2.49 без нее.
Плюсы: Приложение предлагает фильтры, включаемые одним касанием, что делает их простыми в использовании.
Минусы: Приложение очень базовое и не обладает улучшенными функциями.
#5: WeVideo
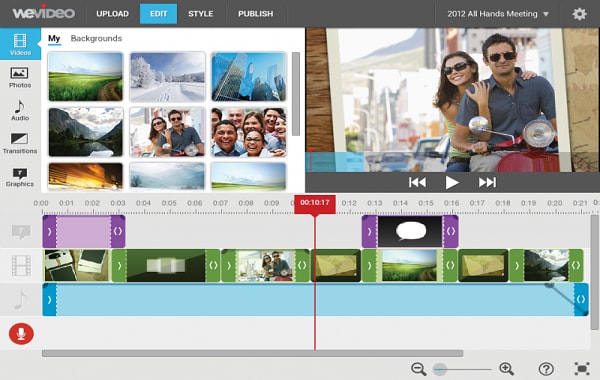
WeVideo — это приложение с основной функицей постинга в социальных сетях, которое позволяет редактировать ролики, добавлять фильтры и публиковать ролики на Youtube.
Цена: базовая версия бесплатна, премиальная стоит $4 в месяц.
Плюсы: очень простое в использовании и позволяет публиковать ваши видео в сети.
Минусы: Вам необходимо загрузить видеоролики на сервер приложения, что занимает время.

Related Articles & Tips
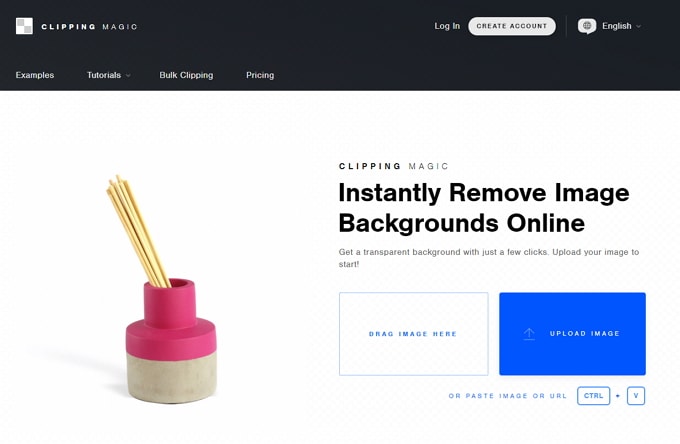
TОП 10 Онлайн Редакторов Green Screen, Которые Вы Должны Знать

Существенное отличие: iMovie или Final Cut Pro

Топ 5 лучших программ-редакторов видео для начинающих 2018 года
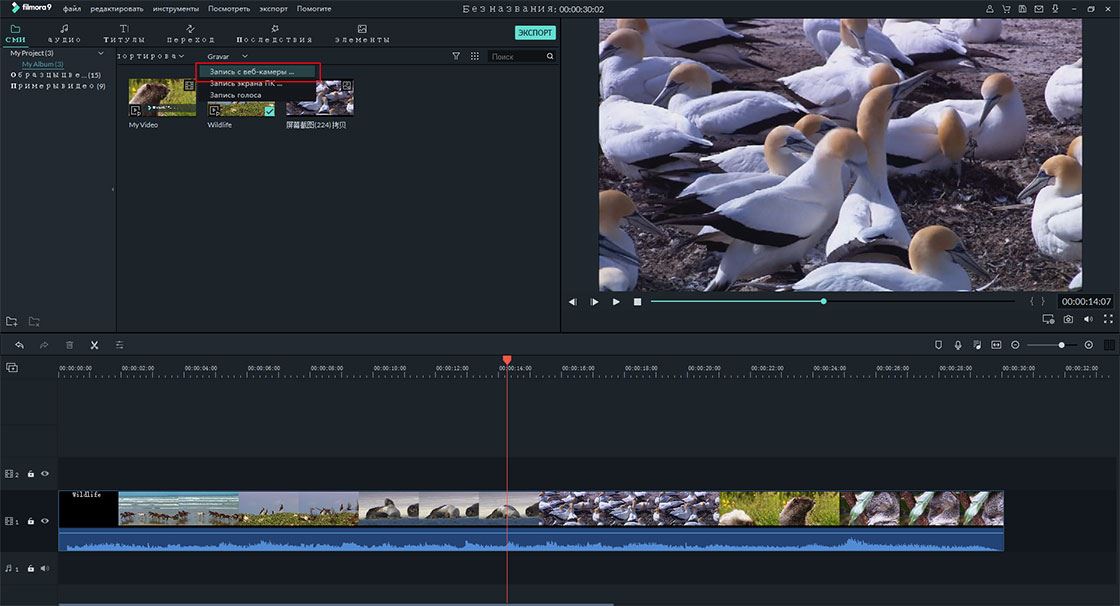
Не можете сделать снимок экрана с помощью Windows Movie Maker? Узнайте как!
Most Popular Downloads

Filmora Video Editor (Russian)
Лучшая программа по редактированию видео с полноценным набором инструментов и впечатляющими эффектами для создания потрясающих видеороликов новичками.
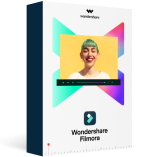
Filmora Video Editor для Mac (Russian)
Самое несложное программное обеспечение для редактирования видео с множеством отличных возможностей редактирования и эффектов для создания похожих на профессиональные видеоролики.
Применяйте фотофильтры онлайн в редакторе с фотоэффектами
Уже пробовали использовать фотофильтры для создания контента? Тогда вы точно знаете, что они и правда помогают преображать фотографии буквально за пару секунд. Количество фильтров зависит от редактора, в котором вы работаете. В Crello, например, отличная подборка бесплатных фотофильтров. Делайте снимки особенными с помощью фотоэффектов. Тут это просто!

Выберите шаблон Crello для редактирования
Профессиональный инструмент для добавления фотоэффектов онлайн
Выбрать Crello – это как открыть собственную лабораторию для ретуши. В нашей коллекции собраны все самые популярные и классные фотоэффекты. Теперь ваша лента с фото, видео и коллажами точно не будет пресной – потому что у вас под рукой целая подборка потрясающих фотоэффектов. Они точно сэкономят вам массу времени и в разы упростит создание крутого визуального контента.
Онлайн-фотофильтры
Профессиональные дизайнеры используют фотофильтры каждый день. С ними действительно просто добавлять стильные акценты – хоть в макет плаката, хоть в рекламное объявление, хоть в журнальную обложку. Настройки помогут сбалансировать оттенки и насыщенность изображения, а бесплатные фотоэффекты обеспечат правильную атмосферу.
Фильтры для изображений
Фильтры – это только для фото или для изображений тоже? Оба варианта хороши. Благодаря онлайн-фильтрам вы за несколько секунд сделаете свое изображение идеальным. Если вы хоть раз пробовали разместить цветной логотип на черно-белом принте, вы знаете, как это непросто. Но теперь у вас для этого есть фильтр.
Зачем добавлять фильтры на фото
Дизайнеры знают, как удобно, когда в фоторедакторе есть встроенные фильтры. Готовые решения сильно облегчают жизнь и новичкам, и профессионалам – помогают быстрее доносить идеи до аудитории.
Мощные фотоэффекты
Если вы регулярно пользуетесь фотофильтрами в телефоне, то точно разберетесь с фотоэффектами в нашем редакторе. Теперь у вас под рукой есть все основные бесплатные фильтры и продвинутые фотоэффекты – в одном удобном приложении.
Загружайте свои изображения
Хотите добавить в свой дизайн что-то особенное? Планируете сделать супероригинальный проект? Загрузите свои изображения в Crello – и примените фотофильтры. У нас они бесплатны и доступны для всех, и дорабатывать изображения в других фоторедакторах точно не придется.
Загрузите и поделитесь
Какой формат подойдет для загрузки? В Crello вы можете выбрать из семи форматов в зависимости от целей. Выберите тот, который подходит вам, – и загрузите файл или поделитесь им прямо в Facebook или Instagram. Очень удобно!
Когда пригодятся фотоэффекты при редактировании
Освоить работу с фотоэффектами – это как открыть дверь в волшебный мир. С помощью фильтров вы можете транслировать миллион разных смыслов и даже экспериментировать с ними. Например, четкость и светлые тени использовать для карточек онлайн-магазина, а легкую дымку загадочности – для Instagram-сторис. Если хотите, чтобы каждое изображение было в стиле бренда, применяйте фильтры с одинаковыми настройками, и тогда обработка каждый раз будет занимать всего несколько секунд.
Zoom Центр справки и поддержки
Результаты поиска
Видео
Функции для улучшения видео
Обзор
В Zoom есть множество встроенных функций, которые совершенствуют качество видео и изображений, а также делают общение по видеосвязи более приятным с помощью виртуальных фонов и фильтров. Участники и организаторы конференций и вебинаров могут не только подстраивать виртуальную обстановку под себя, но использовать эти функции, чтобы придавать мероприятиям особую атмосферу.
В этой статье рассматриваются следующие вопросы:
Необходимые условия
Для функций Подправить мой внешний вид, HD-видео и Виртуальный фон
- Клиент Zoom для ПК
- Windows: 5.2.0 (42619.0804) и выше
- macOS: 5.2.0 (42634.0805) и выше
- Мобильное приложение Zoom
- iOS: 5.2.0 (42611.0804) и выше
Функция Lighting adjustment (коррекция освещения)
- Клиент Zoom для ОС Windows, 5.2.0 (42619.0804) и выше
- Клиент Zoom для macOS, 5.2.0 (42634.0805) и выше
Функция Фильтры для видео
Windows
- Клиент Zoom для ОС Windows, 5.2.0 (42619.0804) и выше
- 64-разрядная операционная система
- Центральный процессор (ЦП)
- Процессор Intel i3, i5, i7, i9 4-го поколения или новее
- Процессор AMD Ryzen 3, 5, 7, 9
macOS
- Клиент Zoom для macOS, 5.2.0 (42634.0805) и выше
- macOS 10.13 и выше
- Процессор (ЦП)
- Процессор Intel i3, i5, i7, i9 4-го поколения или новее
- Процессор AMD Ryzen 3, 5, 7, 9
Подправить мой внешний вид
 Windows |
Windows |  Mac
Mac
- В клиенте Zoom для ПК нажмите изображение профиля, а затем выберите Настройки.
- Выберите вкладку Видео .

- В диалоговом окне «Настройки видео» выберите Подправить мой внешний вид .

- Передвигайте ползунок, чтобы настраивать эффект.

Zoom запомнит ваши предпочтения и автоматически установит их, когда вы в следующий раз подключитесь к конференции в качестве организатора или участника с данного компьютера.
 iOS
iOS
- Откройте приложение Zoom и нажмите Настройки.
- Выберите опцию Конференции .

- Нажмите Подправить мой внешний вид.
- Используйте переключатель, чтобы просматривать видео с включенной и выключенной функцией.

Zoom запомнит ваши предпочтения и автоматически установит их, когда вы в следующий раз подключитесь к конференции в качестве организатора или участника с этого устройства.
HD-видео
Примечание. Из-за пандемии COVID-19 конференции с разрешением 720p доступны только пользователям с профессиональными учетными записями и выше для встреч, в которых участвует не более двух пользователей. На данный момент видео в разрешении 1080p можно использовать только в особенных случаях. Более подробная информация указана в Требованиях к групповым HD-видео.
Функция HD-видео позволяет участвовать в конференциях и вебинарах с высоким качеством видео в разрешении 720p или 1080p. Для включения HD-видео на своем клиенте Zoom выполните следующие действия:
- В клиенте Zoom для ПК нажмите изображение профиля, а затем выберите Настройки.
- Выберите вкладку Видео .

- Нажмите Включить режим HD.

Примечание. Чтобы функция была доступна после подключения в настройках, ваше устройство должно соответствовать требованиям к пропускной способности.
Adjust for low light (Адаптация под слабое освещение)
- В клиенте Zoom для ПК нажмите изображение профиля, а затем выберите Настройки.
- Выберите вкладку Видео .

- Включите функцию Adjust for low light (Адаптация под слабое освещение).

- По умолчанию установлено значение Автоматически. Выбрав вариант Вручную, вы можете настроить функцию так, как вам необходимо.

Фильтры для видео
- В клиенте Zoom для ПК нажмите изображение профиля, а затем выберите Настройки.
- Выберите вкладку Фон и фильтры.

- Нажмите Фильтрыдля видео.

- Выберите необходимый фильтр.

Виртуальные фоны
Функция виртуального фона позволяет показывать изображение или видеоролик в качестве фона во время конференции Zoom. Эта функция лучше всего работает с зеленым экраном и равномерным освещением, что позволяет Zoom определять разницу между вами и фоном.









