Пропал файл excel как восстановить на компьютере
Добрый день! Уважаемые читатели и гости одного из крупнейших IT блогов рунета Pyatilistnik.org. В прошлый раз мы с вами разбирали назначение технологии VLAN, смотрели, как ее применить в вашей локальной сети. Сегодня мы разберем весьма отрешенную от административных задач тему, но не менее жизненную, речь пойдет про создание точки восстановления файлов Excel, и последующее восстановление файла после сохранения.
Вот согласитесь, что очень часто офисные работники обращаются к вам по вопросам восстановления файлов на нужное время. Логично, что у вас должна быть система резервного копирования, но и она не может делать бэкапы каждые 10 минут, особенно если большие объемы. Пользователь может делать сотни правок в файле, и в какой-то момент осознать, что ему нужно откатиться. Штатными средствами вы не всегда это можете сделать, и из бэкапа не всегда восстановить, если файл еще не успел туда попасть.
Шаг 1. Установка программы.
Вам нужно скачать софт для восстановления файлов Excel, а потом установить его. Программа весит 10 Мегабайт, поэтому загрузка займет немного времени. Не забудьте поставить галочку в окне установки, чтобы разместить ярлык на рабочем столе.
Установили? Теперь в вашем распоряжении есть мощная программа для восстановления данных с жесткого диска, флешки, смартфона и других устройств. Запустите ФЕНИКС — лучше от имени администратора, так программа получит доступ ко всем подключенным носителям. В открывшимся окне отобразятся виды запоминающих устройств, с которыми работает софт.
Выберите тип устройства или жесткий диск, на котором находились ваши документы, и нажмите «Далее». Программа отобразит список подключенных файлов. Выберите диск и нажмите «Далее».
Если нужный диск не отображается — попробуйте переподключить его, а затем нажмите кнопку «Обновить список дисков».
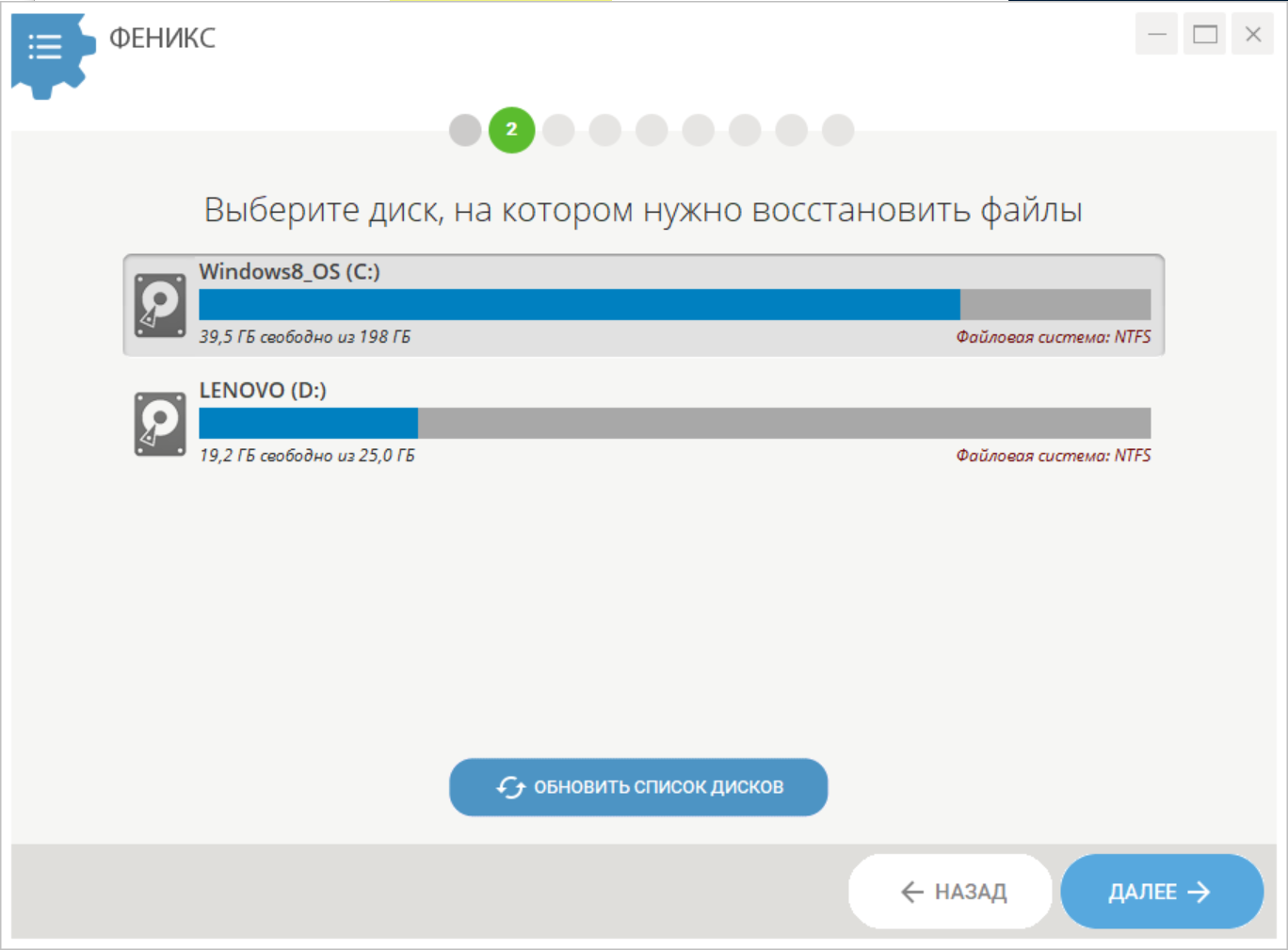
Выбор устройства для сканирования
Что делать, если пропал файл с компьютера Windows? Как его восстановить?

Чтобы предотвратить потерю файлов в будущем используйте простое решение — программу для автоматического создания резервных копий.
Если исчезли файлы на диске — попробуйте все же их найти
Рассмотрим варианты восстановления и ниже будет совет, как предотвратить потерю файлов в будущем, используя Exiland Backup.
Итак, первым делом нужно поискать файл, который исчез:
- — в корзине Windows (ярлык Корзины находится у вас на Рабочем столе);
- — в папке «Карантин» вашего антивирусника (возможно он счел ваш файлик подозрительным и «унес» в свой карантин).
В каждой антивирусной программе добраться до просмотра карантина можно по-разному, поэтому четкого рецепта дать не могу — поищите, где находится карантин в настройках именно вашего антивирусника.
И возможно сможете восстановить его оттуда средствами антивирусной программы. - — на всех жестких дисках компьютера (запустите поиск). В разных версиях Windows это делается по-разному (о том, как найти файл в разных версиях Windows и через Проводник смотрите здесь)
Или воспользуйтесь вашим file-менеджером (FAR, Total Commander, Проводник и т.п.).
Если нашли файл, перенесите его в нужное место или восстановите из Корзины, если он оказался там.
Если не нашли идем дальше.
Пробуем восстановить файл утилитами Undelete Plus, EasyRecovery Free, GetDataBack или R-Studio
Не имеет значения, кем или чем файл был удален: пользователем случайно, какой-либо программой без вашего участия, службой или вирусом, попробуйте его реанимировать с помощью специальных программ. Есть платные, есть бесплатные.
Кратко расскажу о некоторых:
- Undelete Plus — утилита на английском языке по восстановлению удаленных файлов. Бесплатная (trial) версия позволяет просканировать ваш жесткий диск (HDD), ищет удаленные и показывает, какие файлы можно реанимировать, но для этого придется приобрести полную версию примерно за $59. Позволяет recovery files как на жестких дисках, так и на USB-флешках и картах памяти.
- EasyRecovery Free — инструмент для возвращения удаленных данных любого типа. Восстанавливает в том числе удаленные из Корзины. Поддерживает системы: FAT, NTFS и диски типа SCSI, IDE, ATA, EIDE.
- GetDataBack — мощная утилита работы с потерянной, удаленной или поврежденной информацией на вашем HDD. Даже после низкоуровневого форматирования HDD возможно сможет восстановить все записанные на диск сведения. Интуитивно понятный интерфейс и хорошее быстродействие.
- R-Studio — целый набор утилит для реанимации данных с разных устройств. Поддерживаемые ФС: FAT 12, 16, 32, exFAT, NTFS, NTFS5, HFS/HFS+, UFS1/UFS2, Ext2/Ext3/Ext4 FS. Содержит модуль реконструкции дисковых массивов RAID.
Рассмотрим как восстановить файл с помощью программы Undelete Plus от компании eSupport. Эта утилита бесплатная и позволяет вернуть данные, даже удаленные мимо корзины (с удержанием Shift при удалении).
Важно знать, из какой папки объект был удален.
Скачать Undelete Plus можно здесь.
После запуска вы увидите окно программы.
- 1) Выберите диск и просканируйте его по кнопке «Start Scan» — программа соберет информацию обо всех удаленых объектах. Это может занять 10-20 минут.
- 2) Появится раздел «Folders» (папки). Откройте его и найдите в дереве ту папку, из которой был удален файл
- 3) Найдите тот, который требуется восстановить.
- 4) Укажите директорию, куда хотите восстановить
- 5) Нажмите кнопку «Recover File»
Для упрощения поиска файла, задайте фильтр, указав то, что вы точно знаете о нем:
- часть фразы из названия, например если знаете, что в имени файла упоминалось слово «plus» (название «undelete-plus-3-0-6-1019-en-win-exe»), то укажите «plus» в поле «All or part of the file name» и поставьте галочку.
- дату модификации, например, от 01.04.2019 и до 01.10.2019
- размер: больше или меньше указанного значения. Например, если знаете, что размер > 500 Кб, то укажите «At least» 500 Kb, чтобы не показывать те, которые меньше этого значения.
Если же Undelete Plus вам не помогла, попробуйте и другие программы, например EasyRecovery Free , GetDataBack , R-Studio и т.п. их много в интернете.
Если и они не помогли — идем дальше .
Восстановление файла на уровне секторов
В системе его нет. Файл пропал бесследно, как будто его и не было.
Тогда искать надо не файл по названию, а его содержимое на диске, в свободных секторах, пока на это место система не записала какую-нибудь другую информацию.
Как мы знаем, файл хранится в секторах диска не всегда одним сплошным куском, а может быть фрагментирован (разбит на кусочки и хранится в разных секторах на разных дорожках).
Хорошо, если это был текстовый file и не критично, что нам не удастся на все 100% его восстановить, а только, скажем, на 80%.
Если же он имеет тип exe (исполняемый), docx (Word) или xlsx (Excel), то для его работоспособности потребуется восстановить на все 100%. Потеря даже 1 байта может привести к тому, что он просто не запустится (не откроется).
Итак, как же восстанавливать содержимое файлов на уровне секторов?
Нам понадобится программа DMDE Free Edition для Windows.
Скачайте нужную версию, взависимости от битности вашей ОС Windows: здесь 32-битная и 64-битная версии. Если не знаете битность вашей Windows, скачайте обе и попробуйте запустить: одна из них запустится точно.
При запуске выберите том и дайте программе просканировать его. Сканирование может занять от 30 минут до 1-2 часов.

Сканирование секторов при запуске программы DMDE
Вспомните какие-либо уникальные фразы, содержащиеся внутри файла, и пытайтесь найти их в секторах (по Ctrl+F).

Поиск текста в секторах
Чтобы скопировать содержимое секторов, используйте меню Сервис -> Копировать секторы.
Процесс восстановления содержимого из секторов довольно сложный и врядли удастся весь файл восстановить, не имея опыта.
СОВЕТ: Чтобы никогда не пропадали файлы
Удалось ли вам восстановить данные или нет, в любом случае, настоятельно рекомендую позаботиться о сохранности важной информации. Особенно это касается рабочих документов по проектам, семейных фотографий и видео.
Защитить от удаления файл на ПК у вас не получится. Некоторые программы, при наличии административных прав в вашей системе, смогут удалить или переместить file, в итоге он пропадет (исчезнет).
Вам нужно всегда иметь свежую резервную копию основных папок, чтобы в случае порчи или потери вы смогли просто и быстро восстановить их из копии.
Достаточно просто можно настроить регулярный и автоматический бэкап (резервное копирование) информации на другие носители, с заданной вами периодичностью (по расписанию).
И в этом вам поможет простая утилита Exiland Backup от Российского разработчика. Версии Standard скорее всего вам будет достаточно. Демо версию скачайте здесь.
Просто скачайте ее, запустите и создайте хотя бы 1 задание, в котором укажите какие папки копировать, куда и по какому расписанию (или же вручную).
Напоследок дам всего 1, но очень важный совет!

Возьмите за правило 1-2 раза в неделю делать бэкап (резервную копию) на другой носитель: флешку, соседний компьютер в локальной сети, в облако Яндекс.Диск или FTP-сервер. Можно, конечно, и вручную копировать, но часто люди забывают делать это. Лучше всего — применить Exiland Backup в автоматическом режиме, т.е. о создании бэкапа файлов вам не придется заботиться и можно спать спокойно.
Тем самым, вы надежно защитите ваши данные от любых потерь, в том числе от пропадания файлов (внезапного исчезновения), поскольку всегда сможете восстановить их в случае потери.
Самое мощное решение
А что если поврежден не один файл, а десяток? Да еще и данные носят ну очень конфиденциальный характер – и загружать их в браузер вообще не вариант? Присмотритесь к полноценному программному решению – скажем, Recovery Toolbox for Excel. Приложение существует уже 15 лет, получая постоянные усовершенствования и обновления, работает под Windows и имеет лучшее соотношение цены и качества на рынке. Что особенно приятно нет никакой необходимости покупать кота в мешке. Как и в случае с веб-интерфейсом, вы можете протестировать возможности программы, воспользовавшись бесплатной демкой, прежде чем платить деньги.
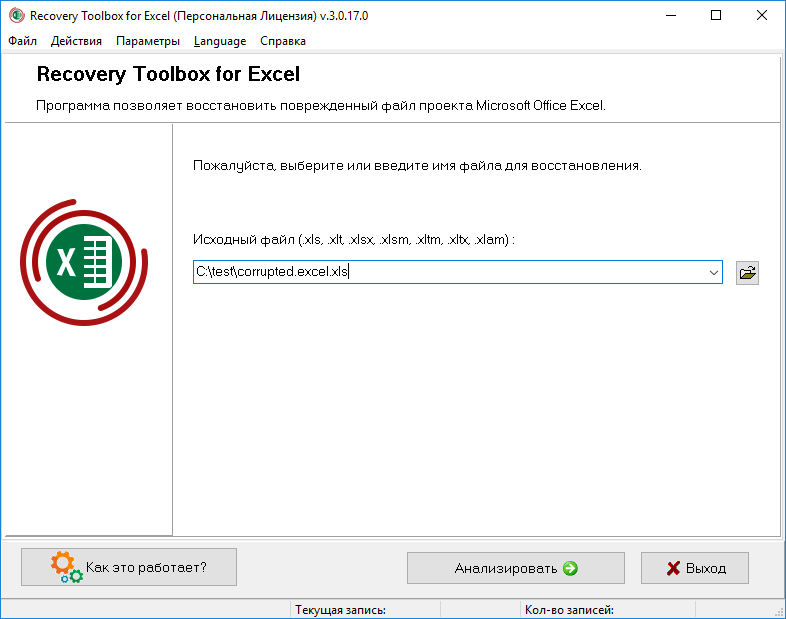
Скачиваете, устанавливаете, загружаете файл, в режиме предпросмотра (это бесплатно!) проверяете справилось ли приложение с задачей и, если всё окей, оплачиваете лицензию, получая возможность восстанавливать и сохранять любое количество файлов.
И напоследок: берегите свои нервы и время – делайте резервные копии! Удачи!
Microsoft Office
Дополнительно, помимо основного продукта, широкое применение получил набор программ, представленный в пакете офисного обслуживания «Microsoft Office».
«Microsoft Office» – это пакет офисных программ, разработанных корпорацией «Microsoft» для применения пользователями на устройствах с операционными системами «Windows», «Android», «OS X» и «iOS». Он представляет собой прикладной программный комплекс, обладающий общим пользовательским интерфейсом и одинаковыми подходами к решению типовых задач по управлению файлами. Набор программ «Microsoft Office» включает в себя инструменты для работы с различными видами документов: текстами, электронными таблицами, презентациями, базами данных и др.
«Microsoft Office» претерпел ряд обновлений и усовершенствований, повлекших за собой более полную интеграцию компонентов приложений, улучшение возможностей совместной коллективной работы, синхронизации с облачными хранилищами и взаимодействий с Интернет-ресурсами.
В «Microsoft Office» представлены различные приложения для создания и обработки большинства офисных документов. Основными приложениями из них являются:
«Microsoft Word» – текстовый редактор, позволяющий выполнять любые действия с тестовыми документами: создавать, редактировать, обмениваться, печатать и т.д.
«Microsoft Excel» – редактор таблиц, в котором представлен полный набор необходимых функций для создания и редактирования электронных таблиц любой сложности, и выполнения разнообразных математических вычислений.
«Microsoft Outlook»– персональный полноценный органайзер, сочетающий в себе функции менеджера контактов для управления персональной информацией и электронной почтой.
«Microsoft PowerPoint» – программа для создания, редактирования и управления презентациями.
«Microsoft Access» – приложение, рассчитанное на создание и управление базами данных.
Это далеко не полный перечень доступных приложений, входящих в состав пакета «Microsoft Office». Полный пакет программ позволяет создавать заметки и управлять ими, создавать бизнес диаграммы на основе различных данных, подготавливать профессиональные публикации, осуществлять сбор и управление данными, управлять проектами, организовывать общение посредством мгновенных сообщений и т.д.
Широкий спектр возможностей «Microsoft Office» позволяет пользователям выполнять большинство действий в одном пакете приложений, что играет незаменимую роль для экономии времени и достаточно удобно.
Однако, как это иногда бывает, не всегда вы можете получить доступ к своим файлам. Например, вы случайно закрыли приложение, или произошел сбой системы, приложение зависло или компьютер перезагрузился по неизвестной причине, а вы не выполнили сохранение вашего документа. Такая ситуация случается и она достаточно неприятна, ведь вся ваша работа потеряна. Но вам не обязательно начинать все заново.
Есть несколько способов восстановления несохраненных файлов. Вам может, не удастся получить последнюю версию документа со всеми вашими внесенными изменениями, но это намного лучше, чем начинать всю работу с нуля. Мы рассмотрим возможные методы восстановления документов в приложении «Microsoft Excel». Вы увидите, что они достаточно просты и удобны.
В операционной системе «Windows» существует три основных метода восстановления несохраненных и перезаписанных файлов в «Microsoft Excel».
Как защитить Excel-документы
Ну и напоследок, друзья, поговорим об упреждении проблем. От повреждения не застрахован ни один документ Excel – неважно это старый формат xls, либо же это новый xlsx. Если вы не сталкивались с повреждением этого типа файлов, значит, просто не работали с таблицами и графиками достаточно активно. Многих проблем можно избежать, если периодически в процессе работы сохранять документы. Чтобы иметь доступ к разным редакциям документов и получить шанс на восстановление хотя бы одной из ранних редакций, можно воспользоваться встроенной в Windows функцией истории файлов. А изначально при составлении важных документов можно настроить их резервное копирование в приложении Microsoft Excel.
Для настройки резервного копирования конкретного документа в приложении Microsoft Excel жмём «Файл — Сохранить как», затем – «Обзор». Жмём выпадающий список кнопки «Сервис», выбираем «Общие параметры».
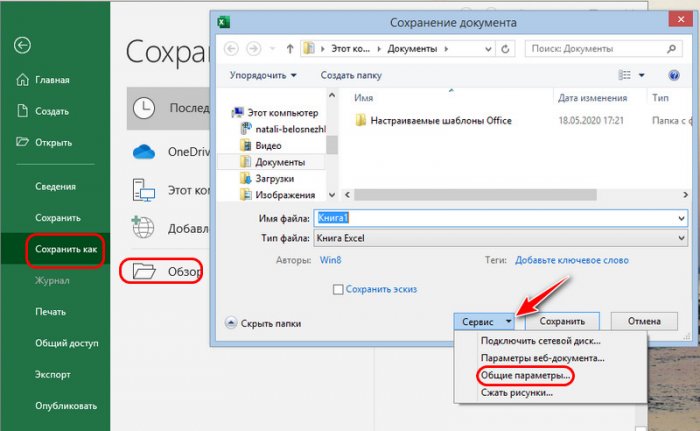
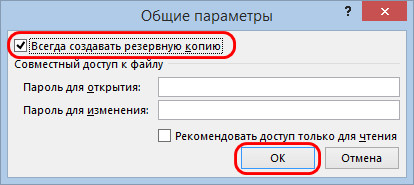
Такими образом у вас под рукой всегда будет резервная копия важного файла. Однако не забывайте время от времени скидывать копии важных документов в облако, на флешку или внешний жёсткий диск. В идеале только внешние хранилища защитят ваши особо ценные данные, случись что с компьютером.
Ну и также важно проверить, настроено ли в вашем приложении Microsoft Excel автоматическое восстановление версий документа при закрытии без сохранения. Жмём «Файл», заходим в «Параметры». Здесь в разделе «Сохранение» смотрим, чтобы стояла галочка сохранения последней автоматически восстановленной версии при закрытии без сохранения. По умолчанию автосохранение назначено через каждые 10 минут, при необходимости можем уменьшить этот временной интервал.
Как настроить функцию Автосохранение
Первым делом нужно помнить, что у Excel, как и у других программ, есть функция автосохранения. Чтобы настроить функцию Автосохранение выполните следующие действия:
- Перейдите в меню Файл документа Excel;
- Нажмите кнопку Параметры и в открывшемся окне выберите пункт Сохранения;
- В разделе Сохранение книг поставьте флажок Автосохранение каждые и укажите интервал для сохранения документа в минутах.
Примечание: Укажите меньший период, особенно если вы много успеваете сделать за указанное время и вам нужно чаще сохранять файл. При этом не стоит увлекаться, так как частое сохранение, особенно тяжелых файлов, может замедлить работу Excel. По этой причине, иногда увеличивают период автосохранения. Вообще, ручное сохранение файла должно быть привычкой, горячая кнопка CTRL+S в помощь, нажимайте ее регулярно, будет меньше проблем.

Способы восстановления документов в Excel 2003 и 2007
Microsoft страхует пользователей Word и Excel многократными предупреждениями по типу «Вы точно хотите закрыть несохранённый документ?». Проигнорировать их сложно, но бывает всякое: отключилось электричество, не уследили за зарядкой ноутбука и т.п. Для таких случаев предусмотрено автосохранение.
Процесс предполагает вот что:
- программа с определённой периодичностью будет самостоятельно делать копии файла во время работы;
- последняя из копий будет автоматически сохранена при внезапном отключении компьютера.
Как правило, интервал сохранения составляет 10 мин. Вы можете подкорректировать время. Например, разрешить программе делать копии каждую минуту или две. Проверить функцию в программе версии 2003 можно так:

- Найдите в верхней строке вкладок Сервис. Проследуйте в пункт Параметры и в выпавшем меню выберите Сохранение.
- В открывшемся окне найдите «Сохранять данные для автовосстановления». Напротив должно стоять подтверждение.
- Тут же должен быть адрес, куда программа отправляет копии.
- В папке должен находиться файл с таким названием: ~имя вашего документа.xar.
- Если файлов с аналогичным названием несколько, выберите последний по дате создания.
- Чтобы открыть файл, нужно сменить расширение .xar на .xls.
Внимание! Сохранённая копия документа Excel 2003 является скрытым файлом. Если в указанной папке вы ничего не обнаружили — потребуется открыть защищённые системные файлы. Сделать это можно из окна Мой компьютер: Сервис — Свойства папки — Вид.
Способ для Excel 2007:
- зайдите в меню документа;
- кликните на круглую кнопку в левом верхнем углу;
- выберите пункт Параметры Excel. Там увидите соответствующие варианты. Другие параметры, местоположение сохранённых файлов или их формат лучше не трогать.
Совет. Частое автосохранение может стать причиной торможения работы маломощных ПК. В таком случае подберите наиболее удобный опытным путём.
Если в вашей программе автосохранение настроено, то при следующем запуске Excel сам предложит вам список файлов для восстановления с указанием дат и времени сохранения. Вы можете выбрать последний. В таком случае будет шанс восстановить больше данных. Если в ней не будет той информации, которая вам нужна, то восстановить её уже вряд ли получится.
Способ 3: Восстановление через «Управление книгой»
Еще один метод, который может оказаться полезным, тоже связан с восстановлением несохраненных изменений, но происходит это через меню «Сведения». Вы можете использовать его как альтернативу второму способу.

После запуска программы перейдите на вкладку «Файл».

Откройте раздел «Сведения» и разверните меню «Управление книгой».

Нажмите кнопку «Восстановить несохраненные книги».

В появившемся окне отыщите двоичные или файлы типа XLSX для восстановления, после чего просмотрите их и попытайтесь вспомнить, все ли изменения были восстановлены.












