Статьи
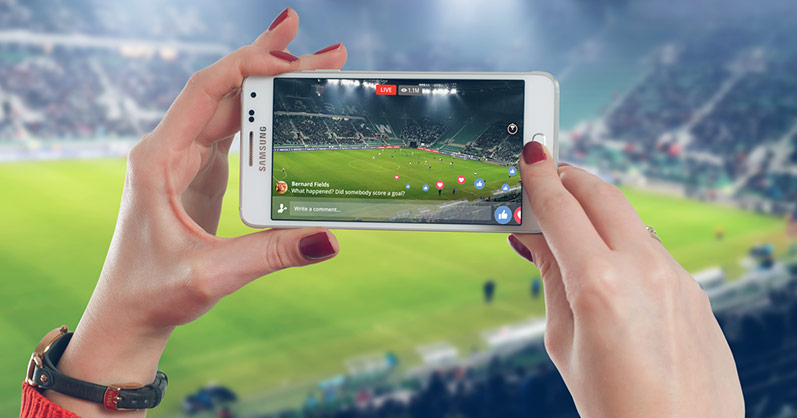
Facebook Live – отличный способ, чтобы быть на связи с друзьями, семьёй, заказчиками и клиентами. В этой статье мы расскажем, как вести прямые трансляции на Facebook с помощью браузера, мобильного устройства, а также программного и аппаратного кодировщиков для потокового вещания.
Огромный охват Facebook не позволяет игнорировать его как платформу для продвижения вашего бизнеса или проекта. Но имейте в виду, что Facebook – это прежде всего социальная сеть. Если ваша цель состоит в том, чтобы привлечь новую аудиторию, лучшим вариантом будут потоковые трансляции на YouTube (или, что еще лучше, сразу на несколько платформ). Но нет ничего лучше Facebook, когда дело касается людей, с которыми вы уже связаны: существующие заказчики или клиенты, ваше местное сообщество, группы по интересам и так далее.
Трансляция 1080p видео на Facebook Live
Facebook ограничивает большинство трансляций до 720p. Отдельные учётные записи и устройства (например, наш Webcaster X2), могут транслировать в 1080p. Если вы не используете учётную запись или устройство с возможностью трансляции 1080p, Facebook Live урежет любой сигнал 1080p до 720p.
Вероятно, в какой-то момент Facebook позволит трансляции 1080p для всех пользователей. Когда? Только Facebook знает. Точные критерии, которым должна соответствовать учётная запись или устройство, чтобы разблокировать потоковую передачу на 1080p, известны только Facebook. Заранее поэкспериментируйте, чтобы определить максимальное разрешение трансляции. В случае трансляции только на Facebook нет смысла отправлять сигнал 1080p, чтобы он урезал его до 720p.
В конечном счёте, если ваша цель – делать прямые эфиры высочайшего качества, то YouTube – это ваша платформа. YouTube позволяет транслировать не только в 1080p, но и в 4K.
Но в любом случае, не стоит игнорировать Facebook из-за отсутствия там возможности трансляции видео 1080p. В случае Facebook стрим в формате 1080p – это не обязательное условие, приятное дополнение, не более. Не забывайте, что большинство пользователей Facebook заходят на него со своих мобильных. И даже те, кто использует компьютер, вероятней всего, будут смотреть видео в маленьком окошке сбоку, просматривая свои новостные ленты. В этих условиях большинству пользователей Facebook не важно, будет ли ваш прямой эфир в формате 720p, 1080p или 4K – для них разница неощутима.
Готовим прямой эфир: Facebook Live Producer
Facebook Live Producer — это средство, с помощью которого можно запустить стрим в Facebook.
В него можно зайти прямо с вашей страницы.
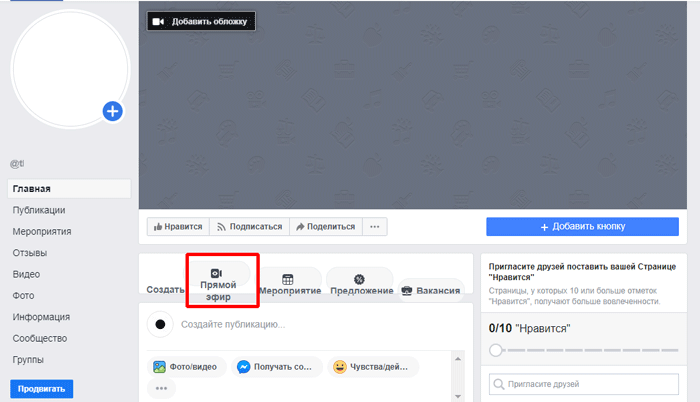
Сначала настраиваем пост с вашим эфиром. Он появится в ленте у подписчиков, когда вы запустите трансляцию. Вы можете поделиться им на всех страницах, которые связаны с вашей.
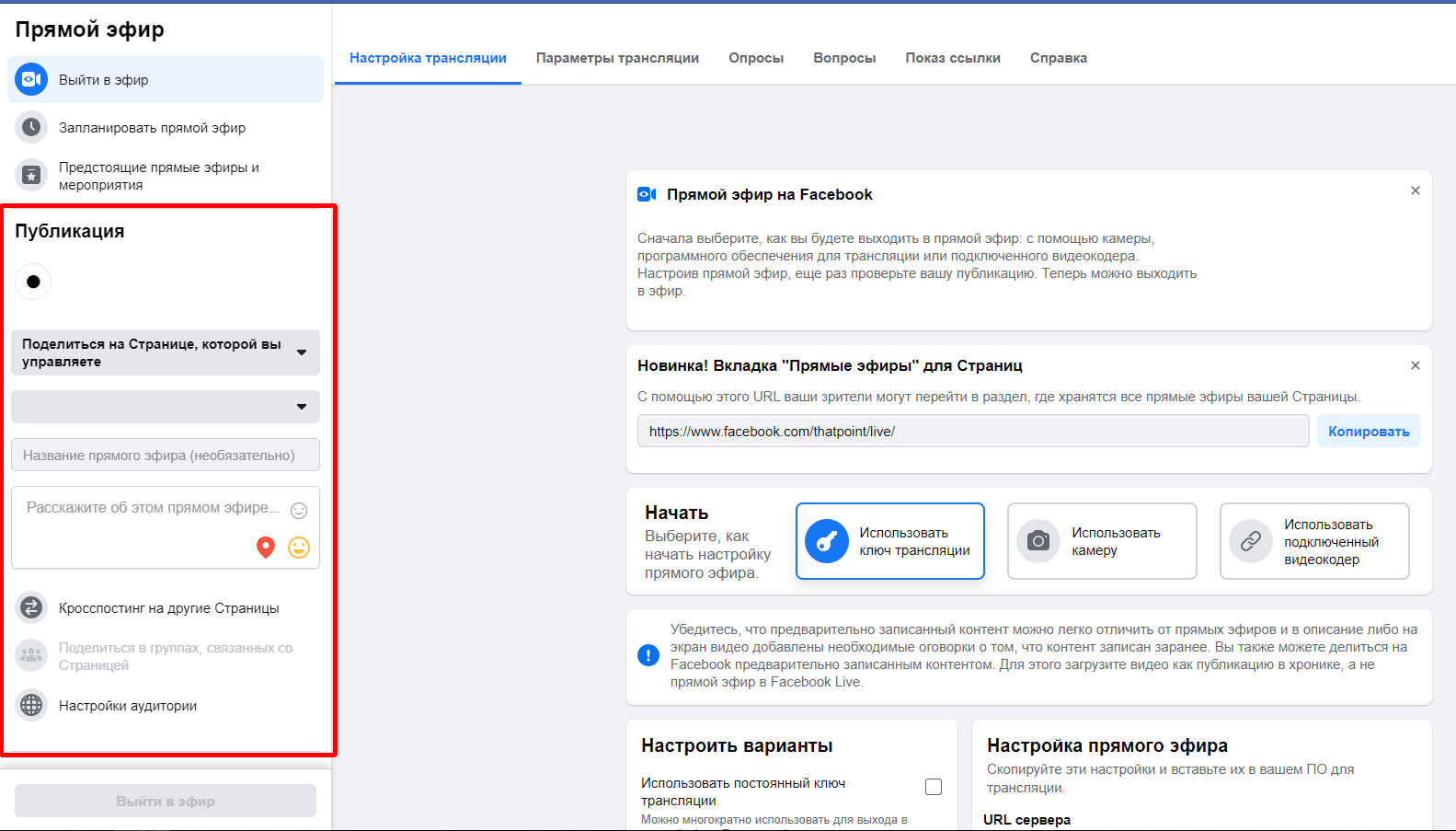
Ниже расположена кнопка с настройками аудитории. Здесь можно настроить локацию и возраст зрителей.
Эти настройки можно не трогать, если вам важен широкий охват, и вы не собираетесь рассказывать что-то недетское.
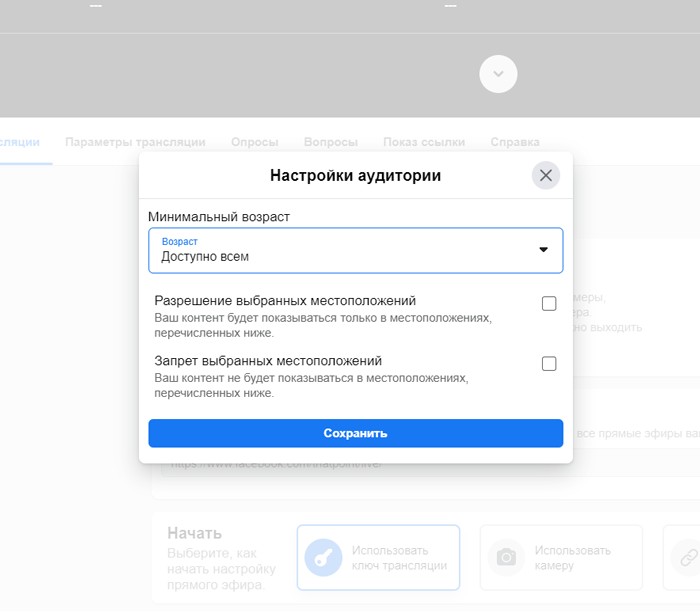
Для начинающих: Можно сделать эфир тестовым. Тогда его никто не увидит кроме админов страницы.
Так можно сделать пробный запуск, чтобы посмотреть как всё выглядит и работает.
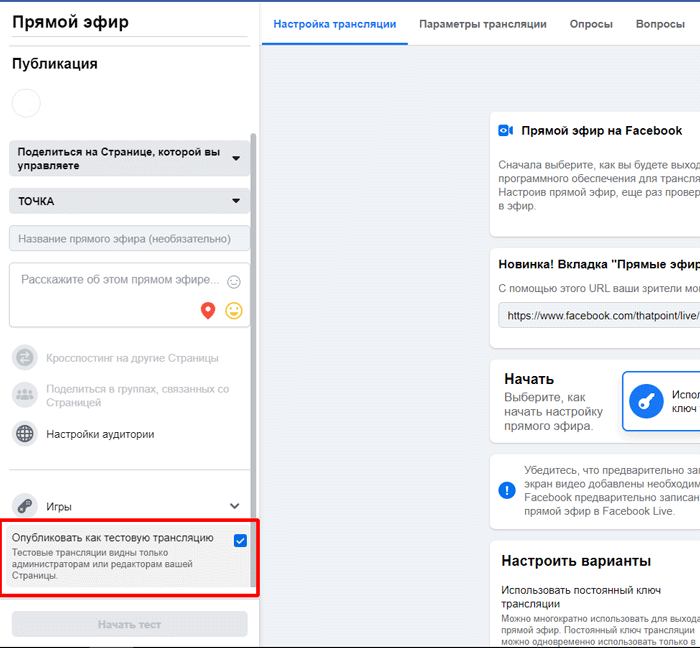
После выбора тестовой трансляции вкладка может немного подвиснуть. Не пугайтесь, это норма.
Запуск онлайн-трансляции
Эта опция доступна и из личного профиля, и со страницы, и из группы, и из мероприятия.
С точки зрения самого процесса совершенно не имеет значения, администратор группы или страницы создает онлайн-трансляцию, от имени сообщества или же рядовой пользователь делает это от себя лично. Для всех случаев инструкция – одна и та же.
На компьютере
- Кликните «Создать публикацию».
- Кратко опишите, чему будет посвящен прямой эфир.
- Кликните «Прямой эфир», появится окно Live Producer – это среда для организации трансляций. Здесь пользователь найдет удобные инструменты управления и планирования. Опция доступна только с ПК или ноутбука.

- Слева отрегулируйте аудиторию, для которой хотите организовать прямой эфир, место размещения трансляции. Здесь же при необходимости можно запустить демонстрацию игрового процесса.
- Справа размещены дополнительные функции, ссылка для встраивания на сайт и разрешения для зрителей.
- Во вкладке «Параметры» имеются основные опции: скорость потока, разрешение, максимальная продолжительность.
- Во вкладке «Опросы» можно провести онлайн-голосование, если обсуждается какой-либо дискуссионный вопрос, предполагающий наличия нескольких точек зрения.
Внимание: перед началом прямого эфира в Facebook проверьте, имеет ли соцсеть доступ к видеокамере на вашем устройстве.
На смартфоне
- Начало процесса – такое же, как при создании любой публикации в Facebook.
- Напишите небольшой анонс предстоящего прямого эфира.
- Поскольку кнопка находится ниже, проведите пальцем, чтобы увидеть все опции.

- Нажмите «Live» или «В эфир». Подтвердите доступ к камере вашего устройства, если вы увидите такой запрос.

- Проверьте работоспособность камеры, при необходимости или при желании добавьте спецэффекты, рамки или маски (значок волшебной палочки или плюс).
- Выберите камеру, которая будет использоваться для прямого эфира: основная или камера для селфи.
- Добавьте информацию о своем местоположении.
- Проверьте настройки конфиденциальности. Если хотите просто проверить оборудование перед стримом, то выставьте опцию «только я»; если прямой эфир – для ограниченного количества людей из френд-листа – определите желаемую аудиторию. На страницах и в группах как правило проводят общедоступные прямые эфиры, разве что при необходимости устанавливая возрастные ограничения.
- Нажмите «Начать» или «Go Live».
- Когда эфир завершился, нажимайте «Завершить».
Внимание: с мобильного устройства можно в непрерывном режиме провести не более чем полуторачасовой прямой эфир, с помощью ПК можно вещать не один час.
Web Call Server
Сервер будет отвечать за прием видеопотока с вебкамеры по WebRTC и доставку на Facebook и YouTube по RTMP.

Сначала отправляем на сервер видеопоток с веб-камеры из браузера Google Chrome.
Для этой цели можно скачать пример HTML-страницы и скрипта для стриминга здесь и развернуть на своем веб-сервере три файла из этого архива:
- streamer.html
- streamer.js
- flashphoner.js
Код стандартного демо-примера для стриминга доступен здесь. Допустим мы открыли демо. Коннектимся к серверу и отправляем на сервер WebRTC видеопоток с именем 5dfd. Это работает так:

Видео захватывается с камеры браузера (в данном случае с виртуальной), и уходит на сервер WCS5 по технологии WebRTC, в кодеках VP8+Opus или H.264+Opus в зависимости от устройства и версии браузера.
Следующим шагом будет перенаправление этого видео на Facebook.
Web Call Server имеет REST API, которое позволяет, зная имя потока, перенаправить WebRTC видеопоток на RTMP.
Для этого нужно отправить серверу REST / HTTP запрос следующего содержания:
| URL | |
| Content-Type | application/json |
| Method | POST |
| Body |
Такой запрос можно протестировать из тулы Advanced REST Console, которая выглядит так:

В результате WCS перенаправляет WebRTC видеопоток на Facebook по длинному адресу:
rtmp://rtmp-api.facebook.com:80/rtmp/1489000000111961?ds=1&s_l=1&a=ATj9giGjaTTfgpNHBP
В этом адресе совмещены RTMP URL и имя видеопотока.
Через несколько секунд в Facebook появится видео:

Высылаем аналогичный запрос для YouTube
| URL | |
| Content-Type | application/json |
| Method | POST |
| Body |
Или из REST-консоли:

Сервер вернет 200 OK и заберет поток на YouTube:

В итоге видим, что стрим транслируется и раздается на оба сервиса: и на Facebook и на YouTube.

Теперь можно запросить список всех транслируемых потоков из того же REST API:
| URL | |
| Content-Type | application/json |
| Method | POST |
| Body |
Сервер вернет список потоков, которые в данный момент ретранслируются на Facebook и YouTube:

Останавливаем ретрансляции двумя вызовами /push/terminate
Отключаемся от Facebook:
| URL | |
| Content-Type | application/json |
| Method | POST |
| Body |
Отключаемся от YouTube:
| URL | |
| Content-Type | application/json |
| Method | POST |
| Body |
Таким образом, мы организовали трансляцию с веб-страницы по технологии WebRTC на сервер Web Call Server 5, затем одним REST-запросом /push/startup ре-транслировали видеопоток на Facebook, а вторым запросом /push/startup ре-транслировали поток на YouTube Live. После этого проверили воспроизведение видеопотоков через стандартные плееры сервисов и вывели список ре-транслируемых потоков запросом /push/find_all. Закончили тестирование, завершив текущие трансляции двумя запросами /push/terminate.
Снова возвращайтесь в программу OBS
- Нажмите Файл — Настройки
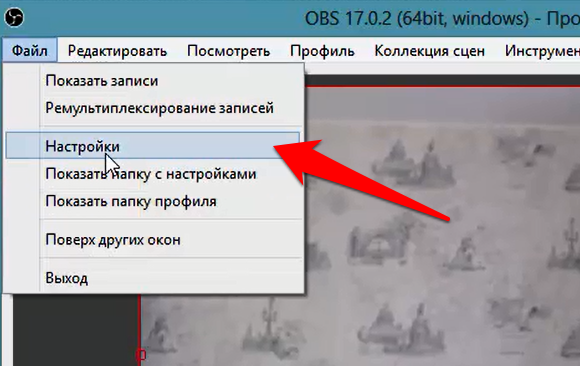
- Перейдите на вкладку Вещание, выберите в списке Facebook Live и вставьте в поле ключ, скопированный вами недавно
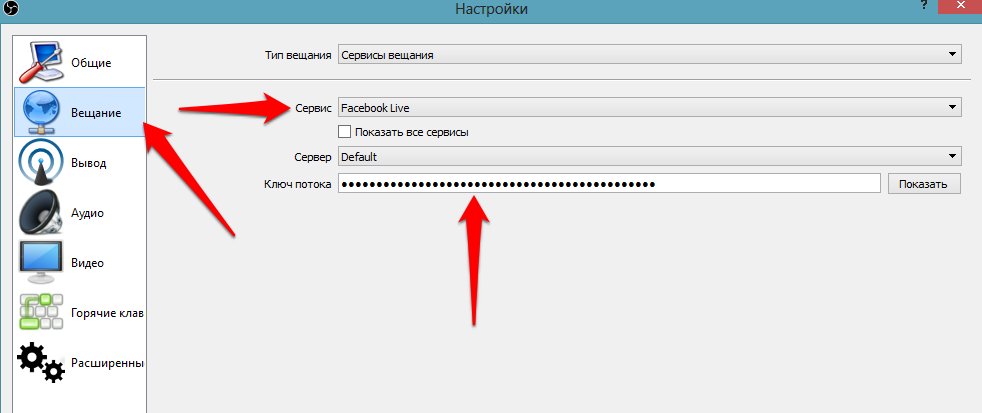
- Далее нажмите Применить и на главной странице OBS справа выберите пункт Запустить трансляцию
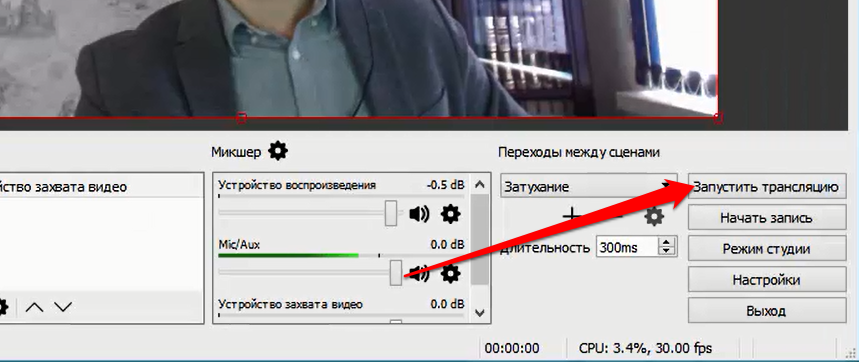
Видеозвонок на Фейсбук
Видеозвонок можно сделать тому человеку, который на Facebook состоит у Вас в друзьях. У обоих собеседников для видеозвонка должны быть камера и микрофон. Камеру можно выключить, если скорость интернета небольшая или трафик интернета ограничен. Можно при необходимости звук выключить.
p, blockquote 4,0,0,0,0 —>
Видеозвонок не записывается, но в истории чата сохраняется дата и время видеозвонка.
p, blockquote 5,0,0,0,0 —>
Для того, чтобы сделать видеозвонок, сначала надо найти человека, которому нужно позвонить. В правом нижнем углу Фейсбука надо открыть чат:
![]()
p, blockquote 6,0,0,0,0 —> Рис. 1 Чат на Facebook
Если во вкладке «Чат» кликнуть по значку шестеренки (1 на рис. 2), то откроются настройки чата:
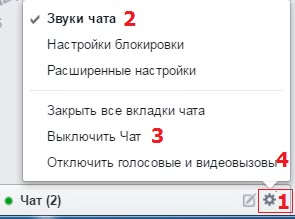
p, blockquote 7,0,0,0,0 —> Рис. 2 Настройки чата Facebook
2 на рис. 2 – если галочку снять, то будут отключены звуковые оповещения о приходящих сообщениях.
p, blockquote 8,0,1,0,0 —>
3 на рис. 2 – если поставить галочку, то чат будет выключен.
p, blockquote 9,0,0,0,0 —>
4 на рис. 2 – если отключить голосовые и видеовызовы, то друзья на Фейсбуке увидят серый, неактивный значок видеовызова (1 на рис. 3 – активный значок видеовызова).

p, blockquote 10,0,0,0,0 —> Рис. 3 Для видео-разговора надо нажать на значок видеовызова
В окне чата надо найти друга и нажать на значок камеры (1 на рис. 3). Если значок камеры в окне чата с другом будет серым, это значит, что друг не может принять вызов в данный момент.
p, blockquote 11,0,0,0,0 —>
Как запланировать прямую трансляцию на Facebook
На компьютере
Заходим на ту страничку Facebook, где мы хотим создать прямой эфир. Нажимаем кнопку «Инструменты для публикации» вверху страницы. Далее слева нажимаем кнопку «Галерея видео» и жмём кнопку «В эфир». На появившейся страничке находим строчку «Ключ потока» и копируем ее. Данный ключ необходимо будет вставить в соответствующее окно в программе OBS Studio.
Далее справа в строчке «Расскажите об этом прямом эфире» мы можем оставить описание эфира. В строчке «Название» пишем название трансляции (по желанию можно прописать теги в графе «Теги»). Теперь спускаемся ниже и нажимаем кнопку «Запланировать». Появляется окно «Запланируйте эфир», нажимаем на календарик. Выставляем необходимые нам дату и время. По желанию загружаем изображение для анонса. Чтобы сохранить выбранную картинку, нажимаем «Сохранить изменения» — «Запланировать».
Запланировать прямую трансляцию можно не ранее, чем через 10 минут после начала планирования. На главное страничке в разделе «Публикации» будет отображаться запланированная трансляция. Если вдруг вы решили что-то изменить в запланированной трансляции, то можно нажать на кнопку «Только для администратора: отредактировать свои данные». Вам откроется окно, где можно изменить все, что необходимо. После внесения изменений, нажимаем кнопку «Сохранить».
За 3 минуты до начала вашего эфира всем вашим читателям и подписчикам отправится уведомление о запланированной трансляции. У вас пойдёт отсчёт времени до начала эфира. Ваши зрители/подписчики смогут смотреть вашу прямую трансляцию с любых устройств, на которых у них установлен Facebook.
Если вдруг вы пропустите свою трансляцию, то есть не успели подключиться к ней по каким-то причинам, ссылка и ключ потока будет действовать в течение 7 минут. Потом уже эфир не будет считаться действующим. Тогда вам придётся вновь проводить все те действия, которые описаны выше.
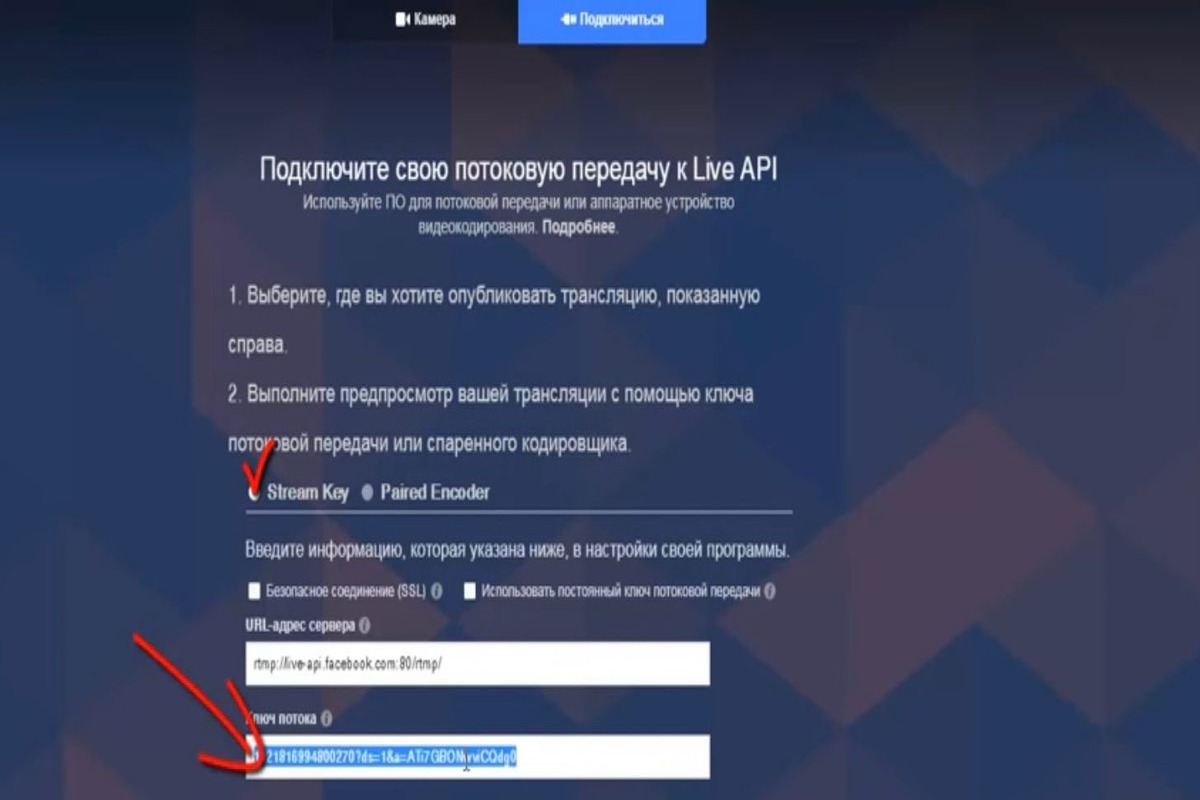

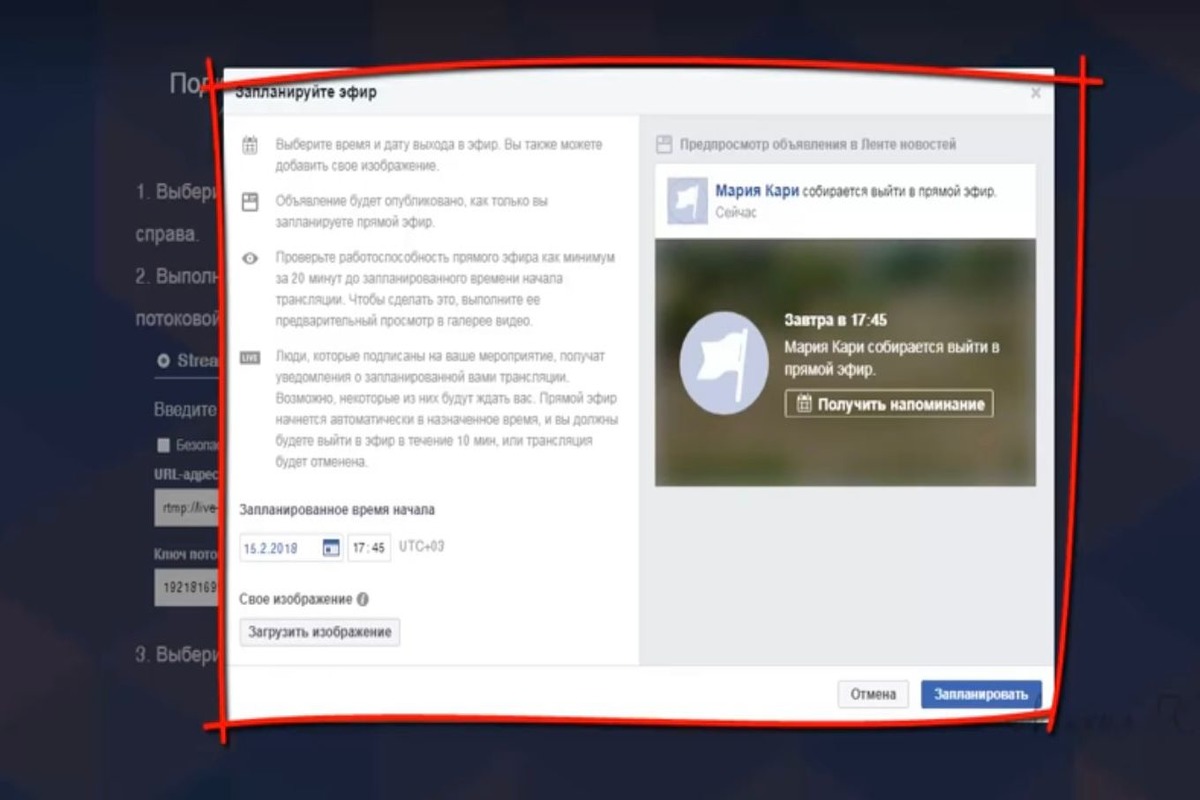
Настройте вашу трансляцию
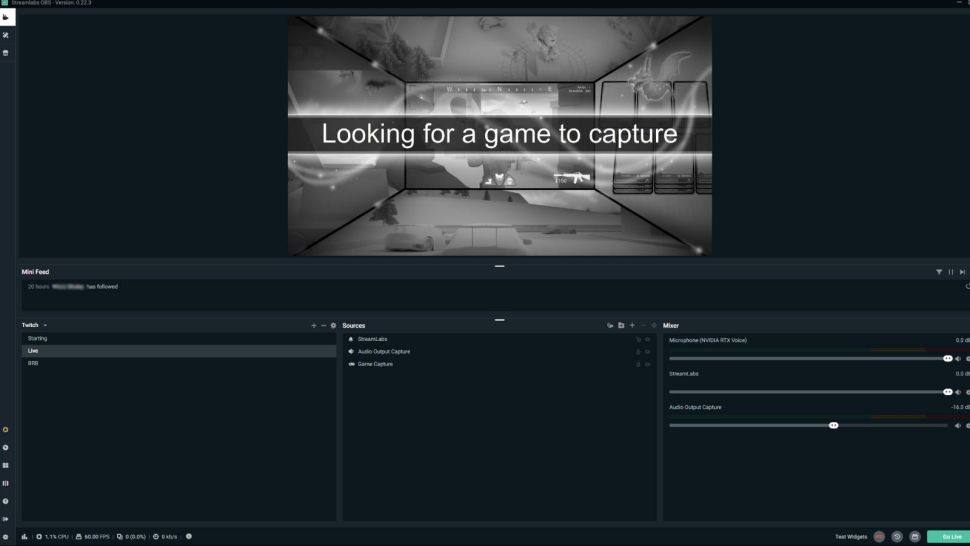
Если вы хотите сделать трансляцию более привлекательной для зрителей, нужна веб-камера и закадровая речь. Создайте новую сцену, нажав на знак «+» в нижнем левом углу. Назовите сцену, нажмите «Готово» и можно начинать.












