Отзыв: Комплект видеонаблюдения Falcon Eye FE-104D-Light KIT — небольшие затраты, минимум усилий — ваши объекты под наблюдением и приятный бонус — оцифровка видеокассет
В этом отзыве я расскажу об аналогичном комплекте видеонаблюдения Falcon Eye FE-104MHD KIT SMART Дача. Нет необходимости создавать новый элемент отзыва, так как основой комплекта является видеорегистратор, а отличаются они комплектацией видеокамер. В данный момент я использую уже два аналогичных устройства FE-104MHD.
Описывать буду сразу оба комплекта, повторяю, они аналогичны.
1. Выбор оборудования.
Возникло желание установить видеонаблюдение за дачным домом.
Требования к оборудованию:
-4 уличных камеры с разрешением не ниже 720Р;
-возможность дистанционного просмотра и управления;
-запись тревожных событий в облачное хранилище;
-циклическая непрерывная запись с хранением архива не менее 15 суток;
-надежный производитель и техподдержка в РФ.
Сразу попался комплект FE-104MHD, который соответствует моим требованиям. С аппаратурой Falcon Eye я хорошо знаком, на предприятии занимался обслуживанием профессиональной системы видеонаблюдения этой фирмы. Поэтому не было сомнений в приобретении. В последствии, купил второй комплект с двумя видеокамерами для контроля за парковкой во дворе многоэтажки.
Стоимость комплекта с 4 уличными видеокамерами — 10996 рублей, комплекта Light с двумя уличными камерами — 6617 рублей.

2. Комплектация и основные характеристики.
Комплект видеонаблюдения упакован в одну коробку, на которой указаны основные особенности аппаратуры.
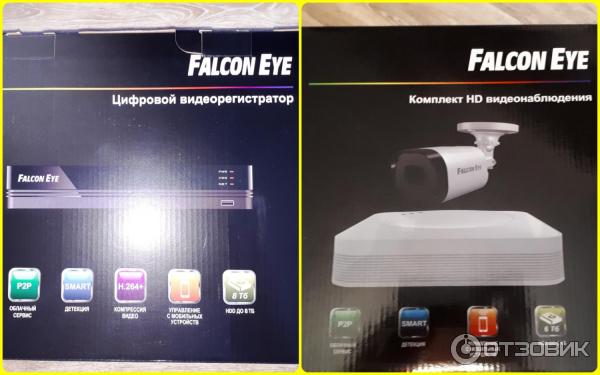
В комплекте:
-гибридный видеорегистратор, поддерживает 4 аналоговых и 2 IP-видеокамеры, возможность установки жесткого диска SATA до 8 Тб (Light — до 6 ТБ). Жесткий диск в комплект не входит. Рекомендую ставить специальные WD диски для видеонаблюдения, такие прослужат дольше.


-руководство по подключению, на русском языке, доступно и понятно
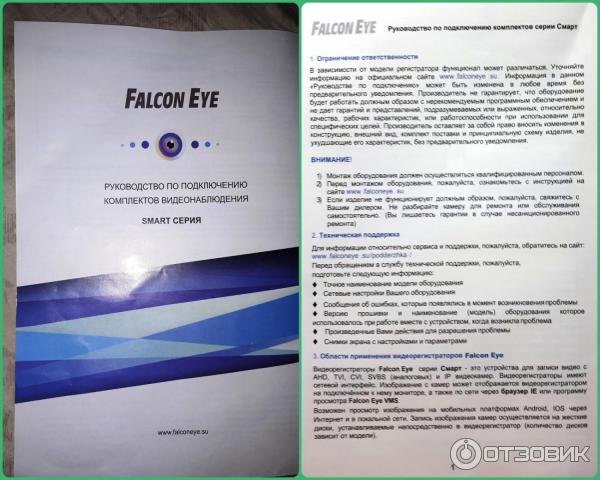

Инструкция по эксплуатации предоставляется в электронном виде на сайте производителя и диске с программным обеспечением.
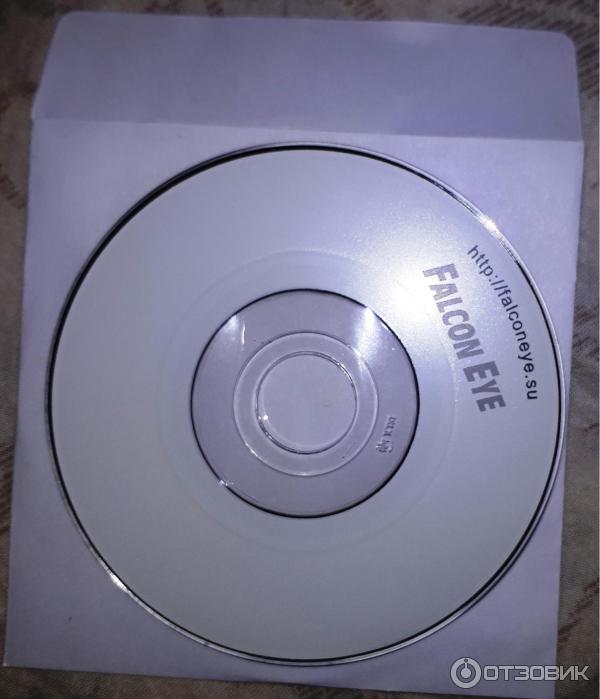
-видеокамеры с комплектом крепления, ключем для регулировки и шаблоном для крепления согласно комплектации. Камера 720Р с инфракрасной подсветкой.


-два блока питания 12 В, один для регистратора, второй — для видеокамер. Для подключения видеокамер к одному блоку питания в комплекте имеется разветвитель на 4 разъема. Блоки питания взаимозаменяемые.

— комплект проводов для видеокамер, длина 18 метров

-стандартная USB-мышь для управления устройством. Вот и всё, что необходимо, переходим к монтажу и настройке.

3. Монтаж и настройка.
Первым делом, разбираем корпус видеорегистратора и устанавливаем жесткий диск (винты крепления диска есть в комплекте).

Для комплекта Light стандартный диск придется крепить на двухсторонний скотч, так как отверстия не совпадают.
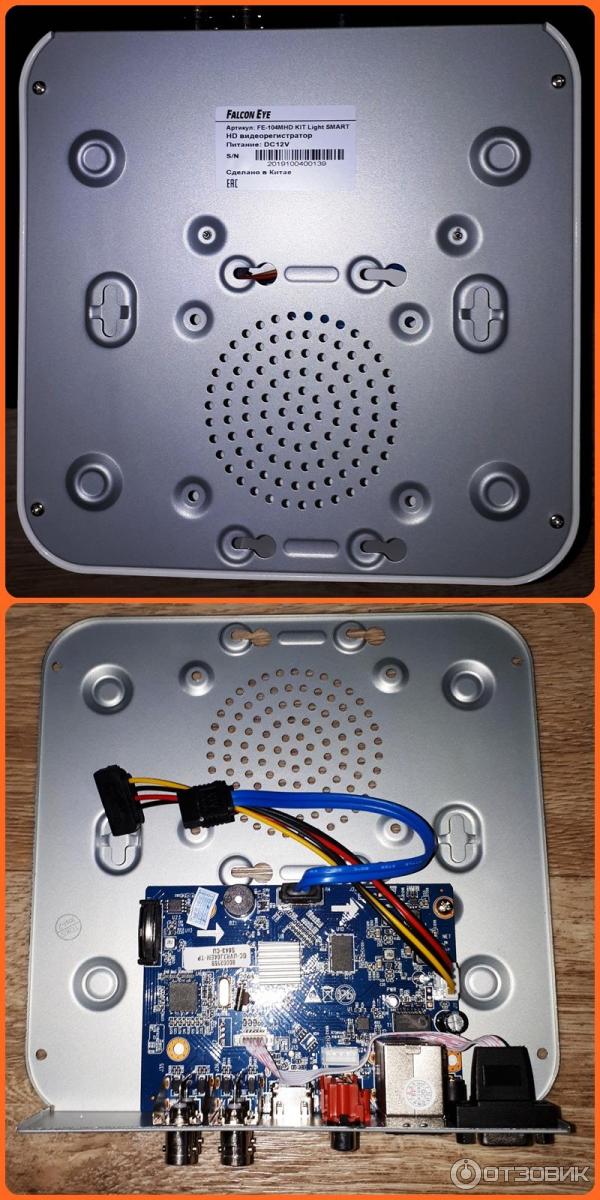
Следующим этапом советую проверить все камеры и сам видеорегистратор. Для подключения к телевизору потребуется кабель HDMI, которого в комплекте нет, но найти его можно в любом магазине электронной техники. Также советую приобрести сразу переходник BNC-F/RCA-M, для чего — расскажу позже.
Подключите блок питания к регистратору, второй — через разветвитель к видеокамерам. Подключите все видеокамеры и USB-мышь к регистратору. Разъемы имеют стандартные обозначения и форму, ошибиться невозможно.
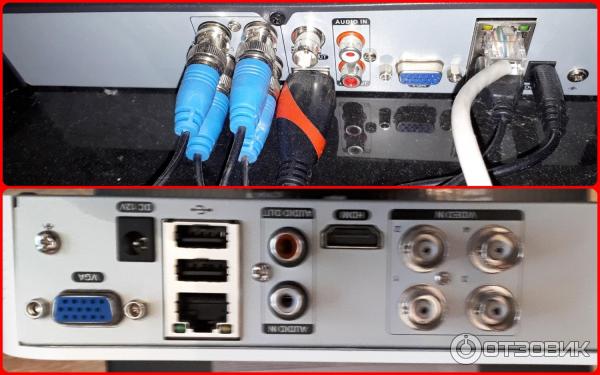
После загрузки видеорегистратора, автоматически включится мастер настройки. Можно, конечно изучить инструкцию, но все можно настроить, просто выполняя предложенные действия. Первым делом измените пароль администратора, по умолчанию его нет. Затем установите время и необходимый формат, настройте отображение информации в соответствии с вашим телевизором (или монитором). При необходимости, отформатируйте жесткий диск. Убедитесь в работоспособности видеокамер и видеорегистратора и переходите к монтажу видеокамер, остальные настройки можно произвести потом.
Выбирайте место установки видеокамер, рассчитывая, что длина кабеля 18 метров. Соединения камеры с проводом необходимо производить либо в помещении, либо на улице, используя герметичные распределительные коробки. Отверстия для крепления видеокамеры можно сверлить по имеющемуся в комплекте трафарету, крепежные шурупы и дюбели также в комплекте. Крепление камер и прокладка кабеля являются самым сложным процессом при монтаже системы. Закрепив видеокамеру, отрегулируйте направление и зафиксируйте положение с помощью ключа в комплекте.
Варианты установки с коммутацией в помещении и с распределительной коробкой на фото.


При включении видеорегистратора, запись всех каналов начнется автоматически, но с заводскими установками. Работоспособность контролируется при помощи трех светодиодных индикаторов. Первый сигнализирует о наличии питания, второй — о работе жесткого диска, третий — о подключении и работе сети.
В обычной версии регистратора индикаторы находятся на передней панели, в версии Light — на верхней крышке.

Настройка производится через меню «Система». Пройдитесь по всем пунктам, при необходимости внесите изменения.
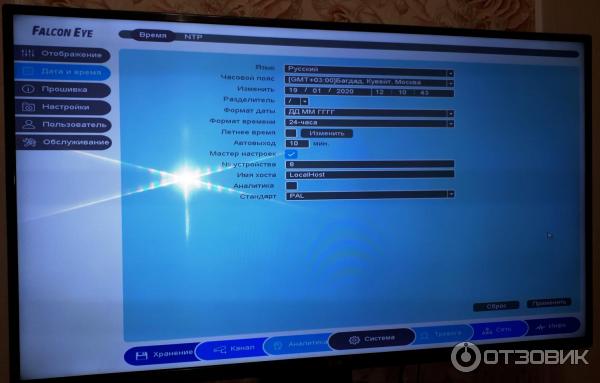
Рекомендую произвести следующие настройки:
-установить тип регистратора «гибридный», если нет дополнительных IP-видеокамер;

(В дальнейшем не буду представлять снимки экрана, все настройки описаны в инструкции.)
— включите запись только тех каналов, к которым подключены видеокамеры, иначе на диск будет писаться чистый экран с неиспользованных каналов, это сокращает время хранения записей;
— установите качество записи, по умолчанию стоит «хорошее», ставьте «наилучшее», если у Вас диск большого объема и нет необходимости долго хранить записи. В процессе эксплуатации я установил, что диск 2 Тб способен хранить информацию с четырех видеокамер в хорошем качестве 15 суток;
— настройте тревожные зоны, то место, где важно отмечать движения объектов. Это значительно облегчает поиск событий при просмотре архива;
— отрегулируйте параметры каждого канала (яркость, контраст и т. д.).
И конечно, подключите видеорегистратор к сети, установите на смартфон и удаленный компьютер программное обеспечение FE, которое есть на диске, на сайте производителя или с помощью QR. Очень удобно смотреть за объектом и управлять видеорегистратором, находясь в любом месте по сети.
Также советую организовать запись тревожных событий в облачное хранилище, например на Яндекс-диск. Это поможет Вам просматривать особо важные моменты записи и защитит запись в случае кражи оборудования. В облако можно писать как видео, так и фото.
При желании, можно организовать отправку СМС, email тревожных событий. Возможностей системы очень много, все есть в описании. Я рассказал только о том, что использую сам.
Еще важный момент. Видеорегистратор и видеокамеры могут иногда подвисать. Это случается редко, но случается, особенно в грозу. Здесь предусмотрена автоматическая перезагрузка по расписанию. То есть, в случае, если камера зависла или сбились настройки, не надо ехать на объект и перезагружать систему, она восстановится сама.
Решил попробовать подключить к регистратору старую VHS видеокамеру. Для этого купил переходник, о котором писал ранее.

Первый канал регистратора с функцией записи звука, поэтому с помощью переходника подключил сигнал «видео», «аудио» напрямую к камере. Видеорегистратор прекрасно определил наличие видеосигнала и начал запись канала. Это подтолкнуло меня на мысль: а что, если таким образом оцифровать старые видеокассеты. Я раньше оцифровывал с помощью тв-тюнера на компьютере, но это было очень сложно, записи потом приходилось еще обрабатывать редакторами для улучшения качества. А тут можно сразу настроить картинку как надо и компьютер не нужен.
Отключил запись времени и названия камеры, запустил видик, прогнал кассету. Затем открываю архив на видеорегистраторе, нахожу нужный фрагмент и сохраняю его в формате AVI на флешку или внешний жесткий диск.
За восемь месяцев использования этой системы, я ни разу не пожалел о покупке. Система состоит из одних плюсов:
-низкая цена;
-нормальное качество;
-простота эксплуатации;
-программное обеспечение на русском;
-возможность дистанционного управления и просмотра через интернет;
-запись в облако.
Из минусов можно отметить только отсутствие жесткого диска в комплекте. Но с диском и цена была бы уже не та.
Содержание
Основные характеристики:
Модель FE-1080P
Режим работы Пентаплекc
Алгоритм сжатия видео H.264
Алгоритм сжатия аудио 8kHz х 16 bit G.711
Видеовходы RJ-45 для всех каналов
Видеовыходы VGA, HDMI (1080p)
Аудиовход RJ-45 для всех каналов
Аудиовыход 2 х BNC
Режимотображения 25 к/с полный кадр, PIP, ZOOM
Скорость записи (1080p) 100 к/с разрешение 1920х1080
Режимызаписи Ручной, по расписание, по событию, по детектору
Накопитель 2 х HDD (SATA), до 3Тб каждый
Детектордвижения 22х18 зоны, 6 уровней
Тревожныевходы/выходы 16/3
Сеть Ethernet: 10/100 BaseT
Поддержка мобильных устройств: Android, iPhone, iPAD, Symbian
Архивирование по USB (Backup), по сети
Подключение
В первую очередь, нужно обратить внимание на прошивку. Если ее версия ниже 2.610.0000.0, лучше перепрошивать. Прошивку можно посмотреть в главном меню по нажатию правой кнопки мыши Главное меню >> Сведения >> Версия
Подключение жесткого диска.


Разъемы на задней панели


Мышка для управления подключается к USB порту расположенному с торца, или сзади над Ethernet портом.


Базовые настройки

При первом включении, если появляется мастер настроек, нужно снять галочку и нажать Cancel.
Лучше всего обнулить настройки, зайдя в главное меню Главное меню >> Настройки >> Сброс и перезагрузить регистратор «Главное меню – завершение работы – перезагрузка»
В первую очередь осуществим базовые настройки.
Настраиваем дату и время Главное меню >> Настройки >> Общие

Настройка сети
Главное меню >> настройки >> сеть
Указываем регистратору IP адрес, например 192.168.1.5, маску подсети 255.255.255.0
Даже при использовании неуправляемого коммутатора нужно указать шлюз, например 192.168.1.1
Если выскакивает ошибка IPv6, жмем, ОК и Отмена, настройки должны сохраниться.

Подключение камер

Прежде чем подключать камеру, нужно убедиться, что ее IP адрес отличен от адреса регистратора. У разных камер по умолчанию адрес разный (например Dahua 192.168.1.20 admin admin). Все действия на регистраторе лучше совершать войдя под учетной записью администратора ( По умолчанию admin admin). Меню вызывается нажатием правой кнопки мыши.
На главном экране кликаем «+» в пустом квадрате, нажимаем кнопку IP search. Появится список камер, находящихся в нашей сети. Этот список используем только для того, что бы посмотреть IP адреса камер. Кнопку добавить в IP search не использовать! Т.к. в дальнейшем могут возникнуть проблемы с настройкой датчиков движения и прочего.
Камеры подключаются по одной через manual add. Даже если пароль подставился автоматически, его лучше вбить еще раз.
Нажимаем ОК, через несколько секунд должно появится изображение с камеры, жмём Отмена. И повторяем действия для следующей камеры
DAHUA
IP: Произвольный (192.168.*.*)


Настраиваем качество
Камера отдает два потока, один для записи, а второй для просмотра удаленно.
Настройки качества выставляются непосредственно на регистраторе, и применяются к камерам автоматически, но только при условии, что камера корректно подключена. Главное меню >> Настройки >> Видео

Основной поток разрешение 1.3 Mpx кол-во кадров 6 fps битрейт VBR 3-4 Mbits
Дополнительный поток разрешение CIF кол-во кадров 15 fps битрейт 256 Kbits
Настройка записи
Что бы на данном регистраторе шла запись, нужно указать это в двух местах.
Во первых по нажатию правой кнопки мыши на основном экране выбираем пункт меню «Запись» (Record), ставим галочки для подключенных каналов напротив строки «Расписание», как для основного так и для дополнительного потока.

Далее Главное меню >> Настройки >> Расписание
Выставить дни Переод — Все(ALL)
Указать тип записи «Постоянная» или по «Движению», выбрать только 1 белый квадратик.
Что бы запись велась круглосуточно, период должен быть от 0 до 24 часов.

Настройка детектора движения
Если выскакивает ошибка, значит, камера подключена некорректно.
Главное меню >> Настройки >> Обнаружение
Выбираем канал на котором будет срабатывать детекция, а так же канал, на котором при этом будет срабатывать запись. Выставляем диапазон кадра, на котором будет срабатывать детектор движения, красные квадратики — зона срабатывания.
Anti-dither – Защита от ложных срабатываний датчика движения
«Задержка» — сколько будет длиться запись в секундах после исчезновения движения в кадре.


Time section – выставляем расписание работы, что датчик работал круглосуточно, указываем все дни, с периодом от 0 до 24 (все полоски должны быть белыми)

Falcon eye fe wicam подключение к компьютеру
Вы используете устаревший браузер. Этот и другие сайты могут отображаться в нём некорректно.
Необходимо обновить браузер или попробовать использовать другой.
Впервые в истории FORUMHOUSE выбираем лучший дом. Главный приз 100 000 рублей! Примите участие в нашей группе ВКонтакте
Сервисы для г.Екатеринбург
| Компания | Предложение |
|---|---|
| Авиасейлс | купить авиабилет |
Инновационный нанопоиск авиабилетов найдет для вас не только самый лучший вариант на конкретные даты, но и предложит другие даты, когда стоимость перелета может быть ещё ниже. Выбирайте самые «дешёвые даты» в специальном разделе сайта Цены на авиабилеты
Выбирайте из более чем 3 000 000 гостиниц, санаториев, турбаз, хостелов и апарт-отелей. Собираем в одном месте все доступные варианты номеров, которые предлагают агрегаторы и владельцы отелей. Сравните цены и условия и выберите, где бронировать выгоднее.
Похожие темы
Какой кронштейн подходит для данной камеры? Может ли работать без Интернета (Подключить только по onvif ?
Собственно, вопрос в заголовке. При подключении со смартфона к камере через приложения iCsee и XMEye доступно прямое подключение к камере (камера работает в режиме AP). Так вот, подключение запрашивае .











