АСТЕР — две игры на одном компьютере
В данной статье вы узнаете как имея всего один достаточно мощный системный блок запустить два и более полноэкранных 3D приложения — игры. Другими словами, вы и еще кто-то сможет поиграть в любые современные игры на одном ПК (портативном компьютере) не испытывая никакого дискомфорта, лагов и всего прочего, как будто вы играете на двух разных ПК.
Также, следуя описанной ниже инструкции, один пользователь сможет запустить игру или любое другое приложения в полноэкранном режиме, а другой — просматривать веб страницы, смотреть фильм или заниматься какими-то своими делами, не мешая первому пользователю. И, самое главное, все это можно осуществить имея всего один системный блок.
Все описанное в данной статье изначально было проделано мной для личных целей. Однако, прочитав не один десяток форумов и не получив однозначного ответа на многие интересующие меня вопросы, которые впоследствии были найдены самостоятельно, было принято решения написать данную статью. Здесь вы найдете подробное описание всех проделанных действий и получите ответы на все самые распространенные вопросы, большинство из которых вы больше нигде не найдете.
Основная задача, которая передо мною стояла: Одновременный запуск 2 тяжелые 3D приложений (игры) имея всего один системные блок, два монитора, две мышки и клавиатуры, то есть необходимо было создать второе полноценное игровое место.
Сразу хочу заметить, что вопрос о покупке нового системного блока меня не интересовал, так как две игры на одном системном блоке надо было запустить только на небольшой период времени.
- количество пользователей/игроков (от 2 до 6) и количество запущенных приложений напрямую зависит от мощности вашего системного блока;
- все, что описано ниже, было протестировано в реальных приложениях и реальном компьютере;
- в статье описаны некоторые подробности не зная которых вы будете испытывать дискомфорт, лаги в играх на любой конфигурации компьютера;
- в данной статье описаны ключевые нюансы, которые могут возникнуть во время превращения одного системного блока в несколько рабочих/игровых мест;
- в зависимости от конфигурации системного блока, которая у всех разная, могут быть различные нюансы, но в большинстве случаев, если все сделано правильно, все прекрасно работает;
- приступать к практике настоятельно рекомендуется только после полного прочтения данной статьи, так как не зная некоторых подробностей вы можете нарушить нормальную работу своей системы;
- если вы знаете, что можете сделать что-то не так, как описано в данной статьи или не хотите подвергать свою систему риску — не делайте ничего из описанного ниже.
Роль Intel в истории микропроцессорной индустрии

Речь идет о модели Intel 4004. Мощным он не был и умел выполнять только действия сложения и вычитания. Одновременно он мог обрабатывать всего четыре бита информации (то есть был 4-битным). Но для своего времени его появление стало значительным событием. Ведь весь процессор поместился в одном чипе. До появления Intel 4004, компьютеры базировались на целом наборе чипов или дискретных компонентов (транзисторов). Микропроцессор 4004 лег в основу одного из первых портативных калькуляторов.
Первым микропроцессором для домашних компьютеров стал представленный в 1974 году Intel 8080. Вся вычислительная мощность 8-битного компьютера помещалась в одном чипе. Но по-настоящему большое значение имел анонс процессора Intel 8088. Он появился в 1979 году и с 1981 года стал использоваться в первых массовых персональных компьютерах IBM PC.
Далее процессоры начали развиваться и обрастать мощью. Каждый, кто хоть немного знаком с историей микропроцессорной индустрии, помнит, что на смену 8088 пришли 80286. Затем настал черед 80386, за которым следовали 80486. Потом были несколько поколений «Пентиумов»: Pentium, Pentium II, III и Pentium 4. Все это «интеловские» процессоры, основанные на базовой конструкции 8088. Они обладали обратной совместимостью. Это значит, что Pentium 4 мог обработать любой фрагмент кода для 8088, но делал это со скоростью, возросшей примерно в пять тысяч раз. С тех пор прошло не так много лет, но успели смениться еще несколько поколений микропроцессоров.
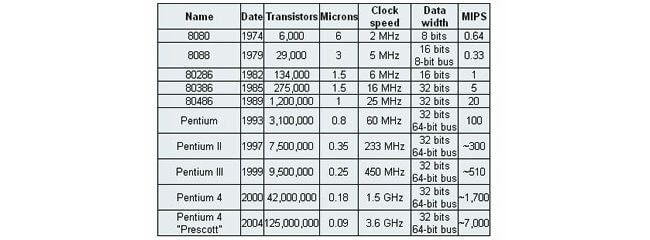
С 2004 года Intel начала предлагать многоядерные процессоры. Число используемых в них транзисторов возросло на миллионы. Но даже сейчас процессор подчиняется тем общим правилам, которые были созданы для ранних чипов. В таблице отражена история микропроцессоров Intel до 2004 года (включительно). Мы сделаем некоторые пояснения к тому, что означают отраженные в ней показатели:
- Name (Название). Модель процессора
- Date (Дата). Год, в который процессор был впервые представлен. Многие процессоры представляли многократно, каждый раз, когда повышалась их тактовая частота. Таким образом, очередная модификация чипа могла быть повторно анонсирована даже через несколько лет после появления на рынке первой его версии
- Transistors (Количество транзисторов). Количество транзисторов в чипе. Вы можете видеть, что этот показатель неуклонно увеличивался
- Microns (Ширина в микронах). Один микрон равен одной миллионной доле метра. Величина этого показателя определяется толщиной самого тонкого провода в чипе. Для сравнения, толщина человеческого волоса составляет 100 микрон
- Clock speed (Тактовая частота). Максимальная скорость работы процессора
- Data Width. «Битность» арифметико-логического устройства процессора (АЛУ, ALU). 8-битное АЛУ может слагать, вычитать, умножать и выполнять иные действия над двумя 8-битными числами. 32-битное АЛУ может работать с 32-битными числами. Чтобы сложить два 32-битных числа, восьмибитному АЛУ необходимо выполнить четыре инструкции. 32-битное АЛУ справится с этой задачей за одну инструкцию. Во многих (но не во всех) случаях ширина внешней шины данных совпадает с «битностью» АЛУ. Процессор 8088 обладал 16-битным АЛУ, но 8-битной шиной. Для поздних «Пентиумов» была характерна ситуация, когда шина была уже 64-битной, а АЛУ по-прежнему оставалось 32-битным
- MIPS (Миллионов инструкций в секунду). Позволяет приблизительно оценить производительность процессора. Современные микропроцессоры выполняют настолько много разных задач, что этот показатель потерял свое первоначальное значение и может использоваться, в основном, для сравнения вычислительной мощности нескольких процессоров (как в данной таблице)
Существует непосредственная связь между тактовой частотой, а также количеством транзисторов и числом операций, выполняемых процессором за одну секунду. Например, тактовая частота процессора 8088 достигала 5 МГЦ, а производительность: всего 0,33 миллиона операций в секунду. То есть на выполнение одной инструкции требовалось порядка 15 тактов процессора. В 2004 году процессоры уже могли выполнять по две инструкции за один такт. Это улучшение было обеспечено увеличением количества процессоров в чипе.
Чип также называют интегральной микросхемой (или просто микросхемой). Чаще всего это маленькая и тонкая кремниевая пластинка, в которую «впечатаны» транзисторы. Чип, сторона которого достигает двух с половиной сантиметров, может содержать десятки миллионов транзисторов. Простейшие процессоры могут быть квадратиками со стороной всего в несколько миллиметров. И этого размера достаточно для нескольких тысяч транзисторов.
Материнская плата
Материнская плата является самой большой в системном блоке печатной платой, на которую устанавливаются все основные узлы компьютера (CPU, ОЗУ, видеокарта), также она имеет разъемы для подключения жесткого диска и дисководов, а также шлейфов портов USB и разъемы, выходящие на заднюю панель корпуса. Материнская плата выполняет согласование работы всех устройств компьютера.

Перечень некоторых стандартных заданий Windows 7,8:
Application ExperienceAitAgent — Сбор и передача данных дистанционного отслеживания приложений (при явном согласии участвовать в программе улучшения качества программного обеспечения). Даже если время выполнения установлено на 2-3 часа ночи, в настройках присутствует признак выполнения просроченного задания и передача данных в Microsoft выполняется.
Application ExperienceProgramDataUpdater — Сбор телеметрических данных программы при участии в программе улучшения качества ПО
AutochkProxy — собирает и загружает данные SQM (при участии в программе улучшения качества программного обеспечения).
Customer Experience Improvement ProgramBthSQM — Задача программы улучшения качества Bluetooth собирает статистику по Bluetooth, а также сведения о вашем компьютере, и отправляет их в корпорацию Майкрософт. Полученные сведения используются для повышения надежности, стабильности и общей функциональности Bluetooth в Windows. При отсутствии согласия пользователя на участие в программе улучшения программного обеспечения Windows эта задача не выполняет никаких действий. Задача присутствует в Windows 8.
Customer Experience Improvement ProgramConsolidator При выполнении задачи программы улучшения качества ПО, выполняющейся в режиме ядра (Kernel CEIP), осуществляется сбор дополнительных данных о системе, которые затем передаются в корпорацию Майкрософт. Если пользователь не дал своего согласия на участие в данной программе, то эта задача не выполняет никаких действий.
Customer Experience Improvement ProgramUsbCeip — При выполнении задачи программы улучшения качества ПО шины USB (USB CEIP) осуществляется сбор статистических данных об использовании универсальной последовательной шины USB и сведений о компьютере, которые направляются инженерной группе Майкрософт по вопросам подключения устройств в Windows. Полученные сведения используются для повышения надежности, стабильности и общей производительности шины USB в Windows. При отсутствии согласия пользователя на участие в программе улучшения программного обеспечения Windows задача не выполняет никаких действий.
RACRacTask — Задача средства анализа стабильности системы, предназначенная для обработки данных о надежности компьютера.
Одним из малоизвестных заданий является RegistryRegIdleBackup — Задание архивации реестра, выполняющееся раз в 10 дней и обеспечивающее сохранение файлов реестра в папке C:WindowsSystem32configRegBack . В некоторых случаях, когда нет точек восстановления или они некондиционны, есть шанс восстановить работоспособное состояние системы, загрузившись в другой ОС и скопировав файл(ы) реестра в каталог WindowsSystem32config . Можно также использовать ручное выполнение данного задания для получения копии файлов реестра, нужных в данный момент времени.
В Windows 8 присутствует папка MicrosoftWindowsWS с несколькими задачами использующими обмен данными с магазином Windows.
Это далеко не полный перечень системных заданий, присутствующих в библиотеке планировщика Windows 7 и Windows 8. Полезность многих из них сомнительна, и даже более того, отрицательная, поскольку может приводить к снижению времени работы ноутбуков от батарей, расходу недешевого мобильного трафика, дополнительных затрат электроэнергии, снижению реальной производительности и т.п. В заключение напомню, что отключение системных заданий требует осторожности и понимания того, что вы делаете, в противном случае, можно получить неработоспособную или частично работоспособную систему.
В библиотеке планировщика, как правило, присутствуют также задания созданные антивирусами для обновлений программ и баз данных, задания, созданные прочими, не всегда нужными, программами, проверяющими наличие новых версий (продукты Adobe, Google, бесплатное ПО и пр. ) и даже обновляющихся без ведома пользователя.
Список запущенных процессов из командной строки
В Windows есть встроенная командная утилита tasklist, отображающая список запущенных процессов на указанном компьютере. Как и многие другие в папке System32, tasklist принадлежит к числу административных утилит, которые могут смотреть запущенные процессы на удалённых машинах по сети. Для локального компьютера команда в консоли, запущенной от имени администратора, может, например, принять такой вид:
После этого на Рабочем столе появится текстовый файл:

в котором запущенные на момент исполнения команды будут представлены в удобочитаемом виде. Текстовый вывод не понимает кириллицы, так что я обычно использую специальные текстовые редакторы типа Notepad ++. Но, думаю, что в файле написано, понятно и так:

Или процессы можно представить в табличном формате; если есть Excel, можете просматривать процессы оттуда:
Для удалённого компьютера команда примет вид:
На этом можно было бы и закончить, но я продолжу аналогичным вариантом, откуда вы узнаете…
Понимание интерфейса планировщика задач
Когда вы впервые откроете приложение Task Scheduler, вы увидите три панели информации: левая панель со списком папок в древовидном формате, который используется для организации списка запланированных задач, средняя панель, которая отображает задачи сами, а также панель Действия справа, которая дает вам быстрый доступ к общим пунктам меню.
Не пугайтесь всех вещей в интерфейсе — это действительно довольно просто, и в загроможденном интерфейсе не так много опций, из-за которых кажется, что они есть.

Правую панель можно отключить, используя самый правый значок на панели инструментов, так как все действия также доступны в меню «Действие». Если у вас есть задача, выбранная из списка, меню изменится на определенный набор задач, такой как «Выполнить» или «Завершить», но когда вы впервые откроете Планировщик задач или у вас не выбрана задача, вы увидите варианты создания задачи, отображение запущенных задач и все остальное.

Мы объясним, как создавать задачи за минуту, но сначала мы должны пройтись по некоторым опциям в списке и объяснить, что они делают.
- Создать базовую задачу предоставляет интерфейс мастера для создания запланированных задач.
- Создать задачу использует подробное представление, где вы можете вручную создать задачу с любой опцией, которую вы хотите.
- Импорт задач позволяет импортировать задачи, которые вы ранее экспортировали. Очень полезно для копирования конфигурации на дополнительный компьютер или добавления задачи после переустановки.
- Показать все выполняемые задачи показывает список всех задач, которые в данный момент выполняются, а также в какой папке вы можете найти эту задачу.
- Включить / отключить историю всех задач включает подробное ведение журнала для всего, что делает планировщик задач.
- Новая папка … создает новую папку на левой панели, что особенно полезно для организации группы запланированных задач, если вам когда-нибудь понадобится это сделать.
- Удалить папку удаляет созданную вами папку и сразу понимает, что она вам не нужна.
- Обновление и помощь должны быть понятны.
Параметр «Показать все выполняемые задачи» открывает действительно простой список, который показывает, какие задачи выполняются в данный момент, хотя кажется, что он никогда не заполняет столбцы «Запущено» или «Продолжительность выполнения». В любом случае, удобно посмотреть, работают ли вещи.

Параметр «Включить / отключить историю всех задач» действительно полезен, поскольку он включает вкладку «История» и отслеживает практически все, что происходит. Если вы устраняете проблему, связанную с запланированной задачей, вы должны включить эту опцию, чтобы получить больше данных для работы — просто обязательно отключите ее позже, потому что это много ненужных журналов, которые могут немного снизить производительность, если вы не это не нужно

Вскоре мы подробно расскажем о подробностях остальных вкладок сведений о задаче, но стоит просмотреть многие папки, чтобы увидеть, какие типы задач выполняются с запланированной задачей Windows или сторонней организацией. програмное обеспечение.
Например, если вы перейдете в папку Microsoft -> Windows -> Defrag, вы увидите задачу ScheduledDefrag в списке. Вкладка действий показывает вам, что на самом деле выполняется за кулисами, и вы можете проверить, на что настроены остальные параметры.
Примечание: мы не рекомендуем возиться с опциями встроенных служб Microsoft. Считайте, что это только для информации.

Другой забавный пример — папка Microsoft -> Windows -> ApplicationData, в которой есть задача CleanupTevenState. Просмотр вкладки «Действия» показывает нам фактическую командную строку, которая использует компонент rundll32.exe для запуска файла Windows.Storage.ApplicationData.dll и вызывает функцию CleanupTeoraryState в этой библиотеке DLL.
Что это значит? Вы можете сами проверить все это, но практически все приложения .NET предоставляют возможность использовать функции ApplicationData для создания временных файлов или данных, которые предназначены только для текущего сеанса. Поэтому Windows периодически вызывает функцию CleanupTeilitaryState, чтобы очистить эти временные файлы, которые также находятся в обычных папках Windows Temp.

Поскольку вы уже задаетесь вопросом, вам не нужно вручную запускать эту задачу, чтобы поддерживать ваш компьютер в чистоте — если вы хотите очистить эти временные файлы, просто используйте Очистку диска или что-то вроде CCleaner. Но интересно узнать немного больше о том, как работает Windows под капотом.
Говоря об очистке диска, знаете ли вы, что Windows будет автоматически запускать ее в режиме без вывода сообщений, когда у вас действительно мало места на диске?

Командная строка для этой запланированной задачи показывает, как это делается — передав аргументы / autoclean и / D% systemdrive% в cleanmgr.exe, Windows сообщает программе «Очистка диска» выполнить автоматический запуск и очистить диск, на котором установлена Windows.

С некоторыми из этих встроенных задач вы заметите, что триггер может быть не установлен. Это может быть по разным причинам, в том числе из-за того, что Windows может запускать запланированное задание другим способом.
Как открыть диспетчер задач
Начнем, наверное, с самого простого, запуска с рабочего стола.
1. Нажмите правой кнопкой мыши по пустому месту на панели задач и в появившемся меню выберите пункт «Запустить диспетчер задач».

Адресация узлов сети
При объединении трех и более компьютеров важным аспектом становится их адресация.
К адресации узлов и схемы ее назначения выдвигается несколько требований:
- Адрес должен быть уникальным в сети любого масштаба.
- Схема назначения адресов должна быть легкой и не допускать дублирования.
- Адреса в больших сетях должны быть иерархическими для удобства и скорости доставки информации.
- Адресация должна быть удобной как для пользования так и для администрирования.
- Адрес должен быть компактным, чтобы не перегружать память коммуникативного оборудования.
Эти требования трудно совместить в одной схеме, поэтому на практике часто используют одновременно несколько схем адресации и компьютер может иметь несколько адресов-имен.
Каждая из этих адресов используется, когда она в данном случае является более удобной. Существуют вспомогательные протоколы, которые по адресу одного типа могут определить адреса других типов.
Классификация сетевой адресации:
- Уникальный адрес. Используется для идентификации отдельных узлов.
- Групповой адрес. Идентифицирует сразу несколько узлов. Данные, которые направлены на групповой адрес, доставляются к каждому узлу группы.
- Широковещательный адрес. Данные по широковещательным адресам направляются ко всем узлам сети.
- Адрес произвольной рассылки. Используется в новом протоколе IPv6. Он задает группу адресов, данные доставляются не до всех узлов, а только к заданным.
Распространенные схемы адресации:
Аппаратные адреса. Как правило, это адрес, что прописана в сетевых адаптерах компьютеров и сетевого оборудования. Это так называемый МАС-адрес, который имеет формат в 6 байтов и обозначается двоичным или шестнадцатеричном кодом, например 11A0173BFD01.
МАС-адреса не нужно назначать, потому что они либо уже являются встроенными в устройство на стадии производства или автоматически генерируются при каждом запуске оборудования. В МАС-адресации отсутствует любая иерархия и при изменении оборудования (например, сетевого адаптера) меняется и адрес компьютера, или при наличии нескольких сетевых адаптеров, компьютер имеет несколько МАС-адресов.
Числовые адреса, IP-адреса. Это уникальный числовой адрес, однозначно идентифицирующий узел, группу узлов или целую сеть. IP-адрес имеет длину 4 байта (4×8 = 32 бита). Для удобства IP-адрес записывается в виде 4 чисел (октетов), разделенных точками 192.168.1.15. Мы рассмотрим IP адресацию подробнее при изучении сети интернет.












