7 устройств компьютера
Персональный компьютер – это многокомпонентная машина ( состоящая из 7 основных устройств- компонентов ), являющаяся основой современного мира.
Если говорить о простом среднестатистическом человеке, то ему компьютер нужен:
- для серфинга в интернете
- прослушивания музыки
- просмотра фильмов
- общения с друзьями
- может быть, написания статей.
В более серьезных целях компьютеры используются:
- при прогнозировании погоды
- для обеспечения работы атомных станций, в оборонных и промышленных технологиях.
Полноценная работа компьютера невозможна, если в нем нет 7 устройств.
Какой бывает компьютерная память и в каких устройствах она используется?

Все виды компьютерной памяти можно разделить на две большие категории. Энергозависимая и энергонезависимая память. Энергозависимая память теряет все данные при отключении системы. Это происходит потому, что такая память требует постоянной энергетической подпитки и, как только подача электричества прекращается, она перестает функционировать. Энергонезависимая память сохраняет данные вне зависимости от того, включен ваш компьютер или нет. К примеру, большинство типов оперативной памяти относятся к энергозависимой категории.
Наиболее известные представители энергонезависимой категории это ПЗУ (постоянная память) и флеш-память, получившая в последнее время немалое распространение. В частности, карты памяти CompactFlash и SmartMedia.
Прежде всего просто перечислим основные виды компьютерной памяти и только потом начнем их рассматривать:
- Оперативная память. Оперативное запоминающее устройство. ОЗУ, RAM
- Постоянная память. Постоянное запоминающее устройство. ПЗУ, ROM
- Кеш-память, Cache
- Динамическая оперативная память. Dynamic RAM, DRAM
- Статическая оперативная память. Static RAM, SRAM
- Флеш-память, Flash memory
- Память типа Memory Sticks в виде карт памяти для цифровых фотоаппаратов
- Виртуальная память, Virtual memory
- Видеопамять, Video memory
- Базовая система ввода-вывода, БСВВ, BIOS
Как мы уже писали, память применяется не только в компьютерах, но и в иных цифровых устройствах. Тех «компьютероподобных» устройствах, которые для удобства изложения материала мы будем считать компьютерами, не отвлекаясь на постоянные обсуждения различий между ними. В частности, планшеты многие аналитики относят к компьютерам. Речь идет в том числе и о:
- Сотовых телефонах
- Смартфонах
- Планшетах
- Игровых консолях
- Автомобильных радиоприемниках
- Цифровых медиаплеерах
- Телевизорах
Прежде, чем разбираться в том, как функционирует каждый вид памяти, поинтересуемся тем, как она вообще работает.
Системы хранения данных на компьютере
В компьютере имеется один или несколько накопителей – устройств, которые хранят информацию на металлическом или пластиковом диске. Информация на диске сохраняется, даже когда компьютер выключен.
Накопитель жесткого диска
Накопитель жесткого диска на компьютере сохраняет информацию на жестком диске – негибкой круглой пластине или стопке пластин с магнитным покрытием.

Поскольку жесткие диски могут содержать большие объемы информации, они обычно являются основным средством хранения данных на компьютере и содержат почти все ваши программы и файлы. Накопитель на жестких дисках обычно находится в системном блоке.
Устройства чтения компакт- и DVD-дисков
Почти все компьютеры сегодня оборудованы устройствами чтения компакт- и DVD-дисков, которые обычно расположены на передней панели системного блока. С помощью лазеров устройства чтения компакт-дисков считывают (получают) данные с компакт-диска, много таких устройств могут еще и записывать на компакт-диски данных.
Если у вас есть устройство записи дисков, можно хранить копии файлов на чистых компакт-дисках. Также можно использовать устройство чтения компакт-дисков, воспроизведение на компьютере музыкальные компакт-диски.
Устройства чтения DVD выполняют все функции устройств чтения компакт-дисков и, кроме того, читают DVD-диски. Если в компьютере есть устройство чтения DVD-дисков, то можно просматривать фильмы. Многие устройства чтения DVD-дисков могут записывать данные на пустые DVD-диски.
Если у вас есть устройство записи компакт- или DVD-дисков, периодически делайте резервные копии важных файлов на компакт-или DVD-дисках. Если жесткий диск выйдет из строя, вы сохраните важные данные.
Накопитель на гибких дисках
Накопители на гибких дисках хранят информацию на гибких дисках, которые также называют дискетами. По сравнению с компакт- и DVD-дисками, дискеты могут хранить небольшое количество данных.
Также они медленнее записываются и более устойчивы к повреждениям. Именно поэтому накопители на гибких дисках менее популярны, чем прежде, хотя в некоторых компьютерах они все еще используются.
Почему эти диски называют гибкими? Внешнюю ее часть сделана из твердого пластика, и это только обложка. Сам диск сделан из тонкого и гибкого винила.
Компьютерная мышь или манипулятор
Компьютерная мышь – это небольшое устройство, которое используется, чтобы выбирать или указывать на объекты на экране компьютера. Хотя мыши бывают разных форм, типичная мышь действительно напоминает живую мышку. Она маленькая, продолговатая и соединена с системным блоком при помощи длинного провода, который напоминает хвост. Некоторые новые модели мышей беспроводные.

Обычно мышь имеет две кнопки: основную (обычно расположена слева) и вспомогательную. Многие мыши также имеют колесико между двумя кнопками, которое позволяет плавно прокручивать страницы.
При перемещении мыши рукой, на экране в том же направлении движется указатель. (Вид указателя может изменяться в зависимости от его расположения на экране.)
Чтобы выбрать объект, следует навести на него указатель и щелкнуть (нажать и отпустить) основную кнопку. Основной способ взаимодействия с компьютером – это наведение указателя мыши на соответствующий элемент и нажатия основной кнопки. Дополнительные сведения см. Использование мыши.
Компьютерная клавиатура
Клавиатура используется в основном для ввода в компьютер. Как и на клавиатуре пишущей машинки, на ней есть клавиши с буквами и цифрами, но также и специальные клавиши:
- Функциональные клавиши, расположенные в верхнем ряду, выполняющих различные функции в зависимости от того, где они используются.
- Цифровая клавиатура расположена с правой стороны большинства клавиатур, позволяет быстро вводить цифры.
- Навигационные клавиши, например клавиши со стрелками, позволяют перемещаться по документу или веб-странице.

Также с помощью клавиатуры можно выполнить множество действий, выполняемых мышью. Дополнительные сведения см. Использование клавиатуры.
Монитор для компьютера
Монитор представляет информацию визуально с помощью текста и графики (Графический интерфейс). Часть монитора, на котором отображается информация, называется экран. Как и телевизионный экран, компьютерный экран может отображать статичные изображения или видео.
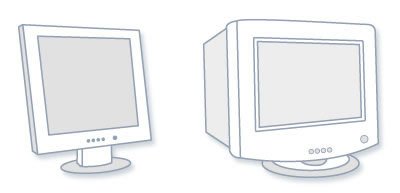
На данный момент используются два основных типа мониторов: ЭЛТ (электронно-лучевая трубка) и ЖК-монитор (ЖК). Оба типа предоставляют четкое изображение, но преимущество ЖК-мониторов в том, что они тоньше и легче.
Принтер для компьютера
Принтер переносит данные с компьютера на бумагу. Для работы с компьютером принтер не нужен, но он позволяет печатать сообщения электронной почты, открытки, приглашения, объявления и другие материалы. Также многим нравится печатать дома свои фото.
Есть два основных типа принтеров – струйные и лазерные. Струйные принтеры популярные для домашнего использования.
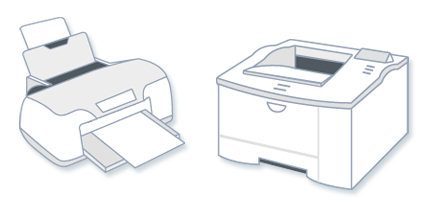
Они могут печатать черно-белые или полноцветные изображения, а в случае использования специальной бумаги – даже фотографии высокого качества. Лазерные принтеры быстрее и рассчитаны на интенсивное использование.
Звуковые устройства
Динамики воспроизводят звуки. Они могут быть встроены в системный блок или подключены с помощью кабелей. Динамики позволяют слушать музыку и слышать звуковые эффекты.
Модем для подключения к интернету
Чтобы подключить компьютер к интернету, нужен модем. Модем – это устройство, посылает и получает компьютерную информацию по телефонной линии или скоростном кабеля.
Модемы иногда встроены в системный блок, но скоростные модемы обычно являются отдельными компонентами.
Монитор
Также, уже вне корпуса, будет расположено ещё одно важное устройство – монитор. Монтитор подключается проводом к материнской плате и без него вы, соответственно, не увидите всего что делаете на компьютере 🙂 Основными параметрами монитора являются:
Диагональ экрана в дюймах;
Поддерживаемое разрешение экрана, например, 1920×1080. Чем оно больше, тем лучше;
Угол обзора. Влияет на то, как будет видно изображение если смотреть на монитор со стороны или чуть выше / ниже. Чем больше угол обзора, тем лучше.
Яркость и контрастность. Яркость измеряется в кд/м2 и в хороших моделях лежит за пределами 300, а контрастность должна быть не менее 1:1000 для хорошего отображения.
Вот так выглядит монитор:

Помимо перечисленных выше основных компонентов компьютера, существуют ещё и периферийные устройства. Периферией называют различные дополнительные и вспомогательные устройства, которые позволяют расширить возможности компьютера. Сюда относится множество устройств, например: компьютерная мышь, клавиатура, наушники, микрофон, принтер, сканер, копир, графический планшет, джойстик, web-камера.
Все эти устройства уже удобно будет затронуть в отдельных темах, поскольку каждое из них имеет свои характеристики и особенности. Клавиатуру и мышь выбрать проще всего, главное, чтобы подключение к компьютеру было по USB или же вообще по радиоканалу без провода, а все остальные параметры подбираются уже индивидуально и здесь главное, чтобы просто было удобно.
О выборе самых основных периферийных устройств читайте в статье:
На этом разбор компонентов компьютера я заканчиваю. Надеюсь, что подобная статья окажется для новичков в какой-то степени полезной и те, кто совсем не понимали, что находится в компьютере и для чего нужно, теперь смогу более-менее представить себе 🙂 Также данная информация, я думаю, станет полезна при выборе компьютера и тем более последующие статьи как раз будут о выборе и покупке домашнего компьютера.
Жёсткий диск (HDD)
Жёсткий диск — Hard Disk Drive— энергонезависимое, перезаписываемое компьютерное запоминающее устройство. А также на компьютерном сленге это устройство называется «винчестер». Устройство также относится к компьютерной памяти, но в отличие от оперативной памяти, жёсткий диск главным образом служит для хранения всей информации на вашем компьютере. Информация на данном устройстве хранится и после отключения питания компьютера.

Информация в жёстком диске записывается на жёсткие (алюминиевые или стеклянные) пластины, покрытые слоем ферромагнитного материала, чаще всего двуокиси хрома — магнитные диски. Обычно используется одна или несколько пластин на одной оси.
Считывающие головки в рабочем режиме не касаются поверхности пластин благодаря прослойке набегающего потока воздуха, образующейся у поверхности при быстром вращении. Расстояние между головкой и диском составляет несколько нанометров (в современных дисках около 10 нм), а отсутствие механического контакта обеспечивает долгий срок службы устройства. При отсутствии вращения дисков головки находятся у шпинделя или за пределами диска в безопасной зоне, где исключён их нештатный контакт с поверхностью дисков.
Основные характеристики классификации жёстких дисков:
Интерфейс (interface) – это линия связи диска и материнской платы, то есть технические разъёмы для подключения. Современные серийно выпускаемые внутренние жёсткие диски могут использовать интерфейсы ATA (он же IDE и PATA), SATA, eSATA, SCSI, SAS, FireWire, SDIO и Fibre Channel.
Ёмкость (capacity) — количество данных, которые могут храниться накопителем. С момента создания первых жёстких дисков, в результате непрерывного совершенствования технологии, записи данных их максимально возможная ёмкость непрерывно увеличивается.
Физический размер (форм-фактор; dimension) — почти все накопители 2001—2008 годов для персональных компьютеров и серверов имеют ширину либо 3,5, либо 2,5 дюйма — под размер стандартных креплений для них соответственно в настольных компьютерах и ноутбуках. Также получили распространение форматы 1,8, 1,3, 1 и 0,85 дюйма. Прекращено производство накопителей в форм-факторах 8 и 5,25 дюймов.
Время произвольного доступа (random access time) — среднее время, за которое винчестер выполняет операцию позиционирования головки чтения/записи на произвольный участок магнитного диска. Диапазон этого параметра — от 2,5 до 16 мс. Как правило, минимальным временем обладают диски для серверов (например, у Hitachi Ultrastar 15K147 — это 3,7 мс), самым большим из актуальных — диски для портативных устройств (Seagate Momentus 5400.3 — 12,5 мс). Для сравнения, у SSD-накопителей этот параметр меньше 1 мс.
Скорость вращения шпинделя (spindle speed) — количество оборотов шпинделя в минуту. От этого параметра в значительной степени зависят время доступа и средняя скорость передачи данных. В настоящее время выпускаются винчестеры со следующими стандартными скоростями вращения: 4200, 5400 и 7200 (ноутбуки), 5400, 5900, 7200 и 10000 (персональные компьютеры), 10000 и 15000 об/мин (серверы и высокопроизводительные рабочие станции).
Надёжность (reliability) — определяется как среднее время наработки на отказ (MTBF). А также подавляющее большинство современных дисков поддерживают технологию S.M.A.R.T.
Количество операций ввода-вывода в секунду (IOPS) — у современных дисков это около 50 оп/с при произвольном доступе к накопителю и около 100 оп/сек при последовательном доступе.
Потребление энергии — важный фактор для мобильных устройств.
Сопротивляемость ударам (G-shockrating) — сопротивляемость накопителя резким скачкам давления или ударам, измеряется в единицах допустимой перегрузки во включённом и выключенном состоянии.
Скорость передачи данных (TransferRate) при последовательном доступе:
- внутренняя зона диска: от 44,2 до 74,5 Мб/с;
- внешняя зона диска: от 60,0 до 111,4 Мб/с.
Объём буфера — буфером называется промежуточная память, предназначенная для сглаживания различий скорости чтения/записи и передачи по интерфейсу. В современных дисках он обычно варьируется от 8 до 128 Мб.
Сейчас широкое распространение получили внешние жёсткие диски с USB интерфейсом. Их ещё называют «внешними жёсткими дисками», основное назначение хранение и перенос информации.

На смену современным жёстким дискам приходит твердотельный накопитель (SSD, solid-state drive) — компьютерное немеханическое запоминающее устройство на основе микросхем памяти и управляющего контроллера.

Периферийные устройства
Периферийные устройства — устройства для ввода или вывода информации: принтеры, клавиатуры, мыши, сканеры и т. д. Подсоединение их к компьютеру производится через специальные разъемы — порты ввода/вывода. По способу передачи информации различают последовательные (информация передается последовательно) и параллельные (несколько битов информации передается одновременно) порты. В настоящее время они вытесняются шиной USB и беспроводными технологиями передачи информации.
Клавиатура. Сегодня существует огромное количество различных клавиатур: мультимедийные и веб–клавиатуры, эргономичные и игровые, беспроводные и гибкие, виртуальные лазерные и др. По методу подключения к системному блоку различают проводные (все чаще подключаемые с помощью USB) и беспроводные клавиатуры.
Мышь — устройство управления манипуляторного типа. По сути, это датчик координат, определяющих положение указателя на экране. Перемещение мыши по плоской поверхности синхронизировано с перемещением графического объекта (указателя мыши) на экране монитора. Комбинация монитора и мыши обеспечивает наиболее современный тип интерфейса пользователя — графический. С помощью мыши пользователь изменяет свойства графических объектов и приводит в действие элементы управления компьютером.
Существуют мыши мало распространенного механического (шарикового) типа и современные — оптического типа, а также беспроводные мыши. В шариковой мыши ее движение передается в компьютер благодаря встроенному металлическому шарику, покрытому резиной, который вращается при перемещении мыши. В оптической — датчик улавливает свет, излучаемый встроенным диодом и отражаемый от поверхности стола. В лазерных мышах вместо диода установлен лазер, благодаря чему свет почти не рассеивается и достигается большая точность. Беспроводные мыши используют радиосвязь или инфракрасный порт.
Трекбол — встроенный в клавиатуру или мышь шарик, вращение которого вызывает перемещение курсора (по сути, это «перевернутая» шариковая мышь).
Сенсорная панель (тачпад) — сенсорная пластина, реагирующая на движение пальца пользователя по поверхности. Удар пальцем по поверхности тачпада воспринимается как нажатие кнопки.
Трекпойнт — специальная гибкая клавиша на клавиатуре, прогиб которой в нужном направлении перемещает курсор на экране дисплея.
Графический планшет — используется для рисования, а также для ввода рукописного текста с помощью специальной ручки.
Джойстик — рукоять с кнопкой. При вращении рукояти перемещается курсор на экране.
Сканер — устройство для переноса печатного текста и графических изображений (схем, рисунков, графиков, фотографий и др.) с бумаги в компьютер. Считывающая головка сканера равномерно движется над изображением, а специальное устройство преобразует его в цифровые коды.
Цифровая фотокамера — устройство для ввода фотоснимков в память компьютера.
Звуковая карта и микрофон — устройство для ввода звуковой информации.
Шина расширений

Шина расширений это путь связи между процессором и периферийными устройствами, которые подключены через порты материнской платы. Она состоит из серии слотов на материнской плате. Платы расширений подключаются к шине. Наиболее распространенная шина расширений — это PCI, они используется в персональных компьютерах и других устройствах. Шины способны передавать данные, сигналы, адреса памяти и управляющие сигналы от одного устройства к другому.
Кроме PCI, существуют такие шины расширений, как ISA и EISA. Шины расширений очень важны, поскольку они позволяют пользователям добавлять недостающие функции.
Клавиатура
Клавиатура является неотъемлемым устройством ввода любого компьютера. Клавиатура представляет собой группы клавиш для ввода символьной информации. Также многие современные клавиатуры оснащаются дополнительными клавишами, например, для управления медиаплеерами и различными программами.

Мышь предназначена для перемещения системного указателя по объектам операционной системы – окнам. Обычно мышь имеет две кнопки и колесо прокрутки. Технически мыши могут быть оптическими и лазерными. Последние имеют более высокую точность и качество работы.

Дополнительные периферийные устройства персонального компьютера выполняют роль помощников и предназначены для расширения возможностей персонального компьютера. Аудиоколонки (динамики) предназначены для воспроизведения звука, принтер – для получения бумажной копии любого электронного документа или изображения, сканер – позволяет создать электронный образ с бумажного носителя и т.д. К компьютеру можно подключить и другие периферийные специализированные и диагностические устройства, которые практически безгранично расширяют область его применения.
Персональный компьютер, несмотря на кажущуюся, на первый взгляд свою сложность достаточно прост в работе и требует лишь немного терпения и упорства пользователя в его изучении. Помните, что компьютер был создан для облегчения нашей с вами работы и повышения производительности труда, поэтому не стоит сомневаться в его способностях выполнить ту или иную задачу.

Планировал написать серию полезных статей для новичков о том, как выбрать и приобрести компьютер нужной конфигурации (а также планшет) и для решения определённых задач: работа, учёба, игры, работа с графикой. Перед тем как затронуть непосредственно выбор домашнего компьютера или ноутбука для решения своих задач, правильнее будет сначала объяснить новичкам, из чего вообще состоит компьютер… Поэтому в данной статье я расскажу об основных компонентах типичного домашнего (стационарного) компьютера для того, чтобы вы имели представление как он устроен, как выглядит тот или иной компонент, какие имеет характеристики и за что отвечает. Вся эта информация может пригодиться простым начинающим пользователям при выборе и покупке компьютера… Под «Основными» я имел ввиду те компоненты (комплектующие), которые вынимаются и подлежат простой замене. Проще говоря, я не буду заходить слишком далеко и рассказывать в детальных подробностях, как работает компьютер, объясняя каждый элемент на платах и внутреннее устройство каждого компонента. Данный блог читает очень много новичков, и я считаю, что сразу говорить обо всех сложных процессах и терминах – это не есть хорошо и просто вызовет кашу в голове
Итак, переходим к рассмотрению комплектующих любого на примере обычного домашнего компьютера. В ноутбуках и нетбуках вы сможете найти всё тоже самое, просто в гораздо уменьшенном варианте.
Из каких основных компонентов состоит компьютер?
Процессор. Это мозг компьютера. Он является главным компонентом и производит все вычисления в компьютере, контролирует все операции и процессы. Также является одним из самых дорогих компонентов, и цена очень хорошего современного процессора может переваливать за 50 000 рублей.
Бывают процессоры фирмы Intel и AMD. Тут кому что нравится, а так, Интелы меньше нагреваются, потребляют меньше электроэнергии. При всём этом у AMD лучше идёт обработка графики, т.е. больше подошёл бы для игровых компьютеров и тех, где работа будет вестись с мощными редакторами изображений, 3D графики, видео. На мой взгляд эта разница между процессорами не столь существенна и заметна…
Основной характеристикой является частота процессора (измеряется в Герцах. Например 2.5GHz), а также – разъём для подключения к материнской плате (сокет. Например, LGA 1150).
Вот так выглядит процессор (сверху указана фирма и модель):

Материнская (системная) плата. Эта самая большая плата в компьютере, которая является связующим звеном между всеми остальными компонентами. К материнской плате подключаются все остальные устройства, включая периферийные. Производителей материнских плат множество, а на верхушке держатся ASUS и Gigabyte, как самые надёжные и одновременно дорогие, соответственно. Основными характеристиками являются: тип поддерживаемого процессора (сокет), тип поддерживаемой оперативной памяти (DDR2, DDR3, DDR4), форм фактор (определяет в какой корпус вы сможете поместить данную плату), а также – типы разъёмов для подключения остальных компонентов компьютера. Например, современные жесткие диски (HDD) и диски SSD подключаются через разъёмы SATA3, видеоадаптеры – через разъёмы PCI-E x16 3.0.
Вот так выглядит материнская плата:

Память. Тут разделим её на 2 основных типа, на которые важно будет обратить внимание при покупке:
Оперативная память. Это временная память, в которую подгружаются все запускаемые программы на компьютере, процессы, игровые «миры» (текстуры) и всё остальное. Данная память не предназначена для хранения ваших данных! Поэтому не стоит путать её с памятью, где хранятся все ваши файлы. При выключении и повторном включении компьютера оперативка (так более-менее продвинутые пользователи часто называют оперативную память) будет очищена и по мере запуска вами различных программа начнёт снова заполняться. Т.е. это энергозависимая память.
Чем больше объём оперативной памяти, тем лучше и тем быстрее будет работать компьютер (конечно, если все остальные компоненты соответствуют уровню). Оперативная память выглядит как небольшие продолговатые планки (модули) и объём одного модуля у памяти поколения DDR4 уже может достигать 128 Гб.!
Вот так выглядят модули оперативной памяти:

Жёсткий диск (HDD) и SSD. Вот это как раз-таки та память, на которой у вас постоянно хранятся все ваши файлы, куда устанавливаются программы, игры, скачиваются фильмы, музыка и всё прочее. Этот вид памяти не очищается после перезагрузки или выключения компьютера, как в случае с оперативной памятью, т.е. является энергонезависимой.
Бывают диски HDD и SSD. Последние начали массово использоваться не так-то и давно и постепенно вытесняют HDD за счёт своих неоспоримых преимуществ, главное из которых – скорость записи / считывания данных. У SSD она в 10-ки раз превышает скорость HDD. Помимо этого, SSD диски намного прочнее (поскольку в них отсутствуют движущиеся механизмы как в HDD), потребляют меньше энергии (HDD около 6 Вт, а SSD меньше 2Вт), бесшумны, намного легче по весу, меньше нагреваются.
Недостаток SSD – высокая стоимость. Например, диск SSD объёмом 120 Гб. может стоить около 6000 рублей, в то время как за эти же деньги можно купить диск HDD объёмом около 2-х терабайт Поэтому SSD диск целесообразнее покупать не очень небольшого размера (например, 120 Гб) и использовать его только для хранения операционной системы и установленных программ, а все нужные файлы (документы для работы, фильмы, фотки и прочее) хранить уже на HDD большого размера.
Ну и второй недостаток – число циклов перезаписи значительно меньше чем у HDD. А это значит, что SSD диски меньше служат. Но прогресс не стоит на месте и со временем эта проблема будет, я думаю, тоже решена.
Основная характеристика у HDD и SSD – объём для хранения данных. Чем он больше, тем, соответственно, больше вы сможете хранить на компьютере всякого барахла и важных документов На данный момент объёмы и тех, и других примерно уравниваются. Объёмы HDD для домашних компьютеров достигают уже 10 Тб. (терабайт). 10 Тб = 10 000 Гб. Это просто огромное пространство для хранения данных! Также не менее важной характеристикой для SDD является скорость записи / считывания. Чем она больше, тем лучше и хорошо если будет в районе 500 Мб/cек. Для HDD похожий параметр – скорость вращения шпинделя. Здесь вполне подойдут диски со скоростью 7200 оборотов в минуту.
Вот так выглядит жесткий диск (HDD):

А вот так выглядит диск SSD:

Видеокарта (видеоадаптер или «видюха», как называют её более-менее продвинутые пользователи компьютеров). Это устройство отвечает за формирование и вывод изображения на экран монитора или любого другого аналогичного подключенного устройства. Видеокарты бывают встроенными (интегрированными) и внешними (дискретными). Встроенная видеокарта на сегодняшний день имеется в подавляющем большинстве материнских плат и визуально мы видим лишь её выход – разъём для подключения монитора. Внешняя видеокарта подключается к плате отдельно в виде ещё одной платы со своей системой охлаждения (радиатор или вентилятор).
Какая разница между ними, спросите вы? Разница в том, что встроенная видеокарта не предназначена для запуска ресурсоёмких игр, работы в профессиональных редакторах изображения и видео. Ей просто не хватит мощности для обработки такой графики и всё будет сильно тормозить. Встроенная видюха на сегодняшний день может использоваться скорее как запасной временный вариант. Для всего остального нужна хоть какая-то простенькая внешняя видеокарта и какая именно уже зависит от предпочтений пользования компьютером: для интернет-сёрфинга, работы с документами или же для игр.
Основной характеристикой видеокарты является: разъём для подключения к плате, частота графического процессора (чем она больше, тем лучше), объём и тип видеопамяти, разрядность шины видеопамяти.
Вот так выглядит видеокарта:

Звуковой адаптер. В каждом компьютере имеется, как минимум, встроенная звуковая карта и отвечает, соответственно, за обработку и вывод звука. Очень часто именно встроенная и далеко не все покупают себе дискретную звуковую карту, которая подключается к материнской плате. Лично мне, например, встроенной вполне достаточно и на этот компонент компьютера я, в принципе, и внимания вообще не обращаю. Дискретная звуковая карта будет выдавать намного качественнее звук и незаменима если вы занимаетесь музыкой, работаете в каких-либо программах для обработки музыки. А если ничем подобным не увлекаетесь, то можно спокойно пользоваться встроенной и не задумываться об этом компоненте при покупке.
Вот так выглядит дискретная звуковая карта:

Сетевой адаптер. Служит для подключения компьютера к внутренней сети и к интернету. Также, как и звуковой адаптер, очень часто может быть встроенным, чего многим достаточно. Т.е. в таком случае в компьютере вы не увидите дополнительной платы сетевого адаптера. Основной характеристикой является пропускная способность, измеряемая в Мбит / сек. Если на материнской плате имеется встроенный сетевой адаптер, а он, как правило, имеется в подавляющем большинстве материнских плат, то и новый покупать для дома не за чем. Определить его наличие на плате можно по разъёму для подключения интернет-кабеля (витая пара). Если такой разъём имеется, значит в плате есть встроенный сетевой адаптер, соответственно.
Вот так выглядит дискретная сетевая карта:

Блок питания (БП). Очень важный компонент компьютера. Он подключается к электросети и служит для снабжения постоянным током всех других компонентов компьютера, преобразуя сетевое напряжения до требуемых значений. А устройства компьютера работают на напряжениях: +3.3В, +5В, +12В. Отрицательные напряжения практически не используются. Основной характеристикой блока питания является его мощность и измеряется, соответственно, в Ваттах. В компьютер ставится блок питания с такой мощностью, чтобы её хватило для питания всех компонентов компьютера. Больше всего будет потреблять видеоадаптер (потребляемая им мощность будет обязательно указана в документации), поэтому ориентироваться нужно на него и брать просто с небольшим запасом. Также блок питания должен иметь все необходимые разъёмы для подключения ко всем имеющимся компонентам компьютера: материнской плате, процессору, HDD и SSD дискам, видеоадаптеру, дисководу.
Вот так выглядит блок питания:

Дисковод (привод). Это уже дополнительное устройство, без которого, в принципе, можно и вообще обойтись. Служит, соответственно, для чтения CD/DVD/Blu-Ray дисков. Если планируется на компьютере читать или записывать какие-либо диски, то, конечно же, такое устройство необходимо. Из характеристик можно отметить только способность дисковода читать и записывать различные типы дисков, а также разъём для подключения к плате, который на сегодняшний день практически всегда – SATA.
Вот так выглядит дисковод:

Всё что перечислено выше – основное, без чего, как правило, не обходится ни один компьютер. В ноутбуках всё аналогично, только часто может отсутствовать дисковод, но это уже зависит от того, какую модель вы выбираете и нужен ли вам вообще этот дисковод. Также могут быть и другие компоненты, которые тоже будут подключаться к материнской плате, например: Wi-Fi адаптер, TV тюнер, устройства для видео захвата. Могут быть и другие дополнительные компоненты, которые являются совсем не обязательными, поэтому останавливаться на них пока что не будем. Сейчас практически в каждом ноутбуке имеется Wi-Fi адаптер для подключения к интернету по беспроводной сети, а также бывает и встроенный TV-тюнер. В стационарных домашних компьютерах, всё это приобретается, как правило, отдельно!
Корпус компьютера
Все те основные компоненты, которые я перечислил выше, должны быть где-то расположены, а не просто валяться на полу, верно? ? Все компоненты компьютера помещаются в специальный корпус (системный блок) для того чтобы исключить на них внешнее воздействие, защитить от повреждений и поддерживать внутри корпуса нужную температуру за счёт имеющихся в нём вентиляторов. Также запускаете вы свой компьютер именно при помощи кнопки на корпусе, поэтому без корпуса никак не обойтись ?
Корпуса бывают разного размера и в самый маленький корпус, понятное дело, не поместится, например, стандартная материнская плата. Поэтому основной характеристикой корпуса является формфактор поддерживаемых материнских плат. Если Самые большие корпуса (Full Tower) способны вместить в себя платы любого размера и любые компоненты так, что ещё и будет более-менее свободно и в случае необходимости вынуть какой-либо из компонентов, не возникнет неудобств.
Вот так выглядит корпус компьютера:

Монитор
Также, уже вне корпуса, будет расположено ещё одно важное устройство – монитор. Монтитор подключается проводом к материнской плате и без него вы, соответственно, не увидите всего что делаете на компьютере ? Основными параметрами монитора являются:
Диагональ экрана в дюймах;
Поддерживаемое разрешение экрана, например, 1920×1080. Чем оно больше, тем лучше;
Угол обзора. Влияет на то, как будет видно изображение если смотреть на монитор со стороны или чуть выше / ниже. Чем больше угол обзора, тем лучше.
Яркость и контрастность. Яркость измеряется в кд/м2 и в хороших моделях лежит за пределами 300, а контрастность должна быть не менее 1:1000 для хорошего отображения.
Вот так выглядит монитор:

Помимо перечисленных выше основных компонентов компьютера, существуют ещё и периферийные устройства. Периферией называют различные дополнительные и вспомогательные устройства, которые позволяют расширить возможности компьютера. Сюда относится множество устройств, например: компьютерная мышь, клавиатура, наушники, микрофон, принтер, сканер, копир, графический планшет, джойстик, web-камера.
Все эти устройства уже удобно будет затронуть в отдельных темах, поскольку каждое из них имеет свои характеристики и особенности. Клавиатуру и мышь выбрать проще всего, главное, чтобы подключение к компьютеру было по USB или же вообще по радиоканалу без провода, а все остальные параметры подбираются уже индивидуально и здесь главное, чтобы просто было удобно.
О выборе самых основных периферийных устройств читайте в статье:
На этом разбор компонентов компьютера я заканчиваю. Надеюсь, что подобная статья окажется для новичков в какой-то степени полезной и те, кто совсем не понимали, что находится в компьютере и для чего нужно, теперь смогу более-менее представить себе ? Также данная информация, я думаю, станет полезна при выборе компьютера и тем более последующие статьи как раз будут о выборе и покупке домашнего компьютера.
Nbsp; КОНТРОЛЬНЫЕ ВОПРОСЫ
Дайте определения следующим терминам: «информация», «данные», «информационная система», «информационная среда», «информационные технологии».
Информация — это сведения о фактах, концепциях, объектах, событиях и идеях, которые в данном контексте имеют вполне определенное значение.
Информация — это не просто сведения, а сведения нужные, имеющие значение для лица, обладающего ими.
Под информацией понимаются любые сведения, являющиеся объектом хранения, передачи и преобразования.
Информационное сообщениесвязано с источником сообщения (передатчиком), приемником (получателем) и каналом связи.
В одном терминологическом ряду с понятием информации стоят понятия «данные» и «знания».
Данные— это информация, представленная в виде, пригодном для обработки автоматическими средствами при возможном участии человека.
Знания — это информация, на основании которой путем логических рассуждений могут быть получены определенные выводы.
Информационная система(ИС) представляет собой коммуникационную систему по сбору, передаче, переработке информации об объекте, снабжающую работника любой профессии информацией для реализации функции управления. Другими словами информационная система — это упорядоченная совокупность документированной информации и информационных технологий. В компьютере для записи чисел используется двоичная система счисления. Любая информация, кроме числовой, в компьютере кодируется, т.е. представляется в виде чисел 0 и 1 На практике используется более крупная единица информации — байт. Байт — это информация, содержащаяся в 8-разрядном двоичном коде: 1 байт = 8 бит.
Информационная среда — это совокупность систематизированных и организованных специальным образом данных и знаний.
Информационные технологии (ИТ) — это совокупность методов и программно-технических средств, объединенных в технологическую цепочку, обеспечивающую сбор, обработку, хранение, распределение и отображение информации с целью снижения трудоемкости процессов использования информационных ресурсов.
Приведите классификацию информационных систем.
Различают несколько поколений ИС.
Первое поколение ИС (1960—1970 гг.) строилось на базе центральных ЭВМ по принципу «одно предприятие — один центр обработки», а в качестве стандартной среды выполнения приложений служила операционная система фирмы IBM — MVX.
Второе поколение ИС (1970—1980 гг.) характеризуется частичной децентрализацией ИС, когда мини-компьютеры типа DECVAX, соединенные с центральной ЭВМ, стали использоваться в офисах и отделениях организации.
Третье поколение ИС (1980—1990 гг.) определяется появлением персонального компьютера и вычислительных сетей, объединяющих разрозненные ИС в единую систему.
Четвертое поколение ИС (1990 г. — до нашего времени) характеризуется иерархической структурой, в которой центральная обработка и единое управление ресурсами ИС сочетается с распределенной обработкой информации. В качестве центральной вычислительной системы может быть использован суперкомпьютер.
В большинстве случаев наиболее рациональным решением представляется модель ИС, организованная по принципу: центральный сервер системы — локальные серверы — станции-клиенты.
В чём отличие ИТ от ИС?
Разница между понятиями «информационная система” и «информационная технология” состоит в том, что:
Информационная технология является процессом, состоящим из четко регламентированных операций по преобразованию информации (сбор данных, их регистрация, передача, хранение, обработка, использование).
Компьютерная информационная система является человеко-машинной системой обработки информации с целью организации, хранения и передачи информации. Например, технология, работающая с текстовым редактором, не является информационной системой.
Информационные технологии состоят из этапов, каждый из них включает операции, а последние состоят из элементарных действий, таких как нажатие какой-нибудь клавиши, выбор позиции в меню и т.д.
Из каких компонентов состоит настольный ПК?
Персональный компьютер — универсальная техническая система. Его конфигурацию (состав оборудования) можно гибко изменять по мере необходимости. Тем не менее, существует понятие базовой конфигурации, которую считают типовой. В таком комплекте компьютер обычно поставляется. Понятие базовой конфигурации может меняться. В настоящее время в базовой конфигурации рассматривают четыре устройства:
Самая важная часть компьютера — системный блок, содержащий процессор и оперативную память (memory), — сердце и мозг ПК, жесткий диск, или винчестер (HDD — harddiskdrive), дисковод (FDD — floppydiskdrive), CD-ROM и несколько так называемых портов (COM, LPT, USB-port) — плат, снабженных разъемами для присоединения к компьютеру дополнительных устройств












