Урок 7. Внутреннее устройство компьютера
В третьем уроке мы узнали для чего нужны процессор, оперативная память и жесткий диск. В четвертом уроке мы увидели компьютер снаружи и узнали для чего нужны различные кнопки и разъёмы. Сегодня мы откроем крышку системного блока и познакомимся со всеми внутренними компонентами.
Когда говорят о внутреннем устройстве компьютера, обычно имеют в виду те компоненты, которые находятся внутри его корпуса. У настольного компьютера корпус – это системный блок, у ноутбуков и нетбуков – это нижняя из раскрываемых половинок (напомню, что разновидностям компьютерной техники у нас был посвящен второй IT-урок).
Электронное приложение к учебнику
Презентация «Файлы и файловые структуры» (Open Document Format)
Ссылки на ресурсы ЕК ЦОР
- демонстрация к лекции «Файлы и файловые структуры» (N 119112)
http://school-collection.edu.ru/catalog/res/341d1e14-d571-46d2-8fe7-9416619b10c7/? - демонстрация к лекции «Файловая структура диска» (N 119256)
http://school-collection.edu.ru/catalog/res/ad8e829c-25c0-40b5-9e24-b98145e1e05a/? - демонстрация к лекции «Имя файла. Путь к файлу» (N 119114)
http://school-collection.edu.ru/catalog/res/504b2772-e86e-4c5b-8ac4-7837eb91f7cc/? - анимация «Файлы и папки» (N 196624)
http://school-collection.edu.ru/catalog/res/1780aaa6-0bd1-465b-a2e4-dda69e458780/?

Презентация «Файлы и файловые структуры»
Практическая часть
Первое задание. Нужно создать презентацию, состоящую из четырёх слайдов, о своих любимых занятиях. Подобрать фон и оформление презентации.
Для начала необходимо продумать план презентации.
В нашей презентации будет:
- первый – титульный слайд;
- второй слайд будет содержать некоторые сведения обо мне;
- На третьем слайде будут перечислены мои любимые занятия;
- И на четвёртом будут содержаться более подробные сведения об одном из моих любимых занятий.
Итак, загрузим программу Microsoft PowerPoint. Теперь, среди предложенных шаблонов, выберем любой понравившейся шаблон и нажмём на нём левой кнопкой мыши.
Щёлкнем в области «Заголовок слайда» и напишем название презентации «Мои любимые занятия». Затем подпишем подзаголовок слайда: Подготовила Сидорова Анна.

Создадим второй слайд. Для этого на вкладке Главная в разделе Слайды нажмём на значок раскрывающегося списка Создать слайд и выберем подходящий макет слайда.
Запишем в области заголовок слайда название «Коротко обо мне». Теперь в область рисунка нужно вставить фото.
В презентацию можно вставлять рисунки. Для этого нужно:
1.На вкладке Вставка в разделе Изображения нажать Рисунок и выбрать подходящий рисунок в компьютере. Если нажать Изображение из Интернета, то можно выбрать подходящую картинку в Интернете. Либо, нажав на Снимок, можно добавить снимок любого открытого окна.
2.Найти в компьютере или интернете подходящую картинку скопировать её и вставить в презентацию.
3.Если на слайде, как в нашем случае, есть область для вставки рисунка, то нужно нажать на значок Рисунки и выбрать подходящее изображение.
Итак, нажимаем на значок Рисунки и выбираем фото.
В области Текст слайда напишем короткий рассказ о себе: Меня зовут Аня. Я родилась 26 июня 2002 года в городе Москве. Учусь в 7 «А» классе средней школы № 22.

Аналогично создадим третий слайд. Подпишем его «Мои любимые занятия» и перечислим их: Чтение, аэробика, Компьютер, бальные танцы, походы, кулинария.
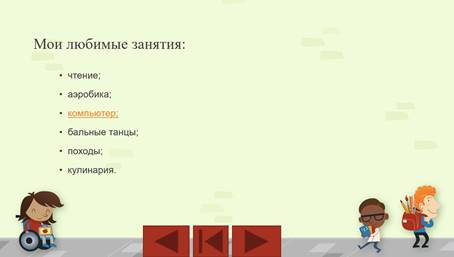
Создадим четвёртый слайд. Подпишем его «Компьютер», разместим на слайде подходящее фото и подробно опишем своё увлечение: Мой любимый предмет – информатика. Я люблю рисовать, создавать презентации. Ещё люблю играть на компьютере в логические игры.
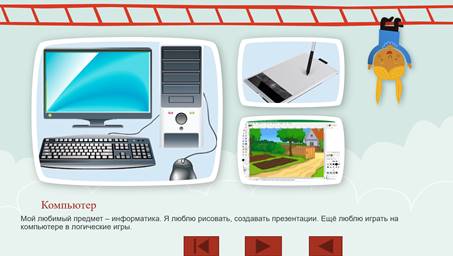
Сохраним презентацию в свою рабочую папку с именем «Мои увлечения».
Второе задание. В презентации «Мои увлечения» расставить управляющие кнопки, так чтобы были организованы переходы между слайдами. Добавить анимации для объектов и эффекты перехода слайдов. С помощью гиперссылок сделать возможным переход от пункта Компьютер на слайд компьютер. И установить автоматический режим смены слайдов через три минуты.
Откроем презентацию «Мои увлечения». Теперь на второй слайд добавим две управляющие кнопки: в начало и далее. Для этого на вкладке вставка в разделе Иллюстрации нажимаем на значок раскрывающегося списка Фигуры. Находим управляющие кнопки и выбираем кнопку В начало. На слайде выбираем место где она будет размещаться, нажимаем левой кнопкой мыши и растягиваем кнопку до нужного размера. В появившемся окне Настройка действия в разделе перейти по гиперссылке выберем первый слайд.
Аналогично добавим вторую кнопку Далее. Только в появившемся окне Настройка действия в разделе перейти по гиперссылке выберем следующий слайд.
На третий и четвёртый слайды добавим по три управляющие кнопки. В начало, Далее и Назад.
Теперь добавим анимации для объектов.
Для этого выбираем объект, на который нужно добавить анимацию. Теперь на вкладке Анимация, в разделе анимация нажимаем на значок раскрывающегося списка. Выберем один из видов эффектов:
- Раздел Вход содержит эффекты появления объекта на слайде;
- Раздел Выделение содержит эффекты выделения объекта;
- Раздел Выход содержит эффекты удаления объекта со слайда.
- В самом низу находятся дополнительные эффекты ко всем разделам, а также эффекты перемещения объекта на слайде.
Выберем нужный эффект. Теперь выбирая объекты для анимации добавим эффекты анимации.
Добавим эффекты перехода слайдов. Для этого на вкладке Переходы в разделе переход к этому слайду, нажмём на значок раскрывающегося списка. Выберем подходящий переход.
Если переходы нужно добавить на все слайды, то в разделе Время показа слайдов нажмём кнопку Применить ко всем. Либо, выбирая определённые слайды добавлять к ним подходящие эффекты.
Также нам нужно установить автоматический режим смены слайдов через три минуты.
Для этого на вкладке Переходы в разделе Время показа слайдов, в окошке Смена слайдов установим галочку в поле После и выберем время 3 минуты.
Осталось с помощью гиперссылок сделать возможным переход от пункта Компьютер на слайд компьютер.
Выбираем третий слайд и выделим слово компьютер.
Гиперссылки можно создать двумя способами:
Первый. На вкладке Вставка в разделе ссылки выбрать Гиперссылка.
Второй. Щёлкнуть правой кнопкой мыши по выделенному объекту и в контекстном меню выбрать Гиперссылка.
Итак, нажимаем на выделенном тексте правой кнопкой мыши. Теперь в раскрывшемся меню находим Гиперссылка и нажимаем на неё. В разделе Связать с выберем параметр Место в документе. Теперь в разделе Выберите место в документе нажимаем на четвёртый слайд Компьютер после этого нажимаем Ок.
Обратите внимание, слово компьютер изменилось. Поменялся цвет текста и появилось подчёркивание.
Ну что же, давайте посмотрим на результат своей работы. Запустим презентацию. Для этого на вкладке Показ слайдов в разделе Начать показ слайдов, нажмём с начала.
Мы с вами в презентации «Мои увлечения» расставили управляющие кнопки. Добавили анимации для объектов и эффекты перехода слайдов. С помощью гиперссылок сделали возможным переход от пункта Компьютер на слайд компьютер. А также установили автоматический режим смены.
А теперь подведём итоги урока.
Презентация – это знакомство с чем-то новым, причём в наглядной и очень интересной форме.
Компьютерная презентация – это мультимедийный продукт, представляющий собой способ демонстрации информации, где происходит одновременное использование слайдов, выдержанных в одном графическом стиле, содержащих текст, рисунки, фотографии, анимацию, видео и звуковой ряд.
А также создали свою презентацию и научились применять различные эффекты.
Глава 1. Информация и информационные процессы
Информация и её свойства. Информационные процессы. Всемирная паутина. Представление информации. Двоичное кодирование. Измерение информации. Тестовые задания для самоконтроля по Главе 1.
Основные компоненты компьютера и их функции. Персональный компьютер. Программное обеспечение компьютера . Файлы и файловые структуры. Пользовательский интерфейс. Тестовые задания для самоконтроля по Главе 2.
Как сохранить онлайн видео в формате MP4 в HD качестве
Вы можете смотреть видео онлайн, когда у вас есть высокоскоростное подключение к Интернету, но иногда вам приходится смотреть их автономно.
Наш онлайн загрузчик поможет вам сохранить видео в формате MP4 в HD качестве без каких-либо потерь и смотреть в удобное для вас время.
Характеристики стационарного компьютера и ноутбука
Как я рассказывал ранее, каждый компьютер состоит из материнской платы, процессора и других компонентов, которые отличаются друг от друга по выпуску и мощности.
Сейчас же я дам рекомендации, как выбрать подходящий ПК для работы или отдыха.
Стандартный домашний и офисный компьютер
В обязанности обычного офисного сотрудника входит работа с почтой, документами и интернетом. Для этих целей нам не нужен слишком мощный ПК. Хорошо подойдет компьютер на базе процессора Core i3 седьмого или восьмого поколения.
Данный процессор имеет 4 ядра, и он хорошо справится со всеми офисными задачами.
- Оперативной памяти будет достаточно в объёме 4 Гб.
- Жесткий диск можно установить от 500 до 1000 Гб, подойдет и HDD диск формата SATA 3.0.
- Дополнительную видеокарту можно не приобретать – встроенной вполне достаточно.
- Блок питания подойдет 450-500 Вт.
- Монитор, клавиатуру и мышку можете выбрать на свое усмотрение.

Производители также выпускают готовое фирменное решение для офиса и дома. В такие компьютеры, как правило, уже установлена операционная система Windows и пакет Microsoft Office, что позволит сэкономить на покупке программного обеспечения.
Что касается ноутбуков – они уже идут в готовой комплектации. Вам остается только выбрать на каком процессоре он работает, объем оперативной памяти и какая в нем установлена видеокарта. Для офисных задач подойдет ноутбук на базе процессора I3 и 4 Гб оперативной памяти.
Монтажный или игровой компьютер
Для сборки мощного монтажного или игрового ПК потребуется солидная сумма, так как чем круче комплектующие, тем они дороже. Как я писал ранее, для таких целей больше подойдет стационарный ПК.
Рекомендую собирать компьютер на базе процессора Core i9 9900K. Он имеет разблокированный множитель, что позволит произвести разгон и увеличить мощность. И не экономьте на охлаждении!
Данный процессор имеет 8 физических ядер и 8 виртуальных, что дает в сумме 16 потоков. На сегодняшний день этой мощности вполне хватит для работы с монтажом и играми.
- Материнскую плату нужно выбирать формата ATX, желательно у проверенных производителей (Gigabyte, Asus).
- Оперативную память лучше сразу покупать объемом 32 Гб.
- Видеокарта для данной сборки является ключевой, так как именно ее мощность задействуется при работе с монтажом и играми.
- На сегодняшний день топовой считается модель Nvidia GeForce RTX 2080Ti.
- Жесткий диск для данной сборки нужно устанавливать скоростной M2. В дополнение можно установить второй объемный HDD диск для хранения данных.
- Основой такой сборки является блок питания. Если вы решитесь приобрести хорошую видеокарту, то понадобится БП мощностью от 800 Вт. В идеале 1000 Вт и более – главное, отличного качества.
- Собирать все это нужно в корпус Full Tower для хорошей вентиляции и охлаждения.
- Монитор, мышку и клавиатуру можете выбирать по вашим предпочтениям. Но экономить на этом не стоит, чтобы почувствовать всю мощь данного ПК.

Также на рынке существуют профессиональные брендовые графические станции. В них могут быть установлены серверные процессоры (от двух и более), несколько профессиональных видеокарт и несколько сотен гигабайт оперативной памяти. На таких станциях работают профессиональные монтажеры для студий. И, конечно, цена такой станции просто заоблачная.

Игровые ноутбуки покупать не рекомендую – на мой взгляд, это нецелесообразно. Но если вы все же решитесь, присмотритесь к серии с процессорами Intel Core i9.
Когда появился первый компьютер?
На протяжении всей истории существования человека он то и дело пытался совершенствовать мир вокруг, чтобы улучшить свою жизнь сделать ее проще и комфортнее. История создания компьютера – это прежде всего стремление человека изобрести устройство для решения задач, непосильных для человеческого разума. И как показывает практика, задача эта исполнена на «ура».
Если вы думаете, что компьютер появился несколько десятилетий назад, то глубоко заблуждаетесь, ведь его история насчитывает несколько столетий. Конечно же, первые предки современного ПК были очень примитивными и даже язык не поворачивается назвать их «компьютерами», но не пройдя всех этих этапов становления он, возможно, не стал таким чудом техники.
Итак, первым созданным компьютером в истории человечества считается машина для подсчетов Блеза Паскаля, возникшая в 1642 году. Это был первый примитивный калькулятор, который помогал изобретателю слагать и вычитать. Изобретение Паскаля считается нулевым этапом в разработке компьютеров и для своего времени это было прогрессивное устройство, ведь ранее никаких попыток механизировать вычисления не было.
Придуманный Паскалем «компьютер» назвали «Паскалина» и представлял он собой ящик с многочисленными шестернями. С помощью колесиков прибор позволял вводить числа от 0 до 9, а в верхней части корпуса, после ввода исходных данных, показывался результат.

Аппарат Паскаля – первый компьютер
Периферийные устройства компьютера
Как говорит википедия:
Периферийные устройства — это аппаратура, которая позволяет вводить информацию в компьютер или выводить её из него. Периферийные устройства являются не обязательными для работы системы и могут быть отключены от компьютера.
Но, я с ней не согласен. К примеру, без монитора нам и компьютер не нужен, а без клавиатуры не каждый сможет включить компьютер, без мышки смогут обойтись только самые опытные пользователи, а без динамиков ничего не посмотришь и не послушаешь. Это еще далеко не все устройства, поэтому давайте рассмотрим каждое из них отдельно.
Монитор персонального компьютера

Немного повторюсь – без монитора компьютер нам не нужен, иначе мы не увидим, что там происходит. Возможно в дальнейшем придумают какую-то голограмму или специальные очки, но пока что это лишь моя больная фантазия).
Монитор подключается в видеокарту специальным кабелем, которых бывает 2 типа VGA (устарелый разъем) и HDMI. HDMI обеспечивает лучшее изображение, а так же параллельно изображению передает звук. Так что, если в вашем мониторе есть встроенные колонки и он имеет высокое разрешение, вам обязательно нужно использовать HDMI кабель.
Клавиатура

Клавиатура нужна для ввода информации, вызова команд и выполнения действий. Клавиатуры бывают разные: обычные, бесшумные, мультимедийные и геймерские.
- Обычные – самая простая клавиатура, на которой только стандартные кнопки.
- Бесшумные – резиновые/силиконовые клавиатуры, при работе с которыми не слышно ни одного звука.
- Мультимедийные. Кроме стандартных кнопок клавиатура имеет дополнительные клавиши для управления аудио/видео файлами, громкостью, тачпад (возможно), и остальное.
- Геймерские – Дополнительные кнопки для разных игр, основные кнопки для игры имеют другой цвет и другие плюшки.

Основная задача компьютерной мыши — это управление/передвижение курсора на экране. Так же выбирать и открывать файлы/папки и вызывать меню правой кнопкой.
Сейчас существует много самых разных мышек для компьютера. Бывают беспроводные, маленькие, большие, с дополнительными кнопками для удобства, но основная её функция осталось прежней спустя десятилетия.
Акустическая система

Как было сказано выше, акустическая система подключается к звуковой карте. Через звуковую передаться сигнал на колонки, и Вы слышите, о чем говорят в видео и поют в песне. Акустика бывает разной, но без какой либо, компьютер со всеми своими возможностями становиться обычным рабочим инструментом, перед которым скучно проводить время.
МФУ – Многофункциональные устройства

МФУ больше необходим для офиса и учебы. Обычно содержит: сканер, принтер, ксерокс. Хоть это все в одном устройстве, выполняют они абсолютно разные задачи:
- Сканер – делает точную копию фотографии/документа в электронном варианте.
- Принтер – распечатывает электронную версию документа, фотографии, картинки на бумагу.
- Ксерокс – Делает точную копию с одной бумаги на другую.
Геймпад или джойстик

Геймпад он же джойстик в прошлом. Нужен лишь для комфорта в некоторых играх. Бывают беспроводные и наоборот. Обычно содержат не более 15 кнопок, и использовать в не игр не имеет никакого смысла.












