(Решено!) На ПК не открывается браузер Яндекс, Opera, Chrome
Осталось совсем немного людей, которые не сталкивались со сбоями веб-обозревателя: он то не запускается, то вылетает, то выдает какую-то ошибку. Браузер является нашим проводником в интернет и чаще остальных подвергается различным нарушениям, вроде поражения вирусами, установки неправильных или проблемных расширений, сбоя настроек и системных файлов. Существуют десятки разносторонних причин, почему не открывается браузер на компьютере: от самых банальных случайных сбоев до технически сложных проблем. Мы расскажем о способах исправлениях их всех.
Если не запускается веб-обозреватель на компьютере, он столкнулся с некоторыми из следующих сбоев:
- залагал сам процесс;
- одна из функций браузера работает неправильно;
- установлены несовместимые расширения;
- добавлены опасные, зараженные адоны;
- антивирус или «Защитник Windows» распознал браузер опасным приложением и заблокировал;
- повреждены пользовательские данные аккаунта;
- поломка системных файлов Windows;
- браузер конфликтует с другими программами.
Перечисленные причины справедливы для всех распространенных браузеров: Google Chrome, Opera, Mozilla Firefox, Яндекс.Браузер.
Как исправить ошибку «Файлы браузера испорчены. Пожалуйста, переустановите Яндекс.Браузер»
Появления данного сообщения во время запуска браузера говорит о том, что какие-либо компоненты программы повреждены либо удалены, и поэтому она не может запуститься и работать. Решение этой проблемы находится прямо в сообщении — нужно переустановить браузер. Однако, чтобы успешно переустановить Яндекс.Браузер, его надо сначала правильно удалить.
Ниже покажем пошаговую инструкцию для правильного удаления Яндекс.Браузера на примере Windows 11. В более ранних версиях Windows всё будет примерно так же, только интерфейс немного может отличаться. Чтобы не потерять нужные данные, такие как историю посещение страниц, сохранённые в браузере пароли, кеш и другие, нужно авторизоваться и синхронизироваться в браузере. Тогда после удаления эти данные останутся в вашем аккаунте, и после повторной установки браузера, вы сможете снова авторизоваться в нём и загрузить эти данные.
- Нажмите кнопку «Пуск» внизу слева экрана и перейдите в параметры системы. Параметры можно найти, например, по соответствующему запросу в поисковой строке.
- Слева перейдите в раздел «Приложения», а затем откройте «Приложения и возможности».
- Вы окажетесь в списке установленных на компьютере программ. Здесь нужно найти Яндекс браузер. Найти его можно с помощью поиска либо просто просмотрев список глазами. Нажмите на три точки напротив браузера и потом нажмите «Удалить».
- Затем появится несколько сообщений, где нужно будет подтвердить свои намерения для удаления программы. И после этого дождитесь завершения деинсталляции.
- Если на вашем компьютере установлены другие продукты, которые имеют отношение к Яндекс браузеру, такие как Кнопка Яндекс и Яндекс Алиса, то их тоже нужно здесь удалить.
- Теперь нужно удалить с компьютера остатки этой программы. Чтобы это сделать, нажмите сочетания клавиш Ctrl + R и впишите команду %appdata% затем нажмите клавишу Enter.
- Вы окажетесь в папке, в которой некоторые программы хранят свои системные файлы. Здесь найдите папку Yandex и удалите её.
- Затем подниметесь на уровень выше по каталогу. Для этого кликните на AppData в адресной строке браузера. Войдите в папку LocalNow.
- И там тоже удалите папку Yandex.
Теперь Яндекс браузер полностью удалён с вашего компьютера.
Видео ниже покажет вам, как удалить браузер в немного более старом интерфейсе Windows:
Удаление Яндекс Браузера
Чтобы полностью удалить Яндекс, нужно воспользоваться окном «Программы и компоненты».
Открываем Панель управления через Пуск.

Находим блок «Программы и компоненты». Он может быть также назван просто «Программы» или «Установка и удаление программ» в зависимости от версии ОС Windows.
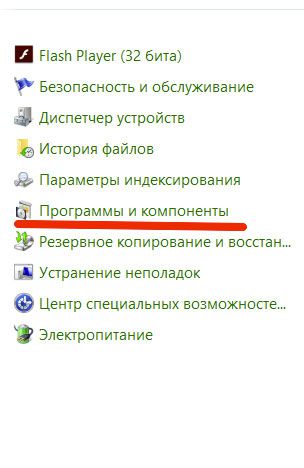
Вы увидите список всех программ, установленных ранее на устройстве. Среди них нужно найти Яндекс.
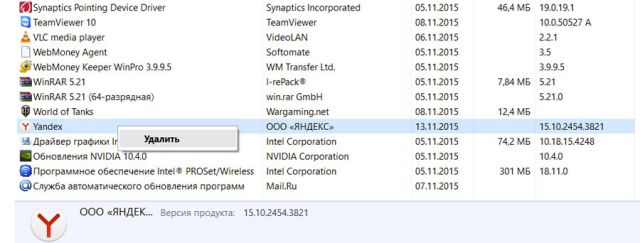
Правой кнопкой мыши вызываем меню и жмём «Удалить».
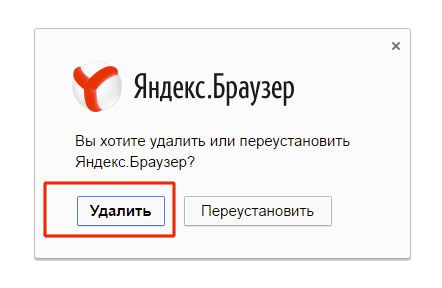
Подтверждаем удаление. Можете поставить галочку напротив удаления всех ранее сохранённых данных. Если вы просто переустанавливаете браузер, то галочку лучше убрать.
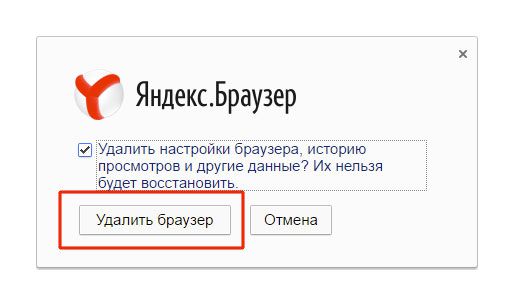
После удаления необходимо перезапустите ПК. Убедитесь, что утилиты больше нет на устройстве.
Типичные проблемы при переустановке Chrome
Часто случается, что после удаления при попытке новой установки Chrome может появиться сообщение, что на компьютере уже установлена самая последняя версия.
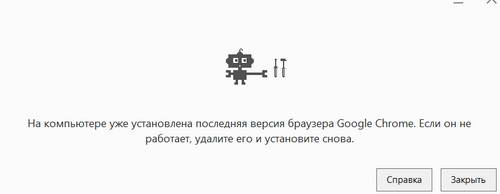
Mozilla, в отличии от Chroma, подобных окошек обычно не показывает и спокойно устанавливается, как будто все нормально, но после установки просто не запускается. В обоих случаях решить проблему может только полное удаление предыдущей установки с очисткой скрытых папок с настройками и записей реестра. О том как вычистить оставшиеся «хвосты» системными средствами windows после удаления Хрома, Мозиллы или Яндекс браузера вы можете прочитать в соответствующих статьях на нашем сайте:
Но у многих пользователей недостаточно навыков, чтобы самостоятельно найти и почистить системный реестр. В таком случае на помощь могу прийти сторонние программы, так называемые Uninstaller-ы. Различных программ-помощников по удалению софта очень много, и они мало чем отличаются друг от друга. Мы рассмотрим действия на примере одного из них.
Как удалить браузер
Любой browser удалить с компьютера можно тремя способами. Они просты и подходят для деинсталляции всех обозревателей. До момента удаления необходимо завершить все процессы обозревателя. Это можно сделать через Диспетчер задач, в котором ест функция принудительного завершения работы программ.
Плюс этого метода одновременное удаление с компьютера программы, ее настроек, а также данных профиля. Процедура включает следующие шаги:
Важно! Все скачанные к обозревателю расширения и утилиты так же удаятся.
Дождитесь окончания процесса, после чего перезагрузите компьютер. Это нужно, чтобы изменения вступили в силу.
Windows 8
Способ, описанный выше, также актуален для Windows 8. Несмотря на добавление интерфейса Metro, Microsoft не стала ограничивать юзеров в возможностях, оставив стандартный «Проводник», сосуществующий с Windows с самых ранних версий. Главным же отличием от Windows 7 – возможность найти среди плиток панель с Яндекс браузером, нажать по нему правой кнопкой и выбрать «Удалить». Появится такое же окно, как и выше, соответственно, дальнейшие инструкции идентичны.
Первый метод не теряет актуальности и для Windows 10, поэтому мы можем также рекомендовать его к повторению даже здесь. Однако, существует другой способ удаления программ, актуальный только для десятки. Чтобы провернуть его, необходимо осуществить несколько простых шагов.
- Открываем меню пуск.
- Находим кнопку «Параметры» в виде шестерёнки и нажимаем её.
- Выбираем пункт «Система».
- Нажимаем «Приложения и возможности».
- Находим «Yandex» и нажимаем на него.
- Подтверждаем намерения нажатием клавиши «Удалить».
- Ещё раз подтверждаем намерения аналогичным действием.
- Предоставляем права администратора деинсталлятору приложения, выбрав «Да» в открывшемся окне.
- Во время выбора «Удалить» или «Переустановить» выбираем первый вариант.
- Активируем галочку «Удалить настройки браузера, историю…» и продолжаем подтверждать наши намерения нажатием кнопки «Удалить браузер».
После выполнения этих действий браузер полностью удалится с вашего компьютера. К слову, проверить папки по пути «С:Usersимя_пользователя» также стоит, так как там могут встречаться самые неожиданные «подарки» от Яндекса.
Opera
Использование свежего софта – необходимое условие качественной работы в интернете. Если вы пользуетесь Оперой, обратите внимание, как скачать обновленный браузер:
- Кликните на кнопку «Меню» в верхнем левом углу;
- Выберите строчку «Обновление и восстановление»;
- Найдите блок «Проверить»;

- Если улучшение есть, то система предложит его установить;
- Не забудьте перезапустить браузер по завершению процесса.
В стандартном режиме работы на кнопке «Меню» автоматически появится значок в виде флажка, а в самом меню пункт «Перезапустить». Как видите, обновить Оперу совсем не сложно.
Файлы браузера испорчены: возможные способы исправления
Если при запуске браузера высвечивается окно с оповещением о повреждении файлов, важно своевременно ее исправить. Существует два способа вернуть рабочую версию программы:
- восстановление системы;
- переустановка обозревателя.
В первую очередь следует попробовать восстановить браузер. Ведь удалив его, можно потерять многие данные – историю, расширения, настройки и другое. Независимо от используемого приложения: Internet Explorer, Google Chrome, Yandex Browser или Mozilla Firefox метод подходит.
- Откройте меню «Пуск», выберите «Панель управления».

- Найдите пункт «Восстановление» и кликните по нему.

- Откроется окно, где необходимо выбрать «Запуск восстановления».

Но стоит отметить, что данным методом могут воспользоваться те пользователи, на чьем устройстве есть такая возможность. Также данный метод доступен, если прежде была создана «Точка восстановления».
Переустановка программы
Переходим к деинсталляции.
- Для удаления нерабочей программы зайдите в «Панель управления», выберите «Программы и компоненты».

- Откроется список, в котором нужно найти нерабочий обозреватель, кликнуть по нему правой кнопкой мыши, выбрать «Удалить».

После деинсталляции приложения обязательно проверьте компьютер на наличие вирусных ПО. Далее можно приступать к инсталляции нового установщика.
Сохранение данных перед удалением программы
Перед тем как переустанавливать браузер следует сохранить некоторые данные:
- историю;
- расширения;
- закладки;
- сохраненные пароли;
- экспресс-панель.
- Осуществите вход в аккаунт Yandex.
- Убедитесь о запуске «Синхронизации».

Как восстановить браузер и наладить его функциональность мы разобрались, а если у вас есть вопросы или личный опыт, напишите нам. Также не забывайте оценивать статью и следить за обновлениями.












