Подробная инструкция по переустановке Яндекс.Браузера
Рано или поздно каждый пользователь сталкивается с проблемами в работе браузера. Стоит переустановить браузер и это позволит разрешить ситуацию. Мера кардинальная, но в большинстве случаев эффективная.
Причины, по которым стоит переустановить Яндекс браузер:
- Невозможность обновления программы;
- Отказ в работе отдельных функций;
- Невозможность установить расширения;
- Повреждение файлов браузера и прочие неполадки, связанны с его работой.
Перед тем как преступить к переустановке браузера стоит потратить время на резервное копирование важных данных и их сохранение, ведь с переустановкой все закладки и ранее использованные данные будут потеряны. Благо сегодня для решения этой проблемы есть множество инструментов. Рассмотрим два наиболее удобных и популярных способа.
Как исправить ошибку «Файлы браузера испорчены. Пожалуйста, переустановите Яндекс.Браузер»
Появления данного сообщения во время запуска браузера говорит о том, что какие-либо компоненты программы повреждены либо удалены, и поэтому она не может запуститься и работать. Решение этой проблемы находится прямо в сообщении — нужно переустановить браузер. Однако, чтобы успешно переустановить Яндекс.Браузер, его надо сначала правильно удалить.
Ниже покажем пошаговую инструкцию для правильного удаления Яндекс.Браузера на примере Windows 11. В более ранних версиях Windows всё будет примерно так же, только интерфейс немного может отличаться. Чтобы не потерять нужные данные, такие как историю посещение страниц, сохранённые в браузере пароли, кеш и другие, нужно авторизоваться и синхронизироваться в браузере. Тогда после удаления эти данные останутся в вашем аккаунте, и после повторной установки браузера, вы сможете снова авторизоваться в нём и загрузить эти данные.
- Нажмите кнопку «Пуск» внизу слева экрана и перейдите в параметры системы. Параметры можно найти, например, по соответствующему запросу в поисковой строке.
- Слева перейдите в раздел «Приложения», а затем откройте «Приложения и возможности».
- Вы окажетесь в списке установленных на компьютере программ. Здесь нужно найти Яндекс браузер. Найти его можно с помощью поиска либо просто просмотрев список глазами. Нажмите на три точки напротив браузера и потом нажмите «Удалить».
- Затем появится несколько сообщений, где нужно будет подтвердить свои намерения для удаления программы. И после этого дождитесь завершения деинсталляции.
- Если на вашем компьютере установлены другие продукты, которые имеют отношение к Яндекс браузеру, такие как Кнопка Яндекс и Яндекс Алиса, то их тоже нужно здесь удалить.
- Теперь нужно удалить с компьютера остатки этой программы. Чтобы это сделать, нажмите сочетания клавиш Ctrl + R и впишите команду %appdata% затем нажмите клавишу Enter.
- Вы окажетесь в папке, в которой некоторые программы хранят свои системные файлы. Здесь найдите папку Yandex и удалите её.
- Затем подниметесь на уровень выше по каталогу. Для этого кликните на AppData в адресной строке браузера. Войдите в папку LocalNow.
- И там тоже удалите папку Yandex.
Теперь Яндекс браузер полностью удалён с вашего компьютера.
Видео ниже покажет вам, как удалить браузер в немного более старом интерфейсе Windows:
Как исправить проблему
Для того, чтобы переустановить версию программы без удаления предыдущих сохранений, повторите следующие действия:
Откройте любой другой обозреватель, например Internet Explorer.
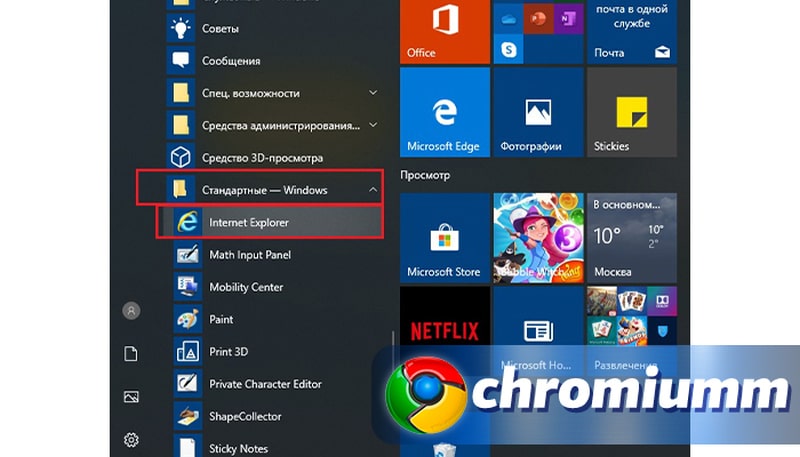
Откройте официальный сайт Yandex browser и загрузите установочный файл на свой компьютер.
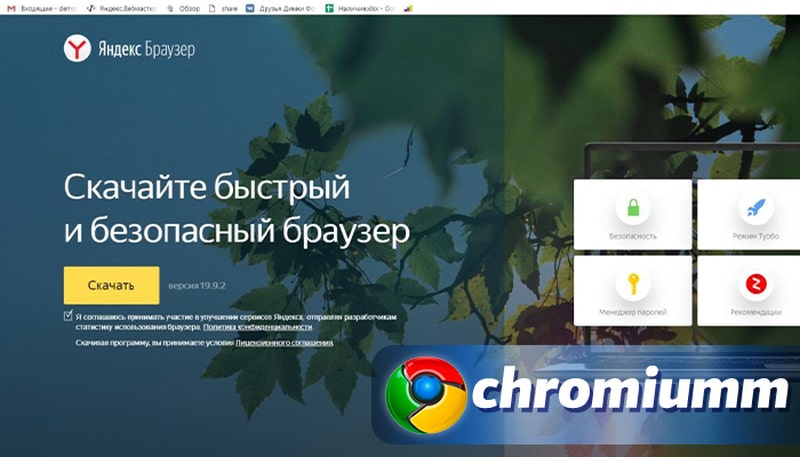
После загрузки запустите процесс установки. После его окончания произойдет автоматический запуск утилиты. Благодаря наличию save-файлов на вашем ПК все вкладки и сохранения автоматически интегрируются в новую версию.

Иногда восстановиться могут даже загруженные файлы, пароли и логины.
Скачайте быстрый и безопасный браузер
Интересные статьи, новости и видео — в Дзене, персональной подборке на стартовом экране браузера. Автоматическая система анализирует ваши вкусы и предлагает то, что может понравиться.
Медленный интернет не помешает вам. При низкой скорости соединения включается режим Турбо, который ускоряет загрузку сайтов и экономит трафик.
Технология Protect проверяет сайты и файлы на вирусы, блокирует страницы мошенников, бережёт ваши пароли и данные банковских карт, а также защищает платежи в интернете.
Ответы на простые вопросы, вроде курса доллара или погоды на день, вы получите прямо в адресной строке. Чтобы попасть на сайт, не нужно запоминать адрес. Введите привычное название — Браузер поймёт.
Как переустановить Яндекс.Браузер с сохранением закладок?
Если вы пробовали самостоятельно переустановить браузер, то наверно заметили, что к сожалению вместе с переустановкой удаляются все личные данные пользователя: пароли, история, плагины и в том числе закладки.

Но есть другой способ переустановки, при котором закладки и остальные личные данные не удаляются! Он немного отличается от стандартной «переустановки» — необходимо просто больше «понажимать» мышкой, и все. Зато все что вам важное — будет сохранено! =)
Итак, приступим. Открываем окно, где у нас установлены все программы которые есть на компьютере:

Откроется список программ, там нам нужно найти наш браузер, нажимаем по нему и выбираем Удалить:

Откроется окно, в котором вам будет предложено или удалить или сделать переустановку, выбираем первое:

И вот теперь внимание! Галочку не ставим в этом окошке, чтобы был удален только браузер, а ваш профиль (то есть ваши настройки, пароли, закладки) были оставлены на компьютере:

Все, после этого браузер будет удален. Для нашего удобства, после удаления будет открыт другой браузер со страничкой, мол расскажите причину удаления. Но это не важно, просто браузер нам уже открывать снова не потребуется, в этом же окне идем на https://browser.yandex.ua/ru/desktop Яндекс браузера и нажимаем Скачать:


Все, теперь когда вы установите браузер, то все ваши закладки, пароли, все это будет сохранено. Ведь мы при удалении оставили наш профиль, как раз для того, чтобы его «подхватил» браузер, который мы установили заново.
Я лично проверил, сохраненные пароли у меня были после новой установки браузер, так что можете смело использовать этот способ переустановки!
И что получается? Мы смогли переустановить Яндекс Браузер с сохранением закладок, паролей, настроек и прочего =)
Восстановление паролей из Яндекс.Браузера

Яндекс.Браузер является одним из самых популярных и широко рекламируемых браузеров для сёрфинга интернета. Данное приложение, как и его основные конкуренты (Opera, Mozilla FireFox, Google Chrome), имеет функцию сохранения паролей, вводимых на различных сайтах пользователем. Многие пользователи, зная об этом, не утруждают себя запоминать свои пароли, полностью полагаясь на «память» своего браузера. Однако, что делать в тех случаях, когда появляется необходимость вспомнить свои пароли на интернет-ресурсах? Ведь при входе в форму авторизации пароли, как правило уже введены, но скрыты звёздочками.
К счастью, из этой ситуации есть выход. Для программы Яндекс.Браузер есть, как минимум, два способа извлечения сохранённых паролей.

Первый способ восстановления пароля самый простой — воспользоваться специальной утилитой. В интернете их можно найти множество, нужно лишь только найти и скачать понравившуюся, запустить её и посмотреть список всех паролей, сохранённых во всех Ваших браузерах. Одной из таких утилит является WebBrowserPassWiew, которая позволяет извлекать сохранённые пароли из всех самых популярных «просмотрщиков» интернета (в том числе и из Яндекс.Браузера) и при этом не требует установки. Более подробное описание к этой программе читайте по ссылке ниже:
Второй способ приводим специально для Яндекс.Браузера (почему-то именно работая в нём большинство пользователей испытывают необходимость узнать собственные пароли). Итак, чтобы «вытащить» пароли, сохранённые в браузере от Яндекс, выполняем пошагово следующие действия:











