В этой статье вы сможете выбрать Лучший файловый менеджер в Линукс для себя. Мы постарались как можно более подробно описать основные достоинства каждого файлового менеджера предоставленного в этой статье. Если у вас есть свои интересные варианты то обязательно пишите нам про них в форму комментариев на нашем сайте.
Кстати, мы уже писали про лучшие оболочки для Linux. Возможно это также вам будет интересно. Ссылку на статью вы можете найти выше
Управление файлами настолько важно на компьютере, что пользователи всегда хотят иметь простой и удобный файловый менеджер или файловый браузер. Но иногда очень важно иметь многофункциональный и настраиваемый файловый менеджер для выполнения как простых задач, таких как поиск, копирование, перемещение, создание и удаление файлов, а также сложные операции, такие как удаленный доступ к файлам и соединениям SHH.
Лучший файловый менеджер в Линукс
Независимо от того, предпочитаете ли вы легкий файловый менеджер с меньшими возможностями или тяжелый файловый менеджер с множеством функций и функций, все зависит от того, как вы управляете своей системой.
Ниже приведен список некоторых из лучших файловых менеджеров и браузеров, которые можно найти в разных дистрибутивах Linux, и их можно установить с помощью инструмента управления пакетами по умолчанию, называемого apt, yum или dnf.
Менеджер файлов Konqueror
Konqueror — мощный файловый менеджер для рабочего стола KDE, он предлагает простые функции управления файлами, такие как копирование, перемещение, поиск и удаление файлов, а также некоторые дополнительные функции и функции, такие как доступ к архивам, просмотр и копирование аудио компакт-дисков, поддержка доступа к FTP и SFTP-серверы, общие ресурсы smb (Windows).
У него есть огромная база пользователей, которые считают что это Лучший файловый менеджер в Линукс.
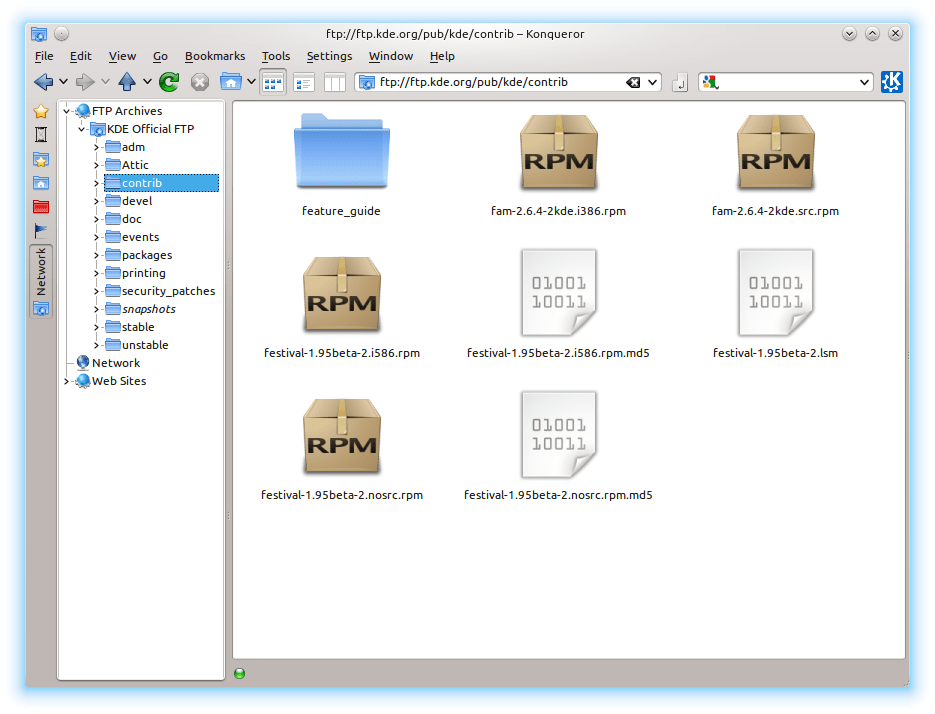
Он имеет следующие основные функции:
- Работает на движке KHTML
- Использует универсальный просмотрщик файлов
- Имеет настраиваемые приложения
- Простые в использовании меню
- Обеспечивает безопасность файлов
- Легко понять с первого взгляда
- Обеспечивает доступ к локальным и удаленным файлам
- Предварительный просмотр файлов
- Навигационная панель Breadcrumb
- Три режима просмотра (значки, компактные и детализированные)
- Разделение представлений для легко перемещаемых файлов
- Поддержка ярлыков
- Отмена / повтор действий
- Навигация с вкладками
- Сортировка и группировка файлов по имени, размеру, типам и многим другим атрибутам
- Включает запуск команд в подоболочке
- Имеет встроенный просмотрщик и редактор
- Основанный на универсальных текстовых интерфейсах, таких как Ncurses или S-Lang, поэтому он работает на обычной консоли, в терминах X Window или SSH
- Поддержка смонтированной файловой системы
- Модуль расширенного поиска
- Обширная обработка архивов и поддержка нескольких архивных форматов
- Поддержка FTP
- Синхронизация каталогов
- Сравнение содержимого файлов
- Удобный и настраиваемый
- Полная поддержка GVFS с доступом к удаленным файловым системам
- Четыре режима просмотра (значок, компактный, подробный, а также уменьшенное изображение)
- Поддержка управления на рабочем столе
- Показывает уменьшенное изображение для фотографий
- Функциональность закладок
- Поддержка вкладок
- Поддержка перетаскивания
- Удобный интерфейс GTK + 2
- Поддержка ассоциации файлов по умолчанию и многие другие, как я уже упоминал, являются многофункциональными.
- Очень быстрый графический интерфейс
- Небольшие следы памяти
- Четыре режима файлового менеджера; Одна панель, дерево каталогов и одна панель, две панели и дерево каталогов и, наконец, две панели
- Поддержка UTF-8
- Поиск файлов и каталогов
- Команда использования диска
- Строки состояния
- Корневой режим с аутентификацией с помощью утилит, таких как sudo и su
- Поддержка закладок
- Поддержка панели инструментов
- Автосохранение реестра и многое другое
- Использует GVFS и GIO
- Открыть в терминальной стойке
- Открыть в качестве поддержки root
- Правильное управление закладками GTK
- Полные параметры навигации, такие как назад, вперед, вверх, обновить
- Поддерживает несколько вариантов конфигурации и многое другое
- Высокая степень подключения
- Скрытые настройки
- Переименование нескольких файлов одновременно
- Пользовательские команды, связанные с общими расширениями
- Настраиваемая отправка в меню и многое другое
- Позволяет создавать вкладки аналогично интернет-браузеру
- Поддерживает скрипты
- Сохраняет историю переходов
- Может оставлять закладки и имеет функцию предпроссмотра
- Выглядит компактнее Nautilus
- Поддерживает сторонние плагины
- Имеет возможность создания ссылок
- Может перетягивать закладки
- Улучшенный поиск, который позволяет искать как в отдельных директориях, так и по всей файловой системе
- Это двухпанельный файловый менеджер
- Массовое переименовывание файлов
- Создание шаблонов для отдельных функций
- Работает с архивами
- Имеет встроенный текстовый редактор
- Nautilus
- MidnightCommander
- Thunar
- PCManFM
- Dolphin
- Krusader
- XFE
- стандартный файловый менеджер KDE;
- прозрачный доступ к веб-ресурсам;
- поддержка отмены, повтора операций;
- поддержка нескольких вкладок;
- поддержка нескольких панелей.
- поддержка кодировки Unicode;
- поддержка переименования нескольких файлов;
- интерфейс вкладок;
- встроенный текстовый редактор с двоичным и шеснадцатиричным режимами;
- прозрачная работа с архивами: zip, tar, gz, bz2, tgz, rpm, deb, rar;
- логгирование файловых операций;
- поддержка полнотекстового поиска.
- поддержка мыши и клавиатуры в графическом интерфейсе;
- встроенный инструмент просмотра и редактирования с подсветкой синтаксиса;
- поддержка создания и распаковки архивов (rpm, deb, tgz, iso, rar, cpio);
- поддержка кодировки Unicode;
- горячие функциональные клавиши для разных действий;
- строка терминала для выполнения команд.
- встроенный эмулятор терминала;
- множественное переименование файлов;
- статус бар для множественных операций.
- универсальный файловый менеджер для KDE;
- поддерживает Samba, NFS, FTP и SSH;
- синхронизация сетевых папок;
- прозрачная работа с архивами bzip2, deb, ISO, RAR, RPM, TAR, и 7zip;
- есть встроенный просмотрщик и редактор KrViewer;
- поддержка монтируемых файловых систем (MountMan);
- мониторинг использования диска (Filelight);
- закладки;
- поддержка пакетного переименования (KRename);
- сравнение содержимого файлов (KDiff, Kompare);
- шифрование и дешифрирование (KGpg).
- легковесный быстрый файловый менеджер на базе GTK3
- поддержка вкладок
- настраиваемая панель инструментов.
- плагины для синхронизации с DropBox
- подключение SSH, FTP, Windows , WebDAV (HTTP), WebDAV (HTTPS).
- поддержка удаленных файловых систем (FTP, SFTP, Samba, NFS, HTTP, Amazon S3, Hadoop HDFS и Bonjour);
- поддержка просмотра и редактирования архивов zip, rar, 7z, tar, gzip, bzip2, iso, deb;
- панельный интерфейс;
- поддержка 27 языков;
- закладки и диспетчер учетных записей.
- официальный файловый менеджер для GNOME;
- подключение SSH, FTP, Windows, WebDAV (HTTP), WebDAV (HTTPS);
- поддержка вкладок;
- расширение функциональности с помощью скриптов;
- поддержка истории переходов;
- предварительный просмотр текста, изображений, видео, аудио;
- поддержка закладок.
- по умолчанию файл менеджер в LXDE;
- доступен как для GTk так и Qt;
- поддержка удаленных файловых систем (GVFS, SFTP, Самба, WebDAV);
- поддержка нескольких языков;
- вкладки;
- строка адреса;
- поддержка закладок.
- поддержка плагинов;
- предпросмотр для картинок и других медиа файлов;
- поддержка открытия терминала для панелей;
- поддержка закладок.
- стандартный файловый менеджер в XFCE;
- написан на GTK2;
- поддержка расширений и скриптов;
- поддержка жестов мыши;
- настраиваемые горячие клавиши;
- настраиваемые действия для съемных носителей.
- интерфейс Windows Explorer;
- встроенный текстовый редактор и просмотрщик изображений;
- инструмент просмотра и установки rpm или deb пакетов;
- поддержка нескольких языков (17 языков);
- отмена для операций удаления файлов;
- поддержка закладок.
- поддержка открытия терминала от имени рута;
- поддержка закладок;
- поддержка возможностей навигации, таких, как перемещение назад, вперед и обновление;
- множество дополнительных настроек.
- работа с удалёнными файловыми системами стала удобнее;
- добавлены закладки;
- сохранено глобальное меню.
- легкий и современный интерфейс;
- поддержка работы с различными архивами;
- поддержка работы с kvm;
- поддержка облачных аккаунтов с помощью rclone;
- встроенный терминал;
- поддержка двухпанельного режима.
- Операционная система для выделенного сервера: Linux или Windows?
- Linux: управление файлом hosts
Диспетчер файлов Nautilus
Ранее известный как Nautilus, это простой и стандартный файловый менеджер на рабочем столе GNOME, он предлагает пользователю удобную навигацию и управление файлами в системе Linux. Многие считают что это Лучший файловый менеджер в Линукс.
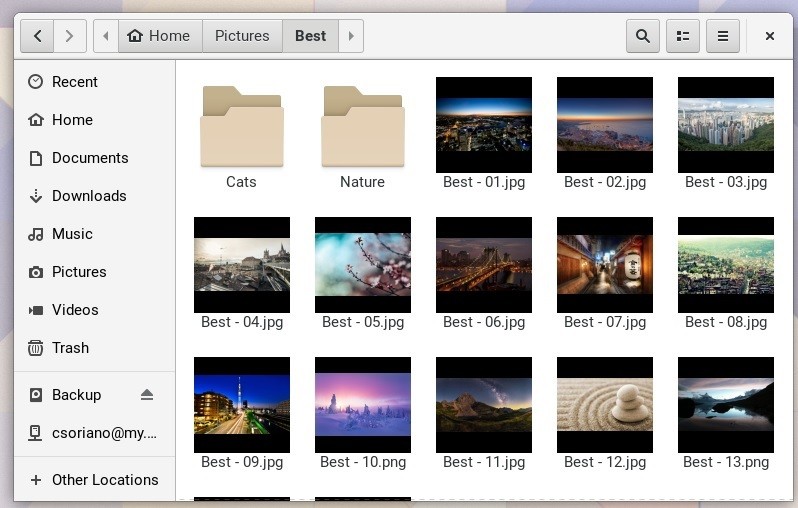
GNOME Files широко поддерживается в нескольких настольных средах Linux, поэтому делает его одним из лучших и также самым популярным.
У этого есть некоторые заманчивые особенности, и они включают:
Менеджер файлов Dolphin
Dolphin — бесплатный файловый менеджер с открытым исходным кодом, разработанный как часть пакета приложений KDE. Разработанный для простоты, гибкости и полной настройки, он позволяет пользователям легко просматривать, находить, открывать, копировать и перемещать файлы по системе Linux.
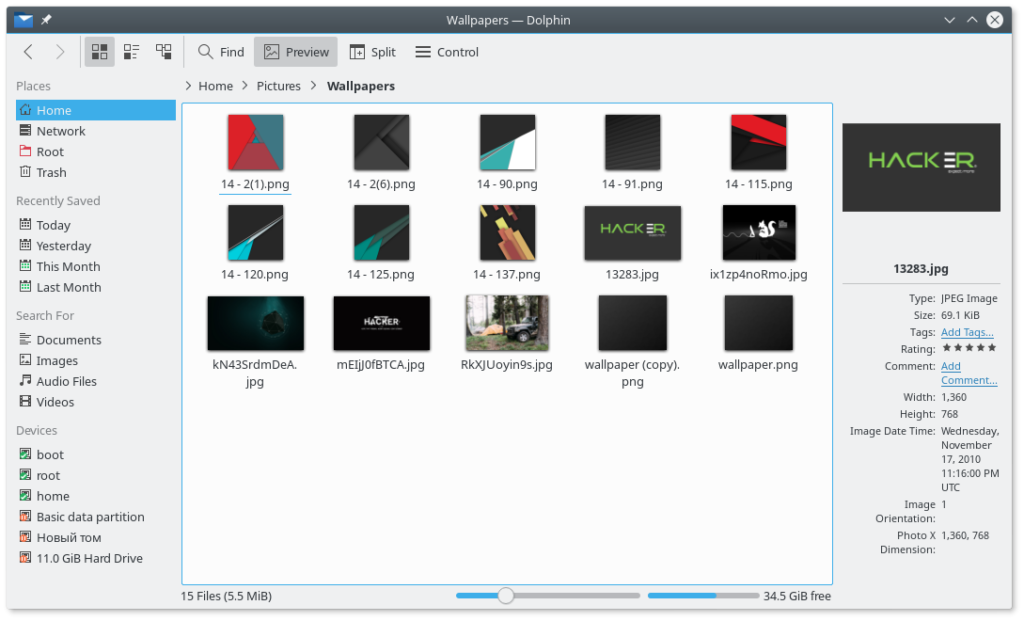
Это файловый менеджер по умолчанию на настольных компьютерах KDE начиная с KDE 4, но пользователи KDE 3 также могут установить и использовать его. Он заменил Konqueror в качестве файлового менеджера KDE по умолчанию со следующими функциями:
GNU Midnight Commander
Это бесплатное программное обеспечение, полноэкранный текстовый режим, визуальный файловый менеджер, который позволяет пользователю искать, копировать, перемещать, а также удалять файлы и даже целое дерево каталогов.
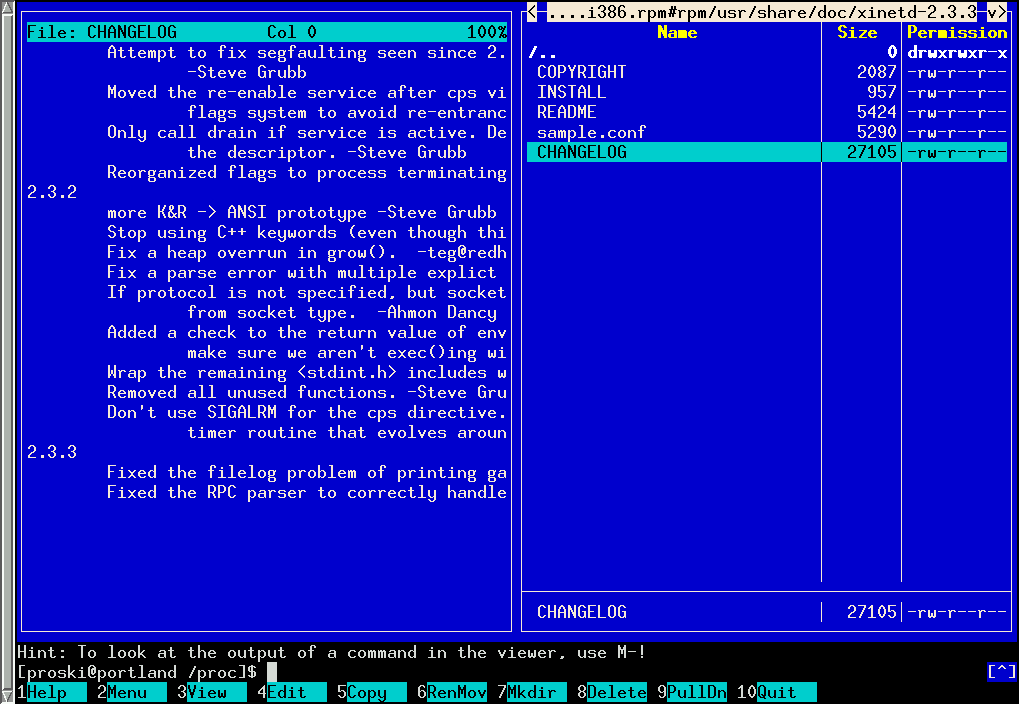
Это функция, богатая некоторыми из этих удивительных функций, особенно для тех, кто любит работать на терминале:
Файловый менеджер Krusader
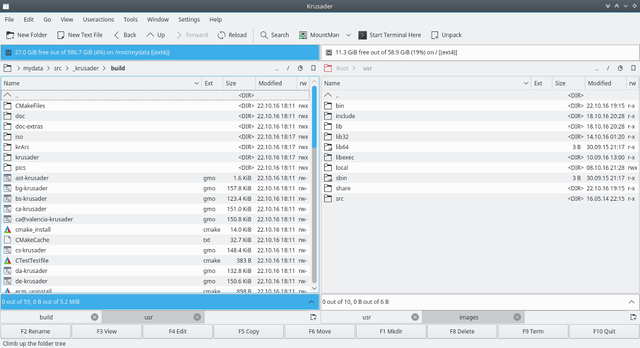
Он также является продвинутым файловым менеджером с двумя панелями, который работает подобно GNU Midnight Commander, но в настройке графического интерфейса пользователя и имеет некоторые отличные функции, включая:
Файловый менеджер PCManFM
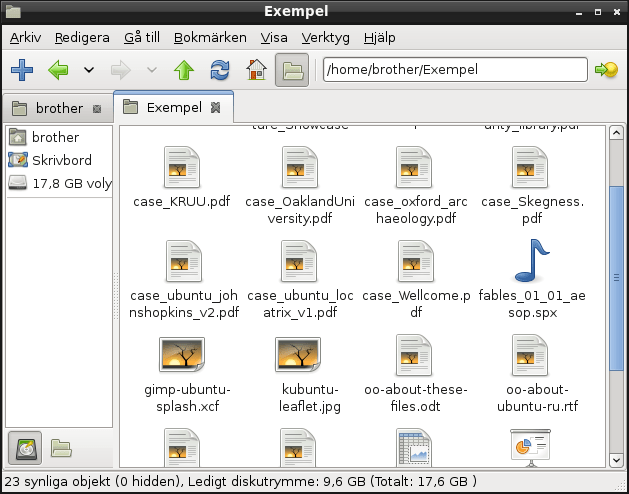
PCManFM предназначена для замены популярных файловых менеджеров Nautilus, Konqueror и Thunar, PCManFM — это стандартный и многофункциональный файловый менеджер на LXDE dekstop и имеет следующие функции:
Менеджер файлов XFE
Следующим в нашем списке «Лучший файловый менеджер в Линукс» будет XFE. Это командный файловый менеджер для X Windows, основанный на X Win Commander, развитие которого было прекращено по той или иной причине.
Основной целью разработки было предложить легкий файловый менеджер для Unix-подобных операционных систем, и он хорошо работает для тех из вас, кто любит работать в основном на терминале.
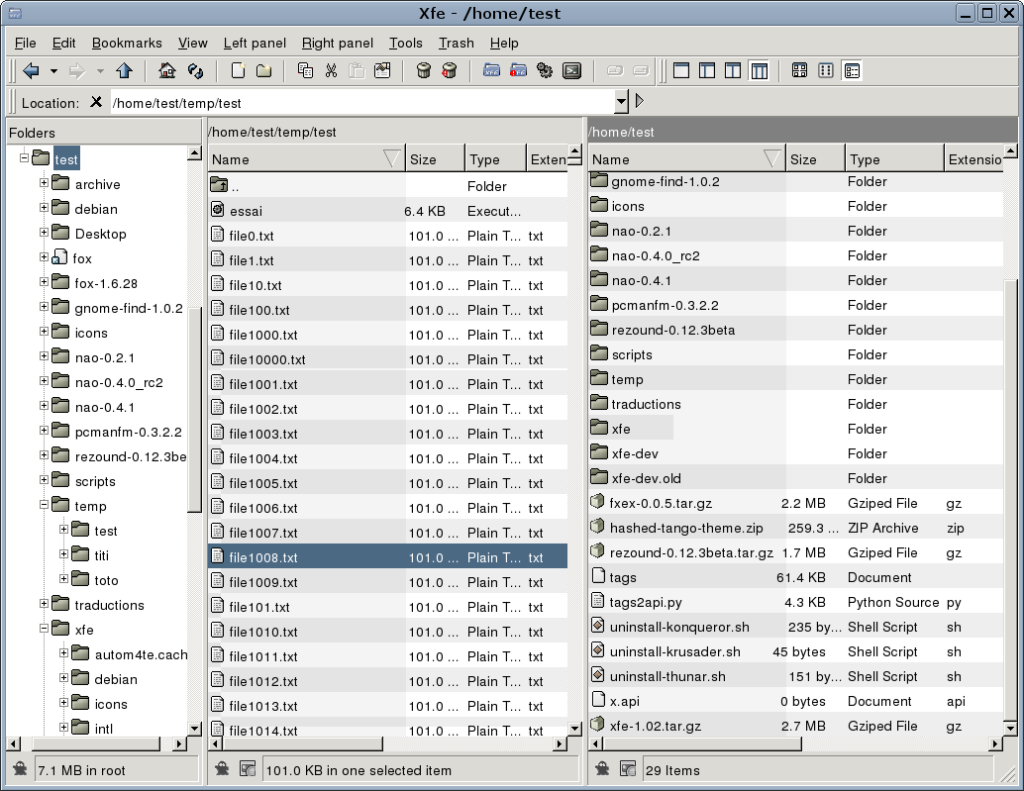
XFE также обладает богатой функциональностью, но мы не будем рассматривать их здесь, и некоторые из них включают в себя:
Менеджер файлов Nemo
Nemo — это файловый менеджер по умолчанию на настольном компьютере Cinnamon, пользователи Linux Mint должны быть знакомы с ним, это развилка более популярных файлов GNOME.
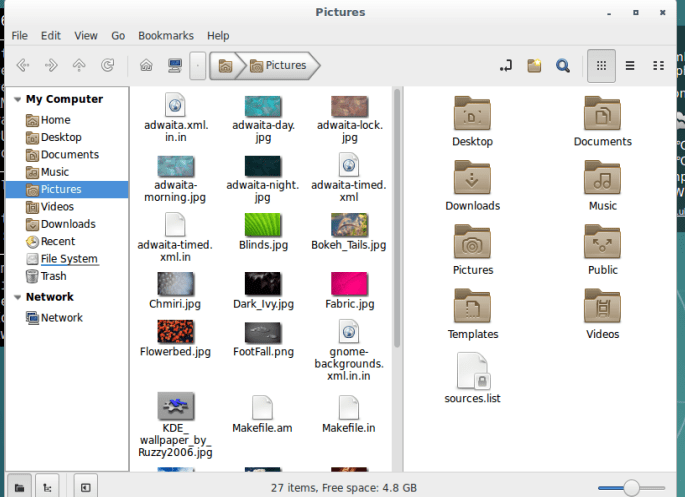
Он также лёгкий и имеет ряд замечательных функций, среди которых:
Менеджер файлов Thunar
Thunar — современный, легкий файловый менеджер для рабочего стола Xfce, разработанный, чтобы быть быстрым, отзывчивым и простым в использовании. Одна вещь, которая вам понравится, это ее чистый и интуитивно понятный интерфейс с несколькими важными пользовательскими настройками.
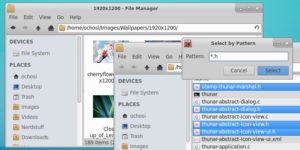
У этого есть некоторые большие особенности, которые включают:
Диспетчер файлов SpaceFM
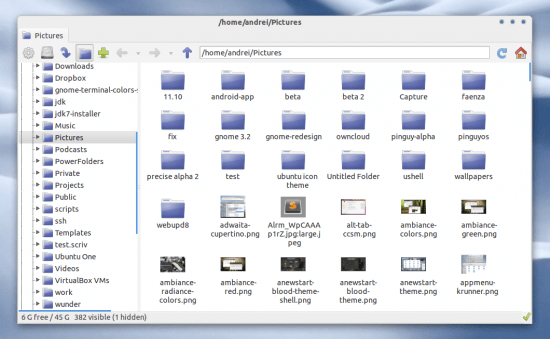
SpaceFM — это отличный файловый менеджер с несколькими панелями для рабочих столов Linux. Некоторые из его функций, разработанные для обеспечения стабильного, эффективного и настраиваемого файлового менеджера, включают встроенную VFS, диспетчер устройств на основе HAL, настраиваемую систему меню и интеграцию с bash.
Caja — Файловый менеджер
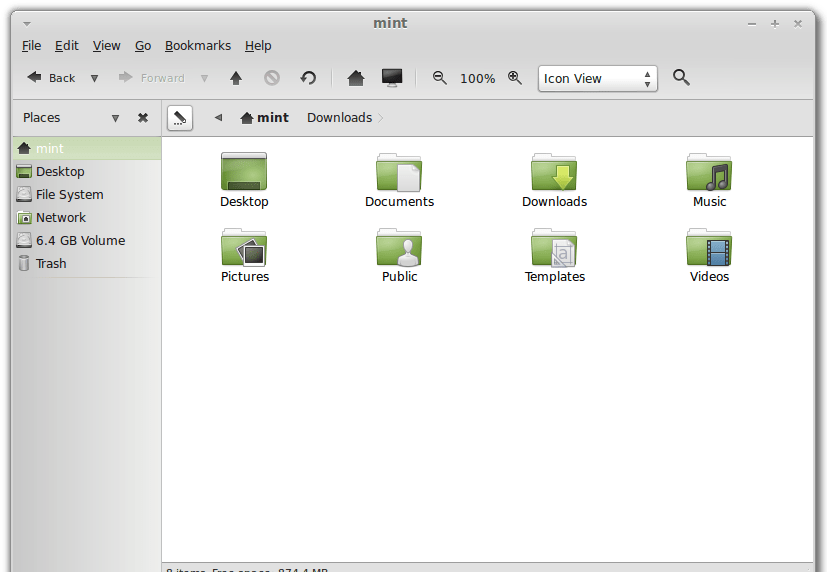
Caja является файловым менеджером по умолчанию для рабочего стола mate, и он позволяет вам исследовать каталоги, просматривать файлы и запускать связанные с ними программы. Он также способен обрабатывать значки в среде рабочего стола помощника и работает на локальных и удаленных файловых системах.
Диспетчер файлов консоли Ranger
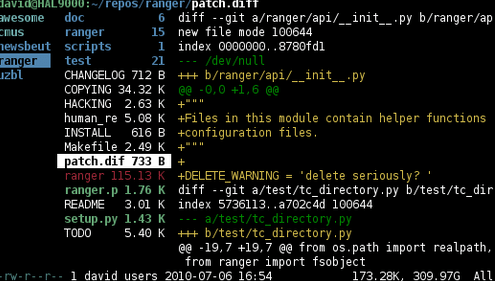
Ranger — это файловый менеджер терминала с открытым исходным кодом с привязками клавиш VI, который обеспечивает минималистичный и более удобный интерфейс с представлением иерархии каталогов. Он поставляется с «винтовкой», стартером файла, который лучше всего определяет, какую программу использовать для какого формата.
Файловый менеджер командной строки
Возможно, это не настоящий диспетчер файлов, но что такое управление файлами в системе Linux, если мы не сможем поговорить о командной строке. Очень мощный и гибкий подход, особенно когда вы понимаете файловую систему Linux и предлагаете базовые и расширенные функции управления файлами, такие как поиск, копирование, перемещение, создание и удаление файлов, а также FTP, SFTP, SMB-серверы, SHH-соединения и многое другое. Лучший файловый менеджер в Линукс выбирать конечно же вам.
Этот список, должно быть, заставил многих из вас задуматься, почему я не упомянул о некоторых из ваших любимых файловых менеджеров, но список здесь бесконечен, поверьте мне, если мы хотим посмотреть все удобные и полезные файловые менеджеры в Linux, но выбор зависит от Вы как личность.
Если у вас остались какие-то вопросы по теме «Лучший файловый менеджер в Линукс» то можете писать нам про них в форму комментариев на сайте.
Расскажите нам каким файловым менеджером пользуетесь Вы? Сделать это можно как всегда в форме комментариев, на нашем сайте.
Если вы нашли ошибку, пожалуйста, выделите фрагмент текста и нажмите Ctrl+Enter.
Файловые менеджеры для linux и их особенности

Основа работы с операционной системой — это файловый менеджер. Без возможности просматривать, удалять и изменять файлы на устройстве практически невозможно ничего сделать. И если для Windows всегда существовал стандартный “Проводник”, разнообразие файловых менеджеров для Linux гораздо больше.
Файловые менеджеры с графическим интерфейсом
Конечно же, если человек пробует дистрибутивы Linux впервые, ему будет проще и удобнее разобраться с теми, в которых есть понятный интерфейс, похожий на Windows или MacOS. Привычный вид файлового менеджера — не исключение, ведь чем больше внешнего сходства будет с предыдущими рабочими оболочками — тем быстрее пользователь освоится в новой среде.
Nautilus 
Этот файловый менеджер является одним из самых популярных в мире и СНГ. Он предустановлен в дистрибутиве GNOME, обладает простым и понятным графическим интерфейсом. Nautilus позволяет получить доступ к локальным и удалённым файлам, прост в использовании благодаря интуитивно понятной навигации, а также надёжно защищает файлы на устройстве.
Кроме того, Nautilus:
Nemo 
Nemo — это программа, сохранившая всё лучшее от Nautilus до тех пор, пока разработчики последнего перестали прислушиваться к комьюнити и отошли от первоначального курса.
Dolphin 
Dolphin — полностью кастомизируемый менеджер из пакета разработок KDE. Он бесплатен и обладает открытым исходным кодом. Так как Dolphin — это не только стандартный файловый менеджер для KDE (заменивший на этом месте Konqueror), а ещё и отдельное приложение, его можно установить на любой дистрибутив. Благодаря всему этому он становится одним из самых простых, быстрых и удобных файловых менеджеров для Linux.
Он умеет предпросматривать файлы, поддерживает ярлыки, имеет функции отмены и повтора действий, сортирует файлы и имеет навигацию по вкладкам.
Файловые менеджеры, управляемые через консоль
Консольный файловый менеджер — это уже практически архаизм для нового пользователя систем Linux. Отсутствие графического может отпугнуть, однако такие программы имеют гораздо более широкий функционал, который могут расширять так же и сами пользователи.
Подробнее о Dolphin можно узнать в данной статье.
Установку Dolphin можно посмотреть в этой статье
Midnight Commander 
Midnight Commander — это самый первый консольный файловый менеджер для Linux, но, тем не менее, он всё ещё не сдаёт позиций и остается самым популярным в своём типе.
Для работы с ним не требуются графические библиотеки, главное условие — наличие консоли или терминала. Кроме того, работа с ним упрощается благодаря двум рабочим окнам, так что MC — это ещё и двухпанельный файловый менеджер. Так же, как и в двух предыдущих случаях, здесь можно сортировать файлы и оставлять закладки, но кроме того — давать своим категориям и предпочитаемым файлам подробное описание.
Некоторое количество проблем Midnight Commander кроется в том, что это — консольный файловый менеджер. Как и многие ему подобные, он не может открывать графические файлы или воспроизводить видео. То есть, сам файл открывается, но вместо изображения программа показывает сведения. Кроме того, например, MC не может открывать файлы формата .RTF, но открывает .DOC — более сложный и защищённый формат.
Установка Midnight Commander можно посмотреть в этой статье.
Last File Manager 
LFM — двухпанельный файловый менеджер, при настройке также меняющий свой вид на однопанельный. Он похож на своего прародителя — Midnight Commander, но имеет ряд дополнительных функций. Так, он может сравнивать файлы между собой, менять внешний вид под настройки пользователя, работает с архивами, автоматически преобразуя их в директории, создаёт закладки и имеет подобные браузеру функции истории.
Tux Commander 
Tux Commander является попытка создать файловый менеджер, приближенный к интерфейсу и функционалу классического Total Commander и стать его условной заменой для Linux-систем. Увы, развитие программы происходит не так быстро, как того хотелось бы, и полное воссоздание Total Commander, учитывая сегодняшние темпы, произойдет ещё нескоро.
С другой стороны, редко выходящие обновления — это последствие упорной работы над качеством продукта, и Tux отличается, несмотря на слабую продвинутость, отменной надёжностью. Tux Commander пока что не может открывать и изменять документы сам. Для этого нужны сторонние программы, и файловый менеджер нужно обучать обращению с ними — при первом открытии формата он проверяет, исполняемый ли нужный файл, потом просит выбрать нужную программу и только потом уже открывает.
Управление происходит с помощью клавиатуры. Клавиша Backspace возвращает в родительский каталог, а с помощью клавиши “
” осуществляется переход в домашний каталог.
Командная строка
Опытные пользователи дистрибутивов Linux могут использовать командную строку — один из мощнейших и самых гибких в настройке инструментов. Конечно же, это не столь же удобно, как двухпанельный файловый менеджер, однако командная строка при должном изучении позволяет получить всё, что требуется в управлении информацией.
Заключение
В этой статье собраны лишь поверхностные сведения о самых популярных и удобных файловых менеджерах. Чем пользоваться лично вам — ваш выбор, так как для каждого человека удобство субъективно.
Выбираем файловый менеджер для Ubuntu
Все мы, и администраторы серверов и пользователи обычных компьютеров очень часто имеем дело с файлами. Важно работать с файлами в удобной нам среде, так как этот процесс может занимать довольно много времени. Мы часто открываем, удаляем, перемещаем и переименовываем файлы. Поэтому в этой статье давайте рассмотрим как выбрать файловый менеджер для Ubuntu.
По умолчанию Ubuntu поставляется с Nautilus, но он может устраивать не всех своим внешним видом и функциональностью, мы рассмотрим еще семь различных файловых менеджеров, а также способы их установки.
Как изменить файловый менеджер по умолчанию в Ubuntu
Если вы решили сменить файловый менеджер ubuntu на другой сделать это не так уж сложно. Установите понравившуюся программу, и подправьте несколько файлов чтобы контекстное меню работало с новым файловым менеджером.
А подправить нужно файлы:
TryExec=файловый_менеджер
Exec=файловый менеджер
А теперь то же самое в файле:
TryExec=файловый_менеджер
Exec=файловый_менеджер %U
В Kubuntu файловый менеджер по умолчанию настраивается в Параметрах системы KDE. А теперь перейдем непосредственно к обзору файловых менеджеров для Ubuntu.
Файловые менеджеры для Ubuntu
Не все знают о широком выборе файловых менеджеров для Linux. Или же не полностью реализуют возможности тех программ, о которых знают. Бывают разные файловые менеджеры для Ubuntu и их есть предостаточно, так же как и других программ. Вот самые популярные из них:
Они все — отличные файловые менеджеры. Здесь есть и простые и многофункциональные. Вы сможете выбрать файловый менеджер, который подойдет к вашим потребностям. Midnight Commander и Dolphin мои любимые файловые менеджеры. Я использую их довольно часто.
Дальше мы рассмотрим каждый файловый менеджер, чтобы вы могли сравнить их основные функции и возможности. Не обойдем стороной и файловый менеджер по умолчанию Ubuntu — Nautilus.
Все эти файловые менеджеры можно настроить по своему вкусу. Наиболее настраиваемые — Krusader и Konqueror. Midnight Commander — единственный файловый менеджер с консольным интерфейсом, но у него есть тоже много настроек.
1. Midnight Commander
Midnight Commander — это файловый менеджер с интерфейсом командной строки (cli). Он особенно полезен, когда нет возможности запустить графическую оболочку, но также может использоваться в качестве основного файлового менеджера в графическом интерфейсе. Его можно запускать практически в любой оболочке командной строки и даже в SSH сессии.
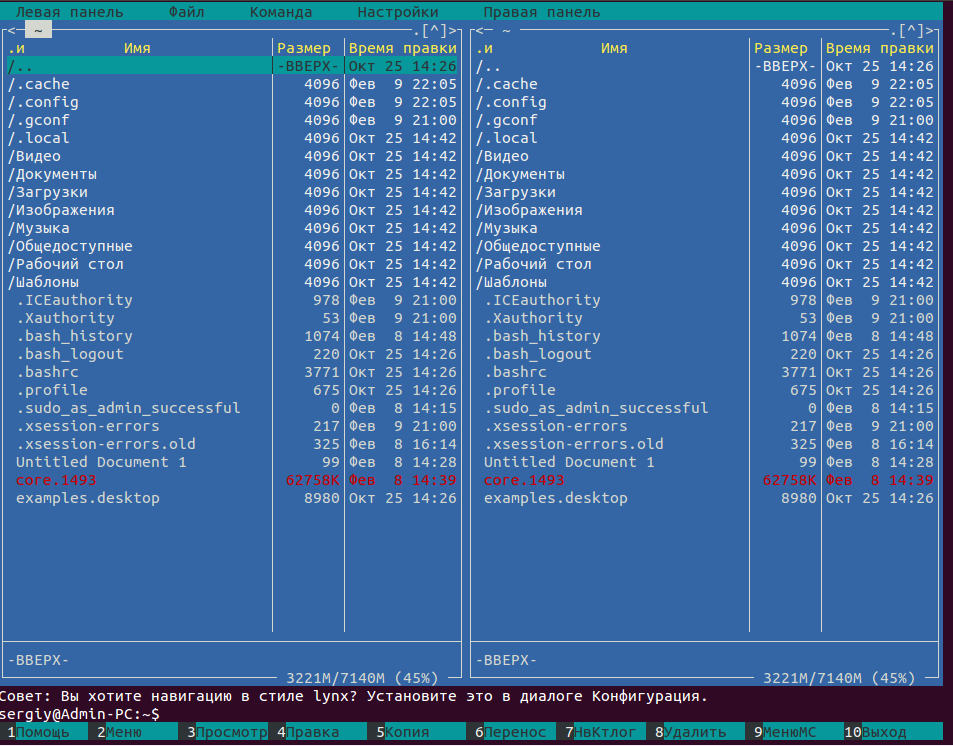
Запустить Midnight Commander из командной строки можно выполнив:
На скриншоте выше показан Midnight Commander в одной вкладке эмулятора терминала Ubuntu. Пользовательский интерфейс программы делится на две панели, каждая из которых отображает содержимое директории. В верхней части каждой панели отображается текущий каталог. Навигация осуществляется с помощью клавиш стрелок. Клавиша Enter используется для открытия папки.
В самом верху программы есть меню с пунктами настройки программы, левой и правой панели, а также различными операциями для файлов. В нижней части окна отображается информация о выбранном файле или каталоге, а также ряд с функциональными клавишами. Вы можете просто нажать нужную функциональную клавишу чтобы быстро выполнить то или иное действие. Также здесь вы можете видеть строку терминала, для быстрого выполнения команд в текущем каталоге.
Установить Midnight Commander можно командой:
sudo apt install mc
2. Krusader
Krusader — это исключительный файловый менеджер, использующий концепции Midnight Commander в графическом интерфейсе. Он тоже использует двухпанельный интерфейс, но также поддерживает множество дополнительных функций. Здесь поддерживается навигация с помощью клавиатуры и, как обычно, с помощью мыши.

В Krusader также есть две панели, в которых отображается содержимое каталога, но здесь еще есть вкладки, которые позволяют открыть несколько папок на одной панели.
На каждой вкладке можно настроить режим отображения файлов. На скриншоте файлы отображаются в подробном режиме — значок, имя, размер, дата создания, владелец и права доступа.
В верхней части окна тоже есть меню, а в нижней — строка функциональных клавиш и терминал. Krusader автоматически сохраняет текущие каталоги и настройки отображения, так что открыв программу, вы вернетесь к тем папкам, с которыми закрыли ее в прошлый раз.
Из полезных возможностей можно отметить поддержку протоколов FTP и samba, что упрощает доступ к файлам на удаленных серверах.
Чтобы установить этот лучший файловый менеджер Ubuntu выполните:
sudo apt install krusader
Важно заметить что написан он на Qt, и потянет с собой всю Qt и несколько библиотек KDE.
3. Konqueror
Konqueror — это еще один мощный файловый менеджер из стандартного набора KDE. У него есть одна интересная особенность — кроме доступа к файлам здесь можно ввести url и просматривать интернет-страницы.
Еще одной особенностью этого файлового менеджера есть возможность открывать несколько вкладок, в каждой из которых можно открыть отдельный каталог.
На снимке окно программы разделено на три части справа и боковую панель слева. Боковая панель с деревом каталогов используется для быстрой навигации по файловой системе.
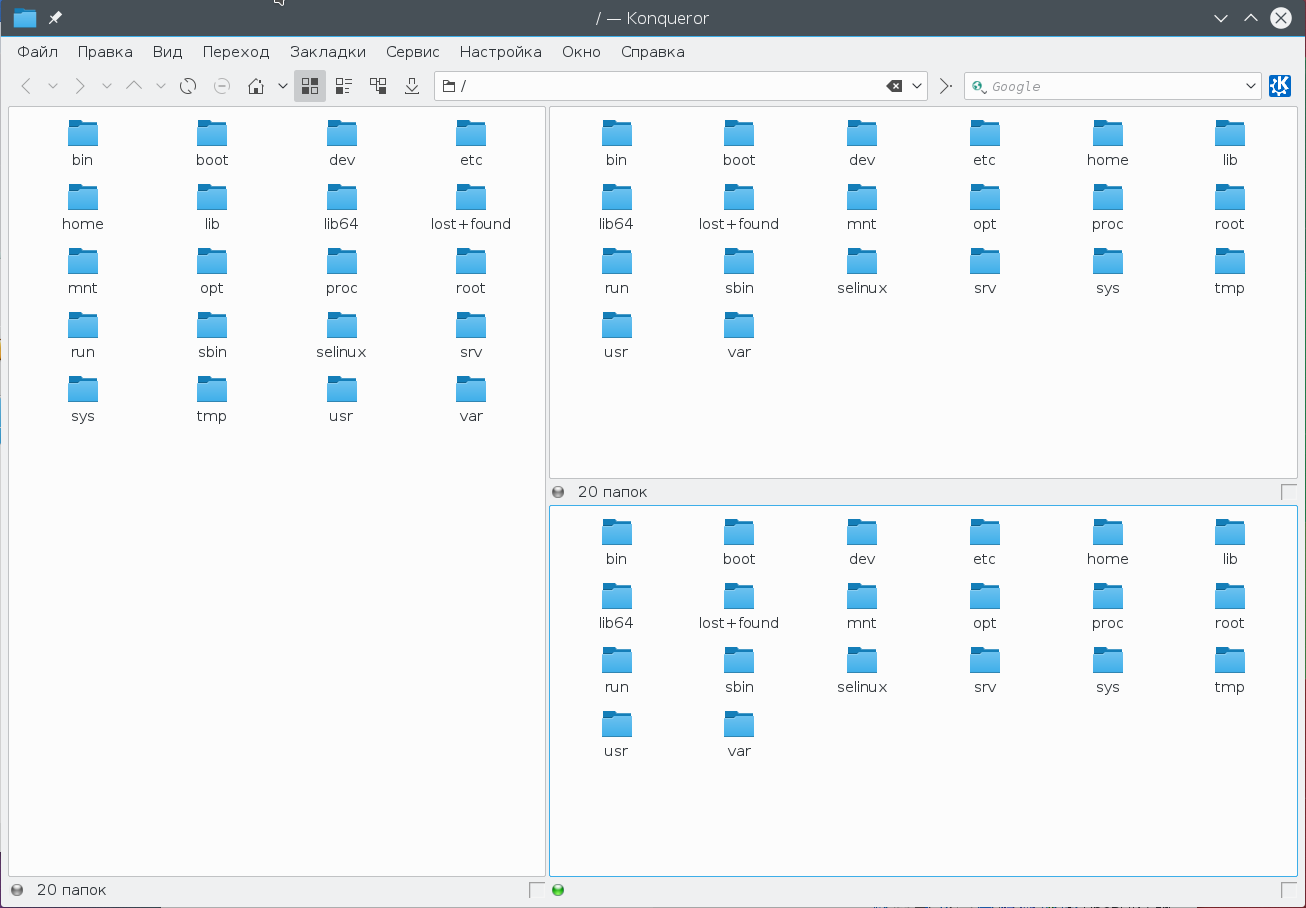
Мне особенно нравится в Konqueror боковая панель, с помощью которой можно легко найти нужные файлы, ориентироваться в файловой системе, а также быстро удалять ненужные деревья каталогов.
Интерфейс программы похож на Krusader и Midnight Commander, только функционала здесь намного меньше. Вместо двух стандартных вкладок здесь есть возможность создавать несколько панелей и размещать их по своему усмотрению. Навигацию по вкладкам и каталогам можно выполнять как с помощью клавиатуры, так и мыши.
Здесь тоже настраивается режим отображения файлов для каждой отдельной вкладки, но нет автоматического сохранения. Зато вы можете вручную сохранить расположение и вкладки которые нужно запускать при каждом старте программы.
Для установки в Ubuntu используйте команду:
sudo apt install konqueror
4. Double Commander
Это еще один отличный файловый менеджер в стиле Midnight Commander и Krusader. Но на этот раз он основан на библиотеке GTK, а это значит что он отлично подойдет для тех кто хочет отличный, многофункциональный файловый менеджер и не хочет тянуть половину библиотек KDE в систему.
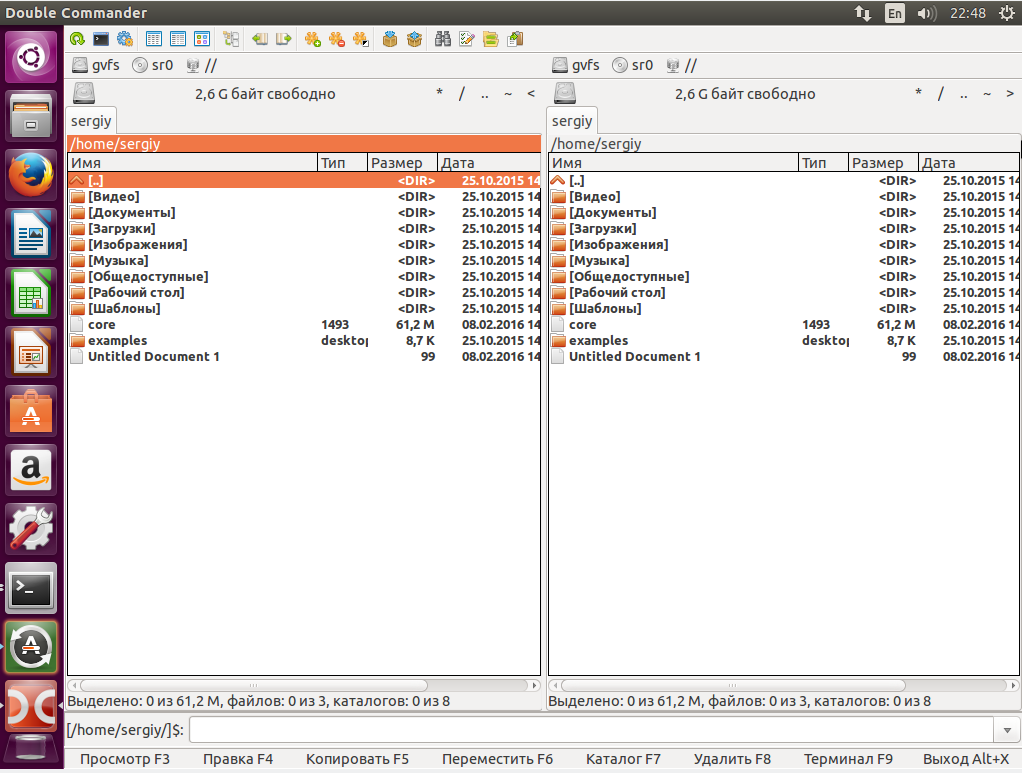
Интерфейс разделен на две панели. Из исключительных особенностей можно отметить встроенный текстовый редактор, поддержку просмотра файлов в HEX и бинарном форматах, поддержку работы с архивами. Также здесь поддерживаются различные сетевые возможности, такие как подключение по Webdav, FTP, Samba.
Для установки выполните вот такие команды:
sudo add-apt-repository ppa:alexx2000/doublecmd
sudo apt install doublecmd-gtk
5. Dolphin
Это еще один файловый менеджер из KDE. Его интерфейс очень похож на Konqueror, но он более красивый и функциональный. Здесь тоже есть возможность создать несколько панелей и вкладок. Также есть боковая панель с ярлыками быстрого доступа к файловой системе.
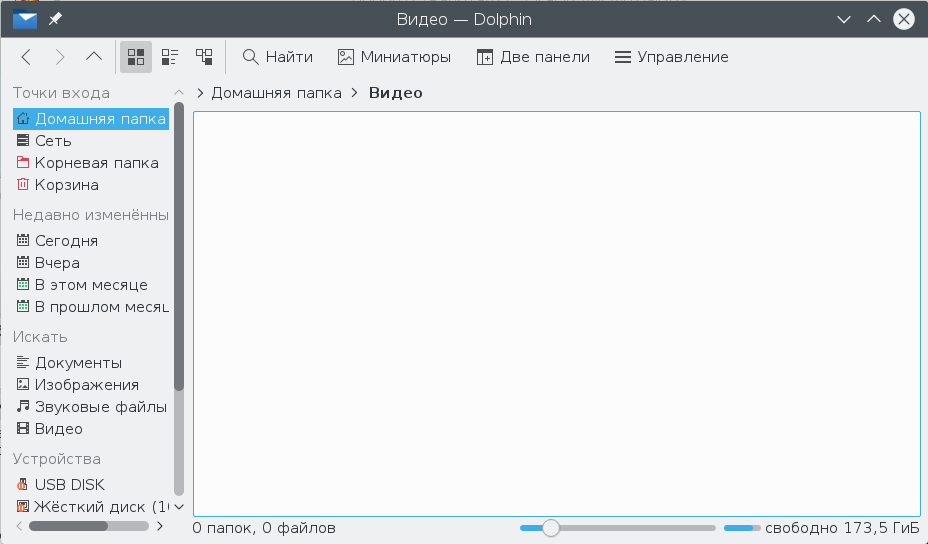
По умолчанию открывается только одна панель, но ничего не мешает добавить еще одну и сделать Dolphin похожим на Krusader. Но разделение панелей как в Konqueror здесь не поддерживается.
Хотя здесь и поддерживаются вкладки, но они не сохраняются и после перезагрузки программы, она запускается с одной вкладкой, в которой открыта ваша домашняя папка.
Устанавливается Dolphin командой:
sudo apt install dolphin
6. Nautilus
Nautilus используется по умолчанию в Ubuntu и я не мог не сказать о нем пару слов. Здесь есть поддержка нескольких панелей и вкладок также есть боковая панель с ярлыками быстрого доступа. Это простой и стабильный файловый менеджер, отлично подходит для начинающих из-за своей простоты.
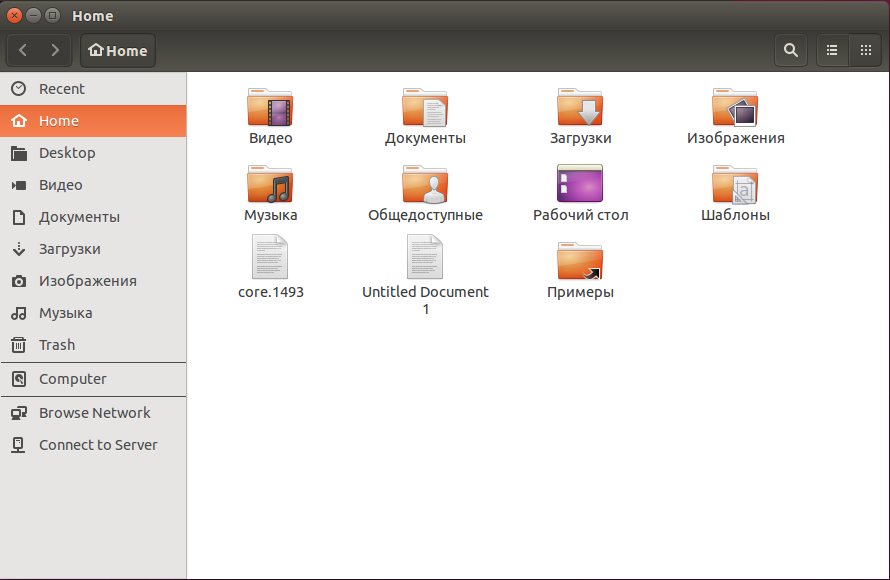
Навигация по каталогам осуществляется с помощью стрелок на клавиатуре или мышки. Горячие сочетания клавиш есть, но их не так много как в Double Commander.
7. Thunar
Это еще один легковесный и простой файловый менеджер. Пожалуй, еще проще чем Nautilus. Он выглядит и работает так же.
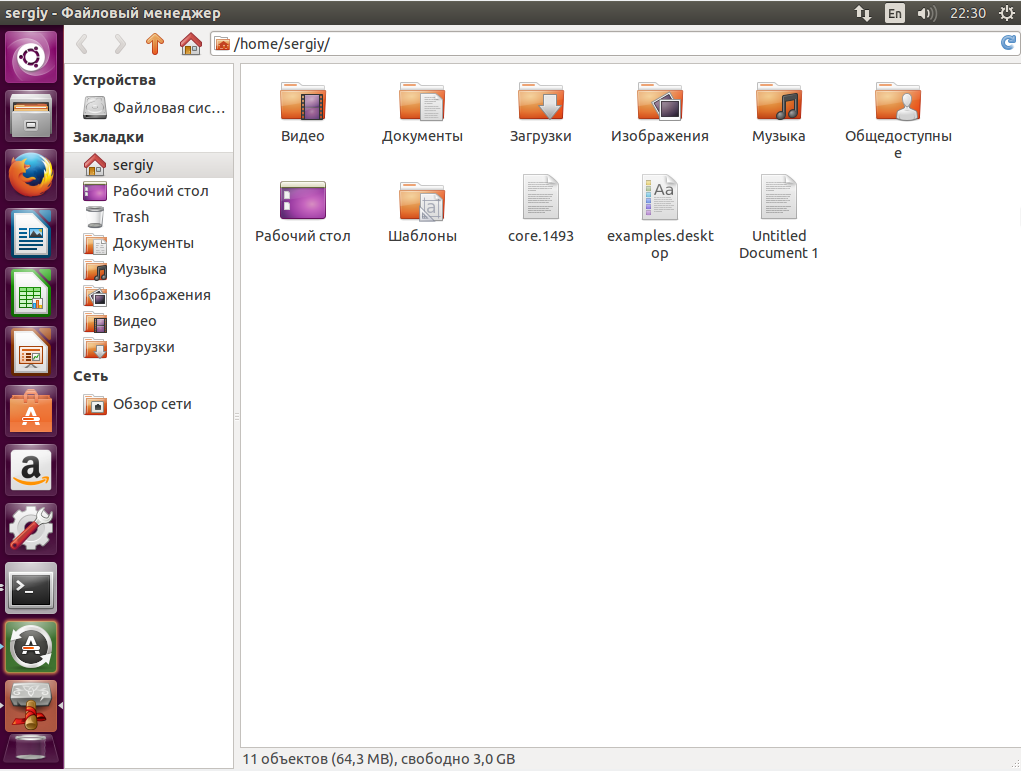
Установить в Ubuntu можно командой:
sudo apt install thunar
8. PcManFM
Еще один в меру простой файловый менеджер Ubuntu. Выглядит так же как и двое предыдущих. Поддерживаются вкладки и большинство функций для удобной работы с файлами.
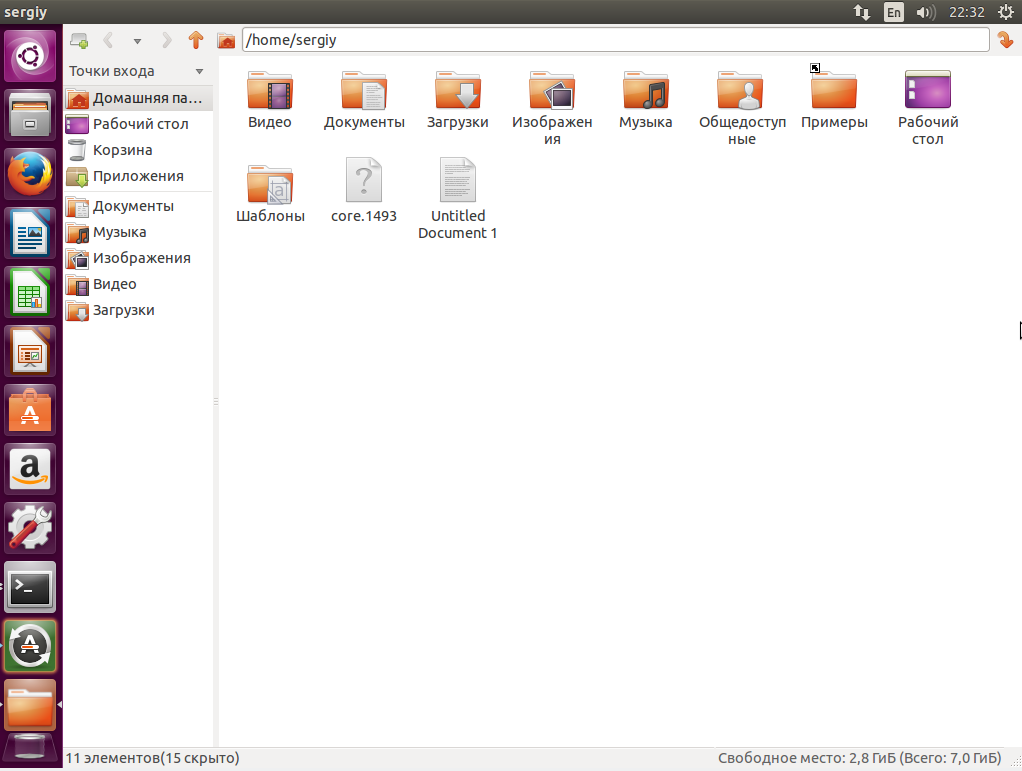
В левой части экрана есть панель с отображением файловой системы в виде дерева, также как и в Konqueror. Этот файловый менеджер вмещает в себе отличную функциональность и в то же время очень простой интерфейс.
Для установки выполните:
sudo apt install pcmanfm
9. XFE
Это один из наиболее интересных файловых менеджеров. В своем интерфейсе он включает много возможностей из Nautilus, Thunar и PcManFm но в то же время он намного гибче.
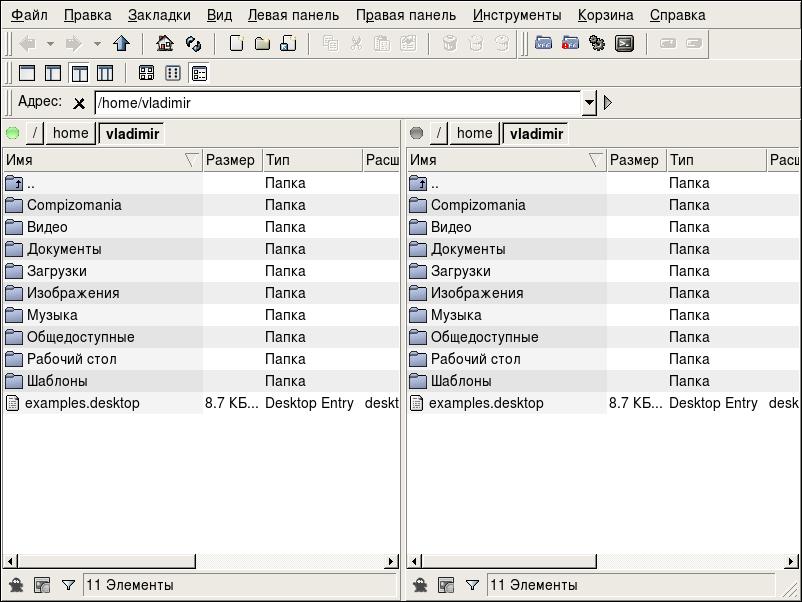
XFE может быть сконфигурирован для отображения одной или нескольких панелей с файлами. Боковую панель при желании можно отключить. Поддерживается перетаскивание файлов, Drag & Drop но для открытия файлов придется настроить связанные приложения. Здесь есть достаточное количество настроек, но не на столько как в Krusader или Konqueror.
Также в XFE есть собственный набор тем и есть возможность использовать цветовую схему и значки системы.
Установка в Ubuntu выполняется командой:
sudo apt install xfe
Выводы
Есть и другие файловые менеджеры, один из них может быть вашим любимым. Выбирайте именно тот файловый менеджер для Ubuntu, который лучше для вас. GNU Linux предоставляет вам множество вариантов для выбора, и один из них, скорее всего, полностью удовлетворит ваши потребности.
Лучший файловый менеджер в Linux
Файловый менеджер — это одна из наиболее необходимых в системе программ. Все файловые менеджеры выполняют не только стандартные операции с файлами, но и представляют ряд расширенных возможностей, что и позволяет им немного выделятся в своей области применения. Если вы недовольны функциональностью стандартного файлового менеджера не расстраивайтесь, существует много альтернатив, есть из чего выбрать.
В этой статье вы мы собрали лучшие файловые менеджеры для Linux, которые вы можете полноценно использовать в своей операционной системе. Мы рассмотрим кратко особенности каждого из них, чтобы вы смогли определится что лучше выбрать.
Лучшие файловые менеджеры в Linux
1. Dolphin
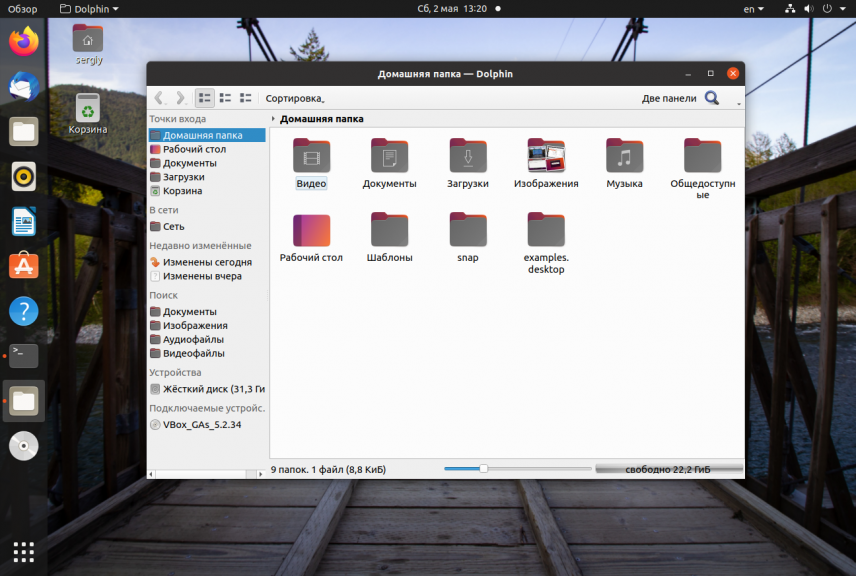
Этот файловый менеджер написан на Qt и используется по умолчанию в окружении рабочего стола KDE. В левой части окна структура файловой системы и ярлыки быстрого доступа, а в правой открыта текущая папка. Рабочую область можно разбить на вкладки и панели, но после перезапуска они не сохраняются. Особенностью данного файлового менеджера можно считать большое окно предпросмотра файла в правой части окна:
Для установки в Ubuntu используйте:
sudo apt install dolphin
2. Double Commander
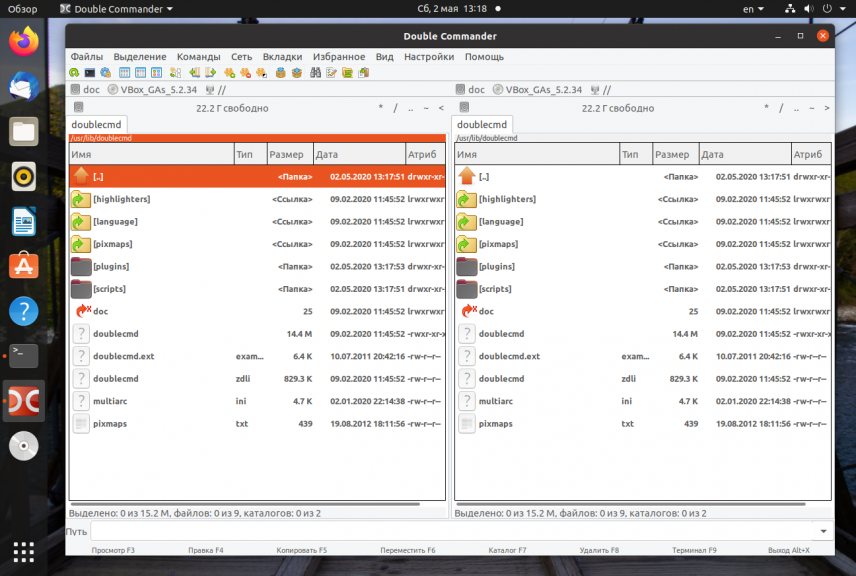
Это ещё один отличный двухпанельный файловый менеджер Linux в стиле Midnight Commander. Но он основан на библиотеке GTK, а это значит что он отлично подойдет для тех кто хочет многофункциональный файловый менеджер и не хочет тянуть половину библиотек KDE в систему.
Интерфейс разделен на две панели. Из исключительных особенностей можно отметить встроенный текстовый редактор, поддержку просмотра файлов в HEX и бинарном форматах, поддержку работы с архивами. Также здесь поддерживаются различные сетевые возможности, такие как подключение по Webdav, FTP, Samba.
Установка в Ubuntu:
sudo apt install doublecmd-gtk
3. Midnight Commander
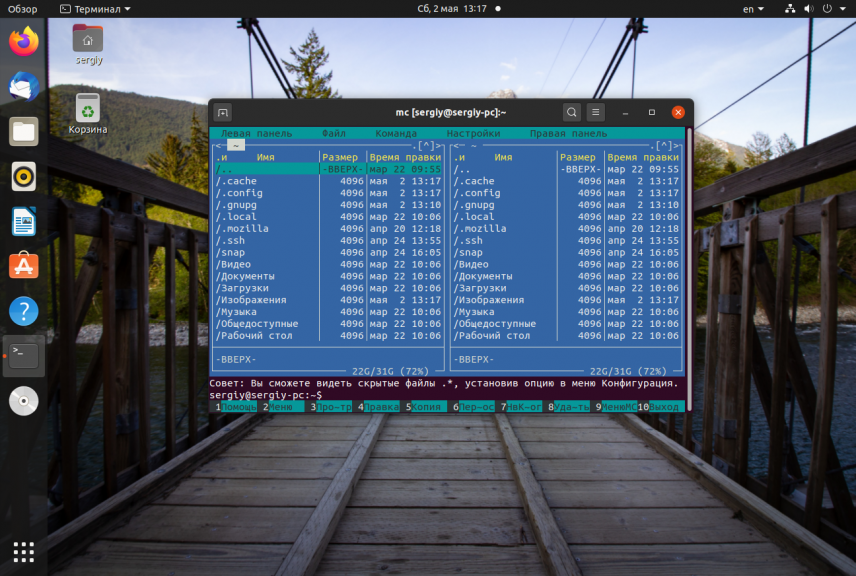
Midnight Commander — это файловый менеджер с интерфейсом командной строки. Он особенно полезен, когда нет возможности запустить графическую оболочку, но также может использоваться в качестве основного файлового менеджера в графическом интерфейсе. Его можно запускать практически в любой оболочке командной строки и даже в SSH сессии.
Пользовательский интерфейс программы делится на две панели, каждая из которых отображает содержимое директории. В верхней части каждой панели отображается текущий каталог. Навигация осуществляется с помощью клавиш стрелок. Клавиша Enter используется для открытия папки. В самом верху программы есть меню с пунктами настройки программы, левой и правой панели, а также различными операциями для файлов.
Установить Midnight Commander можно командой:
sudo apt install mc
4. 4pane
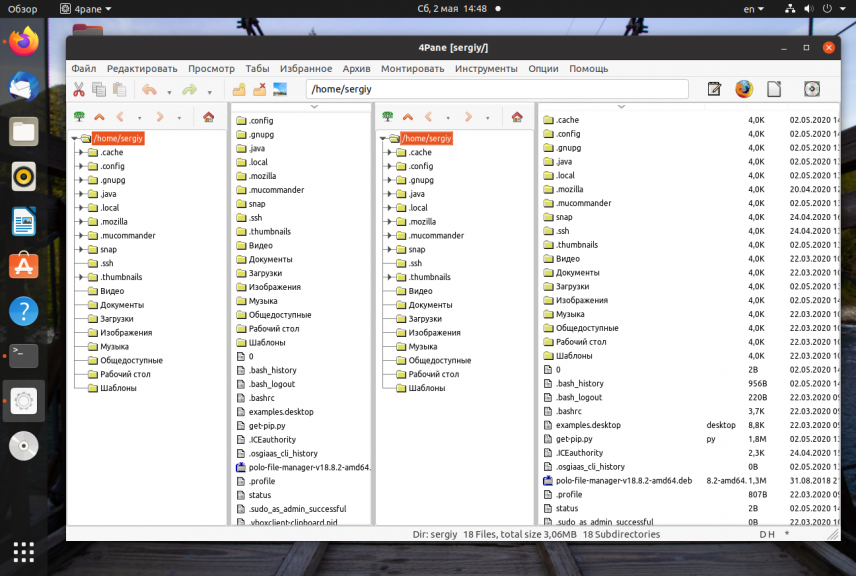
Файловый менеджер 4pane простой, быстрый и поддерживает работу сразу с несколькими панелями. Он разработан для очень быстрой работы и не имеет много визуальных эффектов. Поддерживается отмена и повтор операций, управление архивами и многое другое. Особенности:
sudo apt install gnome-commander
5. Krusader
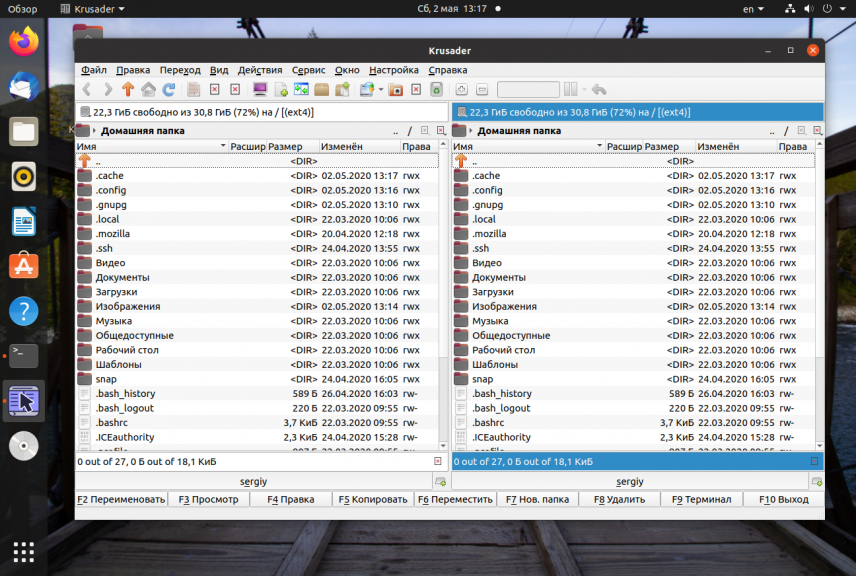
Krusader — это исключительный файловый менеджер, использующий концепции Midnight Commander в графическом интерфейсе. Он тоже использует двухпанельный интерфейс, но кроме того поддерживает множество дополнительных функций. Здесь поддерживается навигация с помощью клавиатуры и, как обычно, с помощью мыши.
В верхней части окна тоже есть меню, а в нижней — строка функциональных клавиш и терминал. Krusader автоматически сохраняет текущие каталоги и настройки отображения, так что открыв программу, вы вернетесь к тем папкам, с которыми закрыли ее в прошлый раз. Особенности:
sudo apt install krusader
6. Pantheon file manager
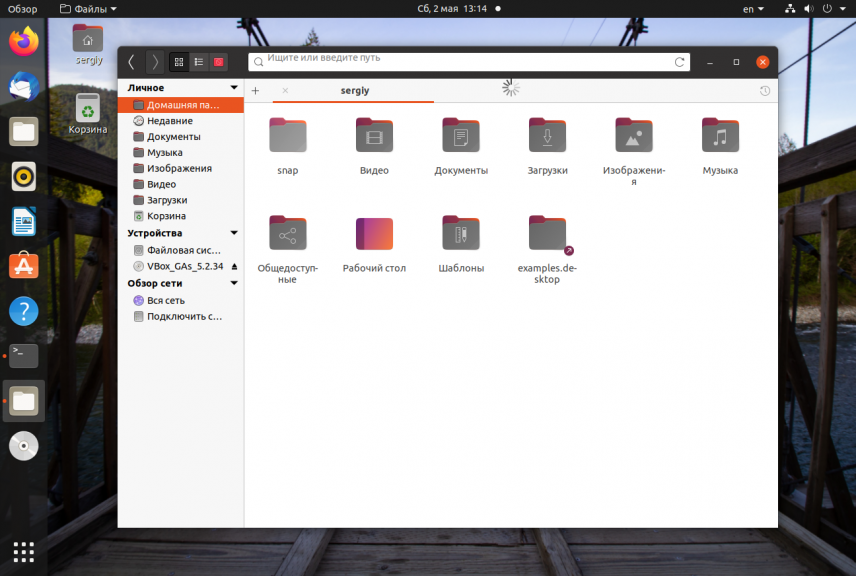
Этот файловый менеджер был ранее известен как Marlin, но потом он был перенесен в Elementary OS и переименован. Он написан на языках Си и Vala, графический интерфейс реализован на GTK3. Выглядит очень похоже на Nautils, только строка пути немного отличается и больше настроек интерфейса. Особенности:
Установка в современных версиях Ubuntu и производных возможна из репозиториев Elementary:
sudo add-apt-repository ppa:elementary-os/daily
sudo apt-get update
sudo apt install pantheon-files
7. MuCommander
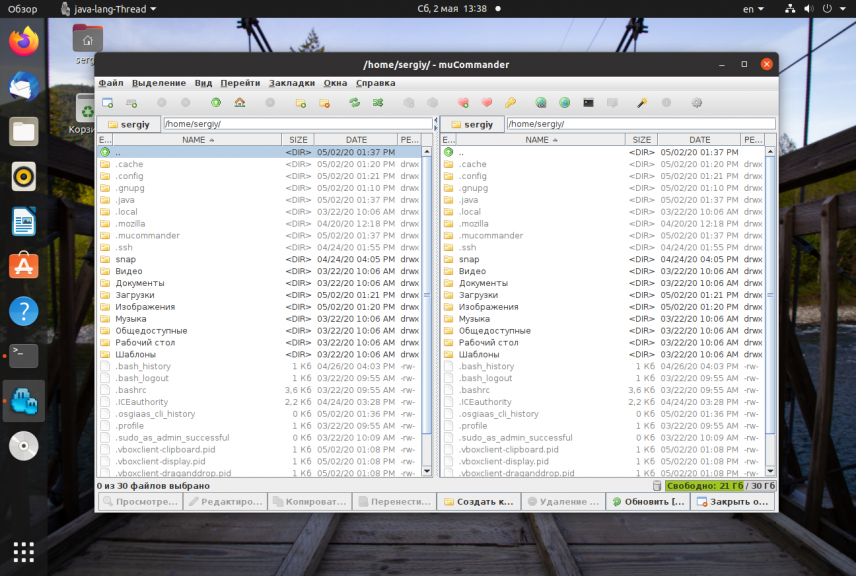
Простой двухпанельный файловый менеджер, написанный на Java. Поддерживает несколько встроенных тем оформления и требует для работы свежую версию Java машины. На момент написания статьи нужна 11 версия. Установить программу можно скачав установочный пакет с официального сайта.
8. Nautilus
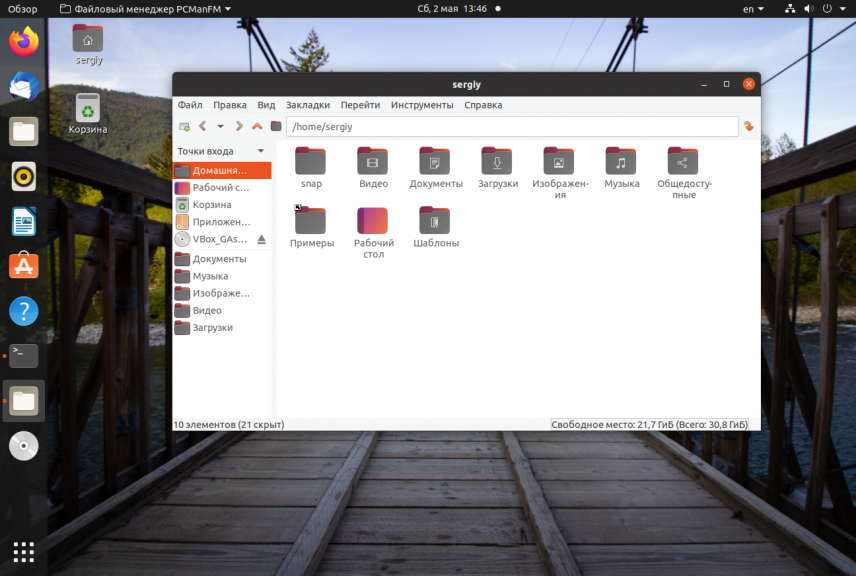
Этот файловый менеджер Linux используется по умолчанию в Gnome, поэтому если вы раньше пользовались одним из дистрибутивов использующих это окружение, то с Nautilus вы уже знакомы. Он достаточно простой, но тем не менее позволяет делать всё, что нужно. Есть распаковка архивов, подключение сетевых папок, поиск и многое другое. Особенности:
Для установки выполните:
sudo apt install nautilus
9. PCManFM
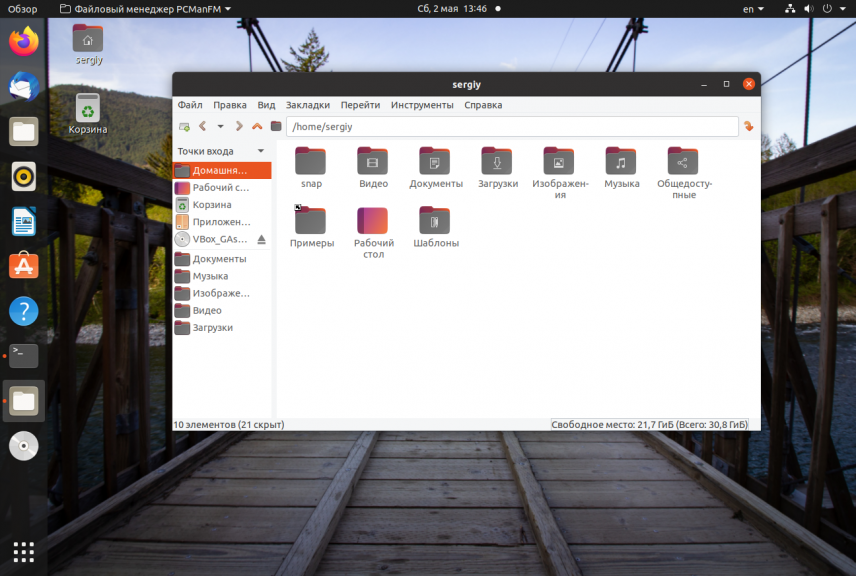
Еще один в меру простой файловый менеджер. Выглядит так же как Nautilus и Dolphin. Поддерживаются вкладки и большинство функций для удобной работы с файлами.
В левой части экрана есть панель с отображением файловой системы в виде дерева, также как и в Nautilus. Этот файловый менеджер вмещает в себе отличную функциональность и в то же время очень простой интерфейс. Особенности:
Для установки выполните:
sudo apt install pcmanfm
10. Sunflower
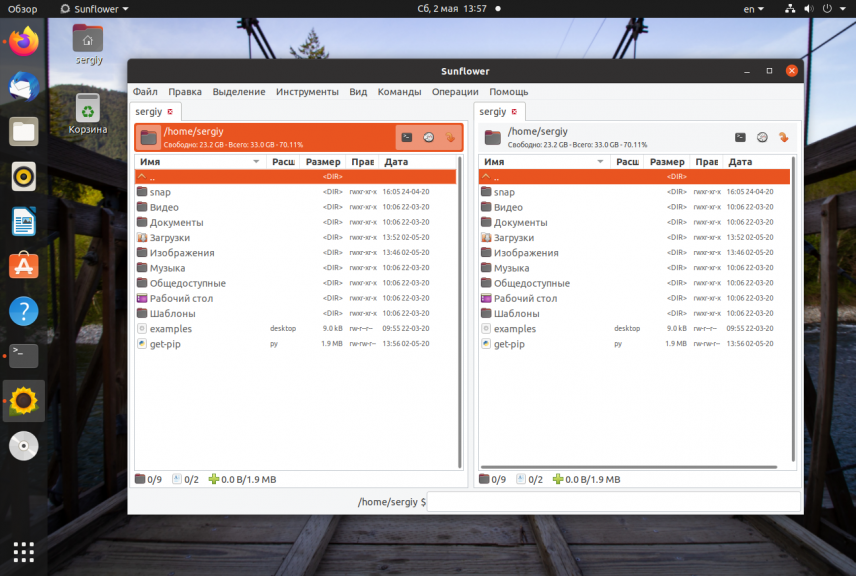
Ещё один простой панельный файловый менеджер. В нём нет ничего примечательного, кроме того, что она написан на Python2 и GTK2 и в современных дистрибутивах могут возникнуть проблемы с его установкой. Скачать установочный пакет можно из официального сайта. Особенности:
11. Thunar
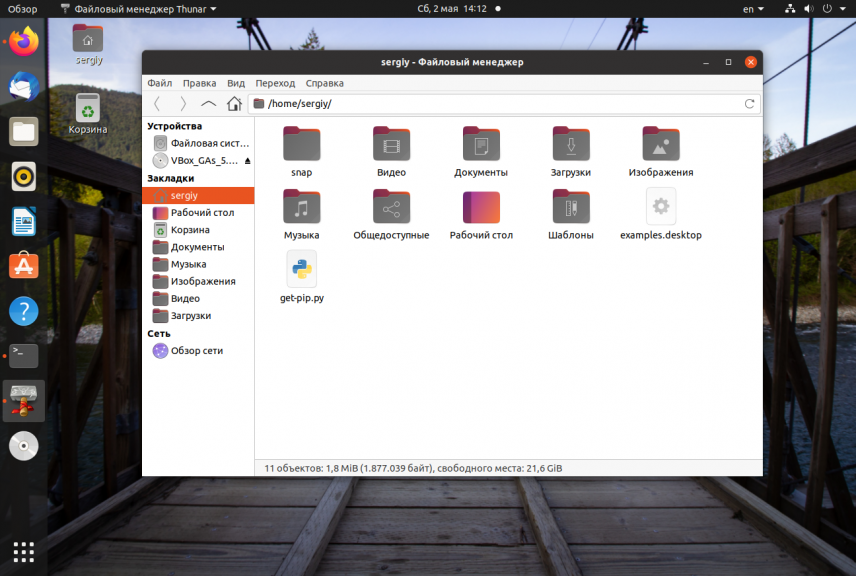
Следующий легковесный и простой файловый менеджер. Пожалуй, еще проще чем Nautilus. Он выглядит и работает так же.
Установить в Ubuntu можно командой:
sudo apt install thunar
12. XFE
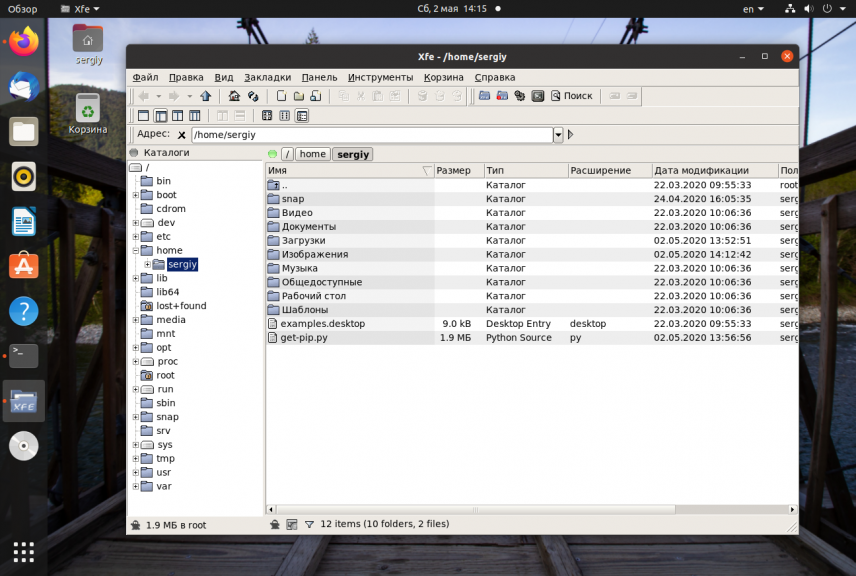
Это один из наиболее интересных файловых менеджеров. В своем интерфейсе он включает много возможностей из Nautilus, Thunar и PcManFm но в то же время он намного гибче.
XFE может быть сконфигурирован для отображения одной или нескольких панелей с файлами. Боковую панель при желании можно отключить. Поддерживается перетаскивание файлов, Drag & Drop но для открытия файлов придется настроить связанные приложения. Здесь есть достаточное количество настроек, но не на столько как в Krusader или Konqueror.
Также в XFE есть собственный набор тем и есть возможность использовать цветовую схему и значки системы. Особенности:
Установка в Ubuntu выполняется командой:
sudo apt install xfe
13. Nemo
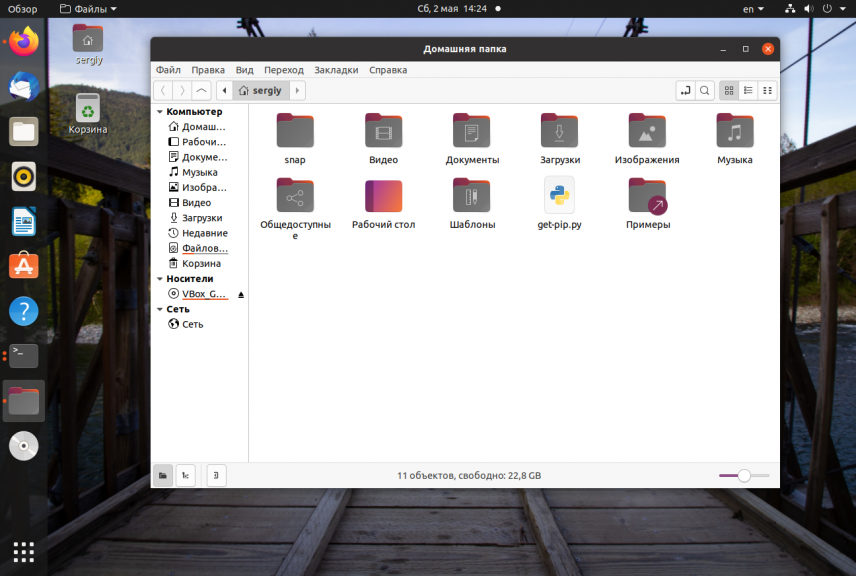
Файловый менеджер Nemo используется по умолчанию в Linux Mint Cinnamon, он очень похож на Nautilus потому что это его форк. Особенности:
14. Caja
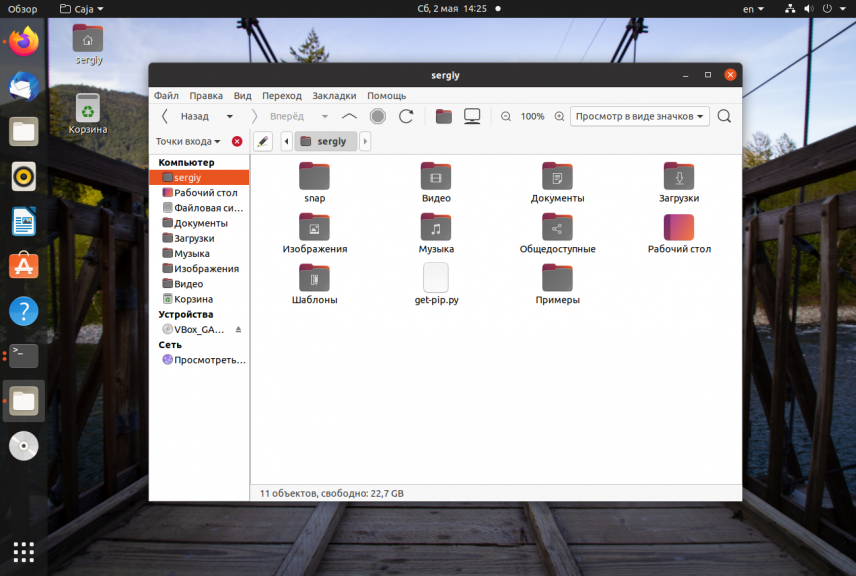
Ещё один форк Nautilus, только на этот раз для окружения рабочего стола MATE. Он тоже добавляет различные дополнительные настройки, закладки, а также сохраняет глобальное меню программы. Особенности:
15. Polo
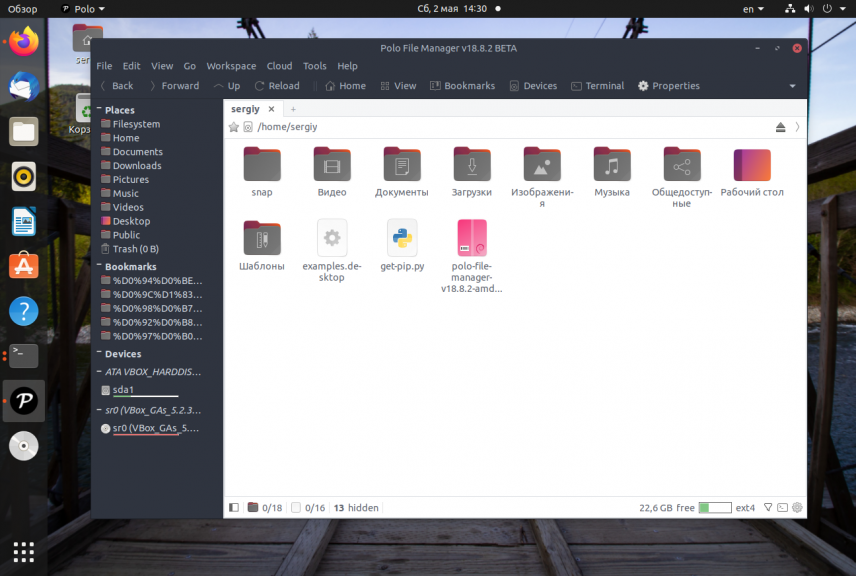
Это лучший современный файловый менеджер для Linux с поддержкой огромного количества настроек, вкладок и панелей. Здесь есть поддержка управления устройствами подключёнными к компьютеру, поддержка работы с архивами и ISO файлами, поддерживается подключение облачных хранилищ и управление образами KVM. Скачать установщик можно со страницы проекта на Github. Особенности:
Выводы
В этой статье мы собрали лучшие файловые менеджеры, которые вы можете установить в свою систему. Как видите их очень много и даже это далеко не все доступные. А каким файловым менеджером пользуетесь вы? Напишите в комментариях!
3 консольных файловых менеджера под Linux
1. Midnight Commander
Midnight Commander (MC) — это наиболее популярное приложение подобного рода и наиболее простое в применении среди аналогов Norton Commander, имеющее панель с часто используемыми операциями в нижней части экрана.

В MC контроль выбора файлов производится с помощью стрелок на клавиатуре, клавиша Insert используется для выбора файлов, а функциональные клавиши выполняют различные операции, такие как переименование, редактирование, копирование файлов. MC также поддерживает операции с помощью мыши.
Функционал Midnight Commander включает массовое переименование файлов (с использованием шаблонов), возможность просмотра содержимого файлов RPM и DEB пакетов, работу с основными форматами архивов, также просто как и с обычными каталогами, редактор mcedit и возможность работы в режиме FTP и FISH клиента.
Mcedit является действительно полезным и может запускаться как отдельное приложение или через MC с помощью клавиши F4. Mcedit имеет следующие ключевые особенности: подсветка синтаксиса для многих языков, макросы, фрагменты кода, простая интеграция с внешними инструментами, автоматические отступы, поддержка мыши, буфера обмена и многое другое.
Пользователи Linux смогут установить Midnight Commander на свою машину с помощью следующих команд.
2. Last File Manager
Last File Manager (Lfm — написан на Python) — еще один простой в использовании консольный командер с одно- и двухпанельным видом. Сильными особенностями являются vfs для сжатых файлов (таким образом, вы сможете просматривать архивы как обычные каталоги, так же как и MC, но не умеет обрабатывать .deb и .rpm файлы), диалоги для сравнения файлов, закладок, истории, представление файлов в разных цветах в зависимости от расширения и вкладки.

Естественно это только небольшой перечень особенностей. Установите данный командер и оцените весь функционал программы:
3. Vifm
Файловый менеджер Vifm будет интересен почитателям текстового редактора Vim. Vifm является консольным командером с характерной для Vim привязкой клавиш. Vifm покажется довольно сложным пользователям, не знакомым с Vim, и вам придется потратить некоторое время, чтобы к нему привыкнуть. Однако в документации по Vifm приведен список сочетаний клавиш, что позволит вам начать знакомство с этим менеджером файлов.

Вы можете установить одно- или двухпанельный вид Vifm, в двухпанельном режиме возможна работа как двух разных классических панелей, или одна из панелей может использоваться для быстрого просмотра свойств файлов.
Для тех, кто никогда не пользовался Vim, Vifm позволяет вырезать с помощью горячих клавиш dd, вставлять с помощью клавишы p и переименовывать файлы с помощью cw. Клавиши перемещения стандартны — hjkl, с помощью клавиш h и l открывается дерево каталога, упорядоченное по возрастанию и убыванию соответственно.
В файле конфигурации vifmrc вы сможете настроить свои команды и определить простые правила относительно типов файлов и программ, с помощью которых они могут быть открыты.
Для того, чтобы установить Vifm в операционной среде Linux, в консоли нужно выполнить следующие команды.
Нашел еще несколько файловых менеджеров, доступных из терминала Linux, поэтому дополняю этот список.
Ranger
Ranger — менеджер, написанный на Python и выполненный с помощью библиотеки ncurses.
или с помощью PyPI:
nnn — быстрый и гибкий менеджер файлов под консоль Linux.
Установка nnn на Ubuntu:
WCM Commander
WCM Commander — это клон FAR Manager, популярного среди пользователей Windows.
Necromancer’s Dos Navigator
Necromancer’s Dos Navigator — клон того самого Norton Commander.
Итак, я представил вам краткий обзор наиболее популярных консольных файловых менеджеров для Linux. Какой из них вы сами предпочитаете и почему? Жду комментариев .
Written by Андрей (BrainStorm) Кудряшов on Вторник, 26 Июль 2011. Posted in Операционные системы
Похожие статьи
Комментарии (3)
![]()
>> Для того, чтобы установить Vifm в операционной среде Linux, в консоли нужно выполнить следующую команду
Автор крут, он знает универсальные команды для всех ОС на базе ядра GNU/Linux
![]()
Артем
Спасибо большое за обзор!
![]()
Алексей
MC практически полностью устраивает за исключением функциональности редактирования файлов. Мне привыкшему к ФАРу хочется что то с очень похожим функционалом. Может есть ещё какие то варианты, кроме представленных выше?












