Как перекинуть файлы с айфона на компьютер
Как перекинуть файлы с айфона на компьютер — вопрос, который интересует многих пользователей. Очень часто владельцы смартфона взаимодействуют с различными документами, фотографиями, музыкой. При наличии вспомогательных инструментов перекинуть информацию на компьютер и обратно не составит труда. Таким образом можно экономить память устройства а также обеспечить их надежную сохранность.
Синхронизация данных — перенос информации с одного устройства на другое. Существует несколько методов копирования файлов. Зачастую делается это через USB-кабель, который напрямую подключают к PC. Шнур идет в комплекте с каждым телефоном, если же он неисправен, ЮСБ легко можно купить в магазине. Два работающих устройства соединяют кабелем, после чего на экране должен появиться значок подключения. Как только iPhone виден в списке доступных устройств, можно начинать синхронизацию.

iPhone – один из самых популярных многофункциональных девайсов компании Apple
Другой способ заключается в использовании Wi-Fi роутера. Этот метод подходит для всех устройств Apple. Прежде, чем перекидывать файлы, необходимо установить на ПК новую версию айтюнс.
Обратите внимание! Скачивать iTunes необходимо с официального сайта Apple. В противном случае есть риск установить вредоносное ПО.
Пользуясь айтюнсом, стоит помнить, что программа представляет собой хранилище данных, которое напрямую связано с гаджетом. Удаленные файлы в iTunes при следующих синхронизациях будут очищены и со смартфона. Перенос важных документов на компьютер поможет сохранить и восстановить их копии. Начиная с операционной системы iOS 7, пользователи могут скидывать файлы при помощи интернета. Для этого выполняют подключение айфона к компьютеру с помощью USB-кабеля. На ПК открывают iTunes и подключаются к необходимому смартфону. При правильном порядке айфон будет отображаться в разделе «Устройства».
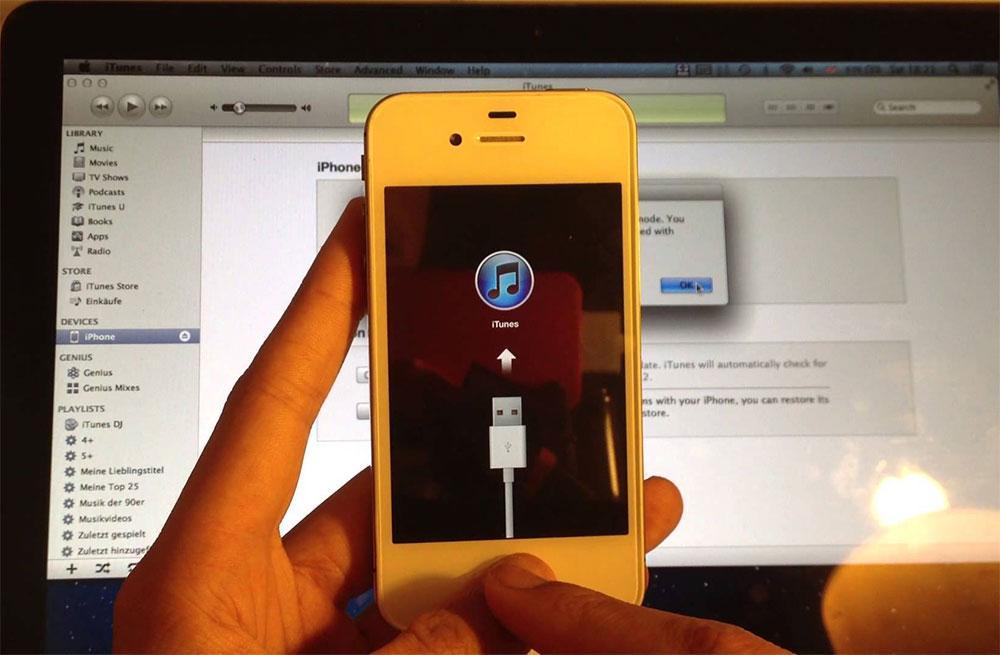
iTunes – удобная и простая программа, позволяющая хранить контент
Компьютерные файловые менеджеры
Чтобы перенести данные с Айфона на ПК и в обратном направлении (иными словами, синхронизировать устройства), обычно используют фирменную утилиту. Файловый менеджер для iPhone от Apple носит название iTunes. Собственно, это единственный официальный менеджер для iPhone. Все остальные приложения разработаны сторонними производителями.
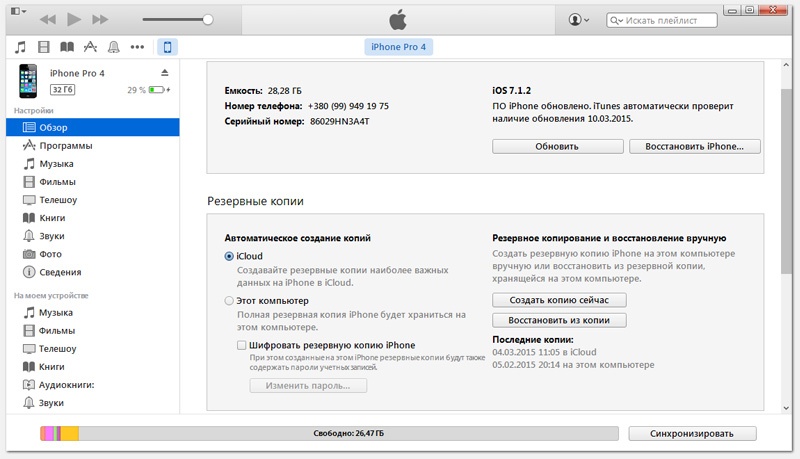
Главное окно iTunes
iTunes позволяет передавать файлы между компьютером и iPhone, а также всеми остальными гаджетами от Apple. Можно перенести любые данные: это могут быть и pdf-документы, и мультимедийный контент, и контакты. Передавать информацию можно между любыми устройствами, поэтому iTunes является универсальным решением и для Айфона, и для МакБука, и для многих других устройств.
Кроме того, это огромное мультимедийное хранилище. Здесь всегда есть данные, которые точно будут интересны пользователям: десятки тысяч фильмов и аудиотреков, приложения, игры и многое другое. Все это можно скинуть на iPhone буквально в несколько кликов.
В общем, по поводу этого менеджера можно рассказать много чего полезного, что мы и попытались сделать в обзоре iTunes, а в рамках этой статьи мы продолжим раскрывать возможности остальных программ.
Менеджер файлов iTools
Это стороннее приложение для компьютера, которое является лучшим аналогом официального iTunes. Данный менеджер работает на порядок стабильнее оригинальной программы и исключает всевозможные глюки, которые так характерны ей. Кроме того, его функционал несколько шире: можно свободно передавать pdf-документы в iBooks, делать бекапы программ и многое другое.
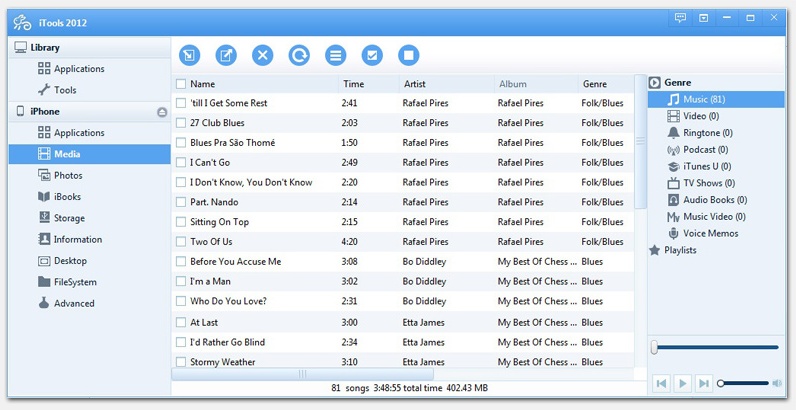
Главное окно iTools
Скинуть фото через iTools не составит труда, т.к. интуитивно понятный интерфейс делает передачу файлов максимально простой и понятной даже младенцу. Через этот менеджер тоже можно синхронизировать компьютер, Айфон и другие устройства Apple, что является очень удобным с точки зрения организации работы.
Одна из полезных «фишек» приложения для работы с данными — раздел «Рабочий стол». На вкладке «Иконки» здесь можно работать с рабочим столом Айфона и выполнять синхронизацию в режиме реального времени. Папки можно создавать, перемещать, удалять и переименовывать, а также размещать в них различные объекты. Есть возможность скинуть резервную копию файлов рабочего стола iPhone на компьютер, чтобы избежать потери данных.
Избавьтесь от ограничений с iCareFone
Передавайте данные iPhone 13 / 13Pro Max / 13 mini, создавать резервные копии и восстанавливать iPhone в любое время и в любом месте. Отсутствие требования Apple ID избавит вас от дилеммы, связанной с забыванием пароля. Являясь одним из лучших программ для управления файлами iOS, Tenorshare iCareFone стремится стать вашим лучшим партнером.
Выборочный перенос данных
Частичная & пакетная & двунаправленная передача файлов помогают организовать обмен данными на высоком уровне.
Отсутствие риска потери данных после восстановления с помощью iCareFone.
Лучший файловый менеджер
Предоставляются файлы для предварительного просмотра и использования.
Отсутствие ограничений для Apple ID
Обмен файлами между устройствами без ограничений Apple ID.
Бесплатное резервное копирование
Лучший способ резервного копирования Вашего устройства без каких-либо ограничений. Все действительно так просто.
Качественное исправление сбоев
Исправление различных проблем с iOS без использования сложных технологий.
1- клик Синхронизация
Переносите Ваши фотографии и другие медиафайлы, такие как музыку или видео, всего одним щелчком мыши.
Более понятный и более интуитивный, чем у iTunes или iCloud, интерфейс покажется простым любому пользователю.
Как перенести фото с iPhone и iPad на компьютер
Шаг 1. Включите синхронизацию фото
Чтобы переносить фотографии с устройства на компьютер и обратно, необходимо сначала включить синхронизацию изображений в iTunes. Если вы вышли из раздела настроек устройства, нажмите иконку с изображением устройства в верхней части окна iTunes. Теперь перейдите на вкладку Фото и в открывшемся окне отметьте флажком пункт Синхронизировать.

Шаг 2.1. Перенесите фото с устройства на компьютер
Убедитесь, что ваше устройство подключено к компьютеру, а программа iTunes запущена. Откройте приложение «Фото» (доступно как на Mac OS, так и на Windows версии 8 и выше) – вы увидите библиотеку изображений, хранящихся на компьютере.
Если вы используете Windows, кликните Импорт в правом верхнем углу. В открывшемся окне выберите все снимки, которые необходимо перенести на компьютер, и нажмите Импортировать выбранные.

Если вы используете Mac, выберите свое устройство на панели слева, отметьте фотографии, которые вы хотите скопировать на компьютер, и нажмите Импортировать выбранные.

Для пользователей Windows 7 и более ранних версий существует альтернативный способ передачи изображений с устройства на ПК. Подключите телефон или планшет с помощью USB-кабеля и в открывшемся окне автозапуска выберите пункт Открыть устройство для просмотра файлов, либо откройте меню Пуск, нажмите Компьютер и в разделе Портативные устройстващелкните по иконке своего устройства. Вы увидите папку с медиафайлами, откуда сможете скопировать нужные изображения в любую папку на компьютере.
Шаг 2.2. Перенесите фото с компьютера на устройство
Если же вы, наоборот, хотите перенести изображения с компьютера в память устройства, убедитесь, что устройство подключено к компьютеру, откройте iTunes и кликните иконку устройства. Перейдите на вкладку Фото и отметьте флажком пункт Синхронизировать в окне справа. Если вы хотите скопировать определенную папку с фотографиями, раскройте список Скопировать фотографии из и нажмите Выбрать папку. Чтобы перенести все изображения с компьютера на телефон, выберите пункт Все фотографии и альбомы. Нажмите Применить.

Как скинуть файлы по кабелю USB
Первый способ для передачи данных на телефон, который приходит в голову, конечно же, связан с кабелем, который идет в комплекте. Собственно, для этого он и прикладывается к телефону. Скорость обмена данными через USB 2.0 может достигать 280 Мбит/с. На одном из концов кабеля – стандартный штекер USB, на другом – соответствующий разъем (microUSB для Android-смартфонов и Lightning для iPhone).
Как отправить файлы по кабелю на iPhone
Скачайте, установите и запустите iTunes. Подключите iPhone к ПК. Система Windows установит драйверы, позволяющие использовать весь функционал переноса данных на iPhone и с него.
- Дайте команду «Файл – Добавить файл/папку в медиатеку». Например, если вы скидываете музыкальные треки в гаджет, дождитесь, пока все они пропишутся в медиатеке iTunes.
- Выберите ваш гаджет.
- Перейдите в раздел музыки и выберите конкретные песни, которые вы хотите скопировать в iPhone, либо отметьте функцию «Копировать всю медиатеку».
- Нажмите на кнопку «Применить» и дождитесь окончания копирования файлов в память iPhone.
- Для передачи фото на iPhone перейдите в раздел «Фото» и включите функцию «Синхронизировать».
- Включите проверку всех папок – или же укажите папку, в которой лежат ваши файлы, используя в «Проводнике Windows» кнопку «Выбор папки».
- Нажмите на кнопку «Применить». Фото и скриншоты, сделанные на данном iPhone, начнут копироваться на ПК, а с ПК, в свою очередь, будут перенесены фотографии, отснятые на других устройствах и сохраненные в данной папке.
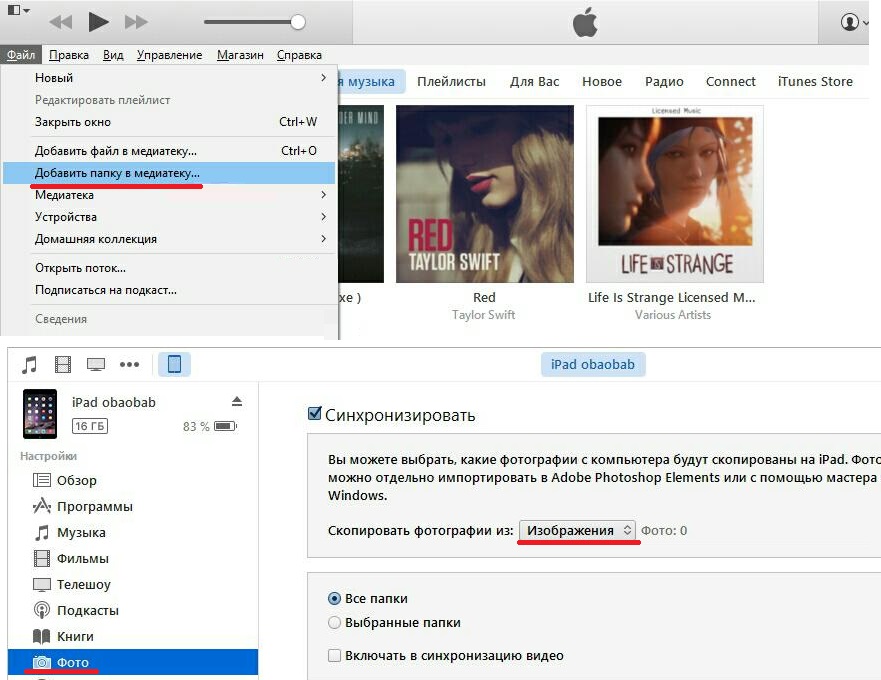
Аналогично переносятся видео (фильмы, телешоу), аудиокниги и прочий контент на iPhone.
Передача файлов с ПК на устройство Android через кабель USB
В случае с Android-гаджетами отсылка файлов на устройство упрощена. Чтобы по USB передать файлы с ПК на телефон Android, сделайте следующее:
- Подключите смартфон или планшет с Android к ПК с помощью кабеля USB и дождитесь, пока Windows установит устройства «Запоминающий контроллер для USB» и «Дисковое хранилище» (если после переустановки ОС это первое подключение смартфона к ПК).
- На смартфоне выберите тип соединения «MTP – Медиа-устройство».
- Дайте команду «(Мой/Этот) Компьютер – Съемный диск Android». Если в гаджет вставлена SD-карта, то она обозначится, как отдельный том (раздел) на диске Android. Проследуйте в папку «DCIM» (папка фото и видео) – это общая папка «Галереи Android».
- Откройте в отдельном окне Windows другую папку, где хранятся ваши фото, скриншоты, видеоролики и прочий контент. В этой папке дайте команду: правый щелчок мышью – «Копировать», а в папке мультимедиа на Android – аналогичную команду «Вставить».
Как видно, в отличие от iOS, копирование/перенос любых файлов в Android не требует никаких программ. Все, что вам нужно – это «Проводник Windows», благодаря открытости платформы Android.
Скопированные файлы сразу же будут доступны, только для нужных типов файлов подойдут соответствующие приложения — например, архивы ZIP/RAR открываются программой WinRAR для Android. Большинство нужных программ вы легко найдете в PlayMarket.
Кстати, через кабель гаджеты на базе любых ОС дополнительно подзаряжаются. По окончании копирования/переноса файлов отсоедините мобильное устройство от ПК.
Как перекинуть файлы с компьютера по Bluetooth
Bluetooth стоит на втором месте по скорости после кабеля USB. Достоинство «беспровода» — связывать не только гаджет и ноутбук, оснащенный Bluetooth, но и гаджеты и ноутбуки по отдельности на расстоянии и в необычной обстановке, например, в толпе людей.
Как по Bluetooth отослать файлы на iPhone
К сожалению, никак. Сопряжение по Bluetooth «чужих» ПК, планшетов, смартфонов и всех разновидностей ноутбуков, кроме техники Apple (iPad, iPod, Apple Watch/TV, ноутбуки MacBook) c iPhone официально не поддерживается разработчиками Apple Inc. с самого начала. Компания Apple поясняет это защитой авторских прав и серьезными требованиями к антивирусной безопасности своих покупателей. Для обхода данного ограничения необходим джейлбрейк, с которым пользователям iDevices приходится все труднее: в каждой новой версии iOS «заделываются» «дыры» в безопасности программного кода на iGadgets.
Как по Bluetooth передать файлы на Android
Именно по причине трудностей со свободным файлообменом через радиоканал Bluetooth на iPhone все больше пользователей склоняется именно к Android. «Лучше купить очередной Samsung Galaxy S, чем не менее новый iPhone», — вот их ответ.
Чтобы «скинуть» файл по Bluetooth с ПК на смартфон с Android, сделайте следующее:
- Включите на гаджете и на ПК функцию Bluetooth. Обеспечьте сопряжение обоих устройств (если оно еще не выполнялось), используя случайный PIN-пароль, сгенерированный одним из устройств. В «Проводнике Windows» появится Bluetooth-подключение мобильного устройства.
- Откройте содержимое устройства, как в инструкции про использование кабеля. Расположение папок и файлов будет таким же. Найдите нужные медиафайлы и скопируйте их на диск ПК/ноутбука.
- По окончании сеанса файлообмена отключите Bluetooth на ПК и на смартфоне/планшете, если вы сейчас не планируете использовать другие возможности синхронизации данных.
Но не все пользователи сумеют воспользоваться данным методом, так как Bluetooth установлен не у всех, да и все чаще люди предпочитают передавать данные по WiFi.
Особенности
Официальная программа от Apple для того, чтобы связать iPhone и iPad с компьютером. Приложение состоит из инструментов для синхронизации данных, мультимедийного проигрывателя и интегрированного магазина контента. С помощью iTunes (Айтюнс) можно установить последнюю актуальную версию ПО на мобильные устройства (обновить прошивку) и скачать фотографии и видео с телефона на жесткий диск ПК.
Обмен мультимедийными файлами, контактами, заметками и другой информацией
iTools

Программа, уже давно занимающая лидирующие позиции в рейтинге «укротителей» iTunes. И главная тому причина – наглядность. Тут не придется часами разыскивать раздел с рингтонами для Айфона, а затем – обращаться к сторонним сервисам и обрезать кусочек мелодии в правильном формате. В программе iTools с музыкой разговор короткий, ведь тут уже встроен специальный редактор, который и подскажет, как обрезать трек, и куда информацию добавить.
Настолько же очевидны и иные вещи – резервное копирование, перенос информации из разделов «Контакты», «Мероприятия», «Заметки», конвертация видеороликов, передача книг и иных файлов, как правило, не поддерживаемых iOS.
Если же передача информации интересует в последнюю очередь, программа iTools способна разобраться и с другими насущными проблемами. Как вариант – поискать дубликаты или же освободить пространство на внутренней памяти от объемных файлов, не несущих никакой пользы.
MobiMover: самый простой способ передачи файлов между iOS и Windows
Эта программа упростила этот процесс, избавляя пользователей от необходимости прибегать к утомительным действиям с iTunes. Фактически, он сводит весь процесс к одному простому действию — подключить телефон или любое другое устройство к ПК:
- Шаг 1: выберите iPhone или iPad, с которым вы хотите работать.
- Шаг 2: выберите файлы.
- Шаг 3: перенесите их с iPhone или iPad на ПК или наоборот.
#7 Способ 7. Как получить фотографии с iPhone с помощью флешки
Не нашли рабочий стол? Однако вы можете временно хранить свои фотографии на карте памяти iPhone.

Как и все обычные USB-накопители, на флэш-накопителе iPhone можно сохранить несколько ГБ файлов. Единственная разница между этими двумя типами USB-накопителей заключается в том, что на флеш-накопителе iPhone есть порт для устройств iOS, а на обычном — нет.
Позже вы сможете перенести фотографии iPhone на компьютер через этот USB-накопитель.
Удалили важные фотографии с iPhone? Не волнуйтесь, вы можете восстановить удаленные фотографии с вашего iPhone с помощью iOS Data Recovery, поскольку удаленные данные сначала будут невидимы, но будут существовать на вашем iPhone, пока не будут покрыты другими данными.
Есть 2 способа переместить изображения с iPhone на флэш-накопитель: либо вы сначала переносите фотографии на компьютер, а затем переносите их на USB-накопитель, либо вы покупаете USB-накопитель iPhone, в частности.
В соответствии со стандартом HEVC — High-Efficiency Video Coding формат HEIC, сокращение от High-Efficiency Image Container, широко используется Apple. Фотография HEIC занимает примерно половину места файла JPEG эквивалентного качества и отвечает многим требованиям фотографии следующего поколения. Однако такая оперативность приводит к некоторым неудобствам при редактировании и конвертации. Вам понадобится проигрыватель изображений HEIC для предварительного просмотра, редактирования и преобразования файла изображения HEIC.
Есть несколько причин, по которым вы не сможете перенести фотографии с iPhone на ПК. Ознакомьтесь с ними: Поврежденный USB-кабель или USB-порт. используйте другой для передачи фотографий с iPhone на ПК. Или USB-порт на вашем ПК поврежден, тогда подключите USB-кабель к другому порту. Двухфакторная аутентификация: когда вы подключаете свой iPhone к ПК, ваш iPhone попросит вас разблокировать экран и нажать «Доверять этому компьютеру». Если вы не доверяете этому компьютеру, ваши фотографии с iPhone всегда будут недоступны для вашего компьютера. Отсутствие iTunes. Если вы хотите перенести фотографии с iPhone на ПК, подключив iPhone к ПК, вам необходимо установить последнюю версию iTunes на этот компьютер. В противном случае ваш компьютер может только обнаружить ваш iPhone и ничего не делать. Чтобы перенести фотографии с iPhone на ПК, скачайте и установите iTunes. Затем выберите один из упомянутых 4 методов.












