Как исправить поврежденные файлы Excel в Windows 10
Excel – важная программа для выполнения большой работы с документами в вашем офисе и дома, которая используется внушительным количеством людей. Однако при использовании программы вы можете столкнуться с различными непредвиденными проблемами, одной из которых является ошибка повреждения файла из-за системы, вирусные инфекции или другие неизвестные причины.
Если вы столкнулись с этой ситуацией, вы можете найти множество возможных решений, которые могут помочь вам решить вашу проблему, с различной степенью сложности. Вы найдете список решений ниже.
Вы проверили, действительно ли файл MS Excel поврежден? Перед началом любой процедуры по восстановлению вашей книги может быть лучше выполнить две попытки проверить наличие повреждений в файле.
Файл поврежден и не может быть открыт в Word, Excel, PowerPoint.
Чинить Файл поврежден и не может быть открыт ошибка в Microsoft Word, Excel, PowerPoint, выполните следующие действия:
- Отключить защищенный просмотр
- Разблокировать файл вручную
- Восстановите файл Office
Хотя мы взяли в качестве примера документ Word, аналогичная процедура должна выполняться и для файлов Excel и PowerPoint.
1]Отключить защищенный просмотр

Как упоминалось ранее, Protected View — это название функции, которая защищает вашу систему от частых атак вредоносных программ при открытии файла Word. Чтобы отключить или отключить защищенный просмотр в Word, выполните следующие действия:
- Откройте Microsoft Word на своем компьютере.
- Щелкните меню «Файл» в верхнем левом углу.
- Щелкните Параметры.
- Перейдите на вкладку Центр управления безопасностью слева.
- Нажмите кнопку «Настройки центра управления безопасностью».
- Перейдите на вкладку Защищенный просмотр.
- Снимите галочки со всех флажков.
- Щелкните кнопку ОК.
После этого откройте файл в Word. Теперь у вас не должно возникнуть никаких проблем.
Чтение: файл не открывается из-за проблем с содержимым.
2]Разблокировать файл вручную

Если вы загрузили файл из Интернета, вам может потребоваться разблокировать его вручную. После этого он будет совместим со всеми программами на вашем компьютере. Для этого сделайте следующее:
- Щелкните правой кнопкой мыши загруженный файл.
- Выберите параметр «Свойства».
- Кроме того, вы можете щелкнуть файл и нажать Alt + Enter.
- Установите флажок Разблокировать.
- Нажмите кнопки «Применить» и «ОК».
После этого вы можете использовать файл в Word без каких-либо ошибок.
Чтение: не удается открыть файлы Word, Excel, PowerPoint.
3]Восстановить файл Office

Когда ни одно из решений не работает, вы можете использовать параметр «Восстановить» в Word, Excel и PowerPoint. Вам не нужно загружать стороннее программное обеспечение, чтобы выполнить эту работу. Чтобы восстановить поврежденный файл Word, сделайте следующее:
- Откройте Microsoft Word на своем ПК.
- Нажмите Ctrl + O, чтобы открыть файл.
- Выберите файл, который хотите восстановить.
- Щелкните значок стрелки рядом с параметром Открыть.
- Выберите вариант «Открыть и восстановить».
Теперь Microsoft Word попытается восстановить файл, если есть какие-либо повреждения. После этого он откроет файл, если все пойдет правильно.
Сообщить об аналогичных файлах вместе с файловым и файловым файлом MD5 Lite

Файл и папка файлов MD5 Lite определяет, являются ли два похожих файла на самом деле то же . и если они разные, то каковы эти отличия.
Сохранение в формате Excel 97/2000/ХР
В качестве альтернативы можно попробовать пересохранить в том же формате, но для Excel 97/2000 , воспользовавшись бесплатным офисным пакетом Apache OpenOffice, точнее входящий в его состав компонентом Calc.
Установив приложение, откройте с его помощью проблемный XLS -документ, импортировав, если потребуется, его содержимое с настройками по умолчанию.

Затем, выбрав в меню «Сохранить как»,

сохраните файл как Microsoft Excel 97/2000/XP .

Часть 1.
Когда ваш файл Excel поврежден?
Для решения проблемы вы должны четко указать, почему Excel поврежден в первую очередь, чтобы вы могли избежать этих операций.
Следующие причины могут привести к повреждению файла Excel.
Внезапное выключение системы
Выключение системы — критическое время для компьютера.
Если система правильно выключена, то ничего плохого не происходит.
Тем не менее, в случае внезапного отключения системы, все может пойти не так. Любые файлы Excel, открытые в этот момент, могут быть повреждены, так как они не закрыты системой надлежащим образом.
вирус
Вирусы или ошибки — общие враги компьютерной системы.
Если вы не используете хорошую антивирусную программу, скорее всего, ваш компьютер заражен одним из них.
Компьютерные ошибки
Компьютерные ошибки могут легко повредить файл Excel, требующий восстановления поврежденного файла Excel.
Проблемы с устройством хранения данных
Повреждение файлов Excel также может быть вызвано проблемами с устройством хранения данных. Жесткие диски подвержены генерации плохих секторов. Таким образом, файлы Excel, хранящиеся в этих поврежденных секторах, имеют высокую вероятность заражения.
MS Excel Неисправность
Как и любое другое приложение, MS Excel подвержен сбоям. Неправильное или внезапное закрытие открытых файлов Excel может привести к их повреждению.
После того, как вы узнаете причины, по которым Excel может быть легко испорчен, самое важное, что вам нужно сделать, — это восстановить поврежденный файл Excel.
Неизвестные причины
Иногда вы можете обнаружить, что не сделали что-то не так, как упоминалось ранее, но ваш файл Excel был поврежден. На этом этапе некоторые неизвестные причины могут привести к коррупции.
Например, нестабильный Excel в новых версиях, настройки защищенного просмотра, настройки безопасности компонентов и т. Д.
Как защитить Excel-документы
Ну и напоследок, друзья, поговорим об упреждении проблем. От повреждения не застрахован ни один документ Excel – неважно это старый формат xls, либо же это новый xlsx. Если вы не сталкивались с повреждением этого типа файлов, значит, просто не работали с таблицами и графиками достаточно активно. Многих проблем можно избежать, если периодически в процессе работы сохранять документы. Чтобы иметь доступ к разным редакциям документов и получить шанс на восстановление хотя бы одной из ранних редакций, можно воспользоваться встроенной в Windows функцией истории файлов. А изначально при составлении важных документов можно настроить их резервное копирование в приложении Microsoft Excel.
Для настройки резервного копирования конкретного документа в приложении Microsoft Excel жмём «Файл — Сохранить как», затем – «Обзор». Жмём выпадающий список кнопки «Сервис», выбираем «Общие параметры».
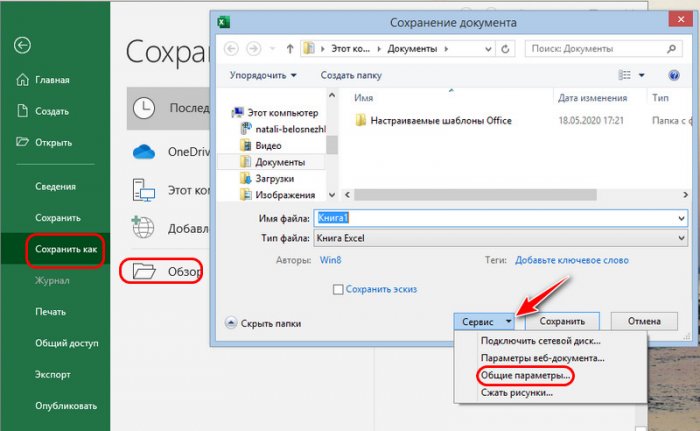
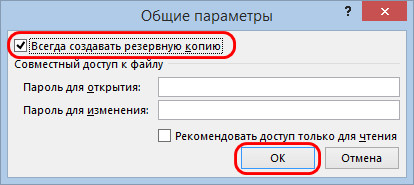
Такими образом у вас под рукой всегда будет резервная копия важного файла. Однако не забывайте время от времени скидывать копии важных документов в облако, на флешку или внешний жёсткий диск. В идеале только внешние хранилища защитят ваши особо ценные данные, случись что с компьютером.
Ну и также важно проверить, настроено ли в вашем приложении Microsoft Excel автоматическое восстановление версий документа при закрытии без сохранения. Жмём «Файл», заходим в «Параметры». Здесь в разделе «Сохранение» смотрим, чтобы стояла галочка сохранения последней автоматически восстановленной версии при закрытии без сохранения. По умолчанию автосохранение назначено через каждые 10 минут, при необходимости можем уменьшить этот временной интервал.
Я хочу изменить параметры режима защищенного просмотра
Перед изменением параметров режима защищенного просмотра рекомендуется посоветоваться с администратором.
Выберите Файл > Параметры .
Нажмите Центр управления безопасностью > Параметры центра управления безопасностью > Режим защищенного просмотра .
Внесите необходимые изменения.

3 Восстановление Microsoft Excel
- Откройте панель управления и щелкните программу удаления.
- Выберите Microsoft Office Suite, и дважды щелкните по нему.
- Выберите «Изменить» во всплывающем меню и нажмите «Восстановить».
Устранить различные неисправности можно только с помощью ремонтных установок.
Не всегда необходимо нанимать дорогих ИТ-специалистов для ремонта Microsoft Office, потому что вы можете сделать это самостоятельно, если программа больше не работает должным образом.
Microsoft Excel, вероятно, является наиболее широко используемым приложением для работы с электронными таблицами на компьютерах с Windows и входит в состав Microsoft Office.
Обширные вычисления Excel с формулами и функциями, включая коммерческие, статистические и функции даты, делают программу незаменимой в сегодняшнем офисе.
Не забудьте оставить любые другие вопросы или предложения в разделе комментариев ниже.












