Накрылась презентация? Не спешите отчаиваться, есть способы как можно попытаться восстановить поврежденные файлы от Microsoft PowerPoint
Доброго времени суток!
Нередко жизнь преподносит нам сюрпризы (а уж если касаться компьютерной техники — тут их больше на порядок ). И по закону подлости, происходят проблемы именно с теми файлами, над которыми мы больше всего работали, и которые нужно вскоре предоставить на работе/учебе.
В сегодняшней статье хочу рассмотреть вопрос по проблемам с файлами форматов PPT и PPTX (это презентации, созданные в Microsoft PowerPoint) .
Итак, если после попытки открыть файл вы увидели сообщение, что PowerPoint не может это сделать, т.к. структура файла нарушена (он был поврежден и пр.) — не спешите отчаиваться! В ряде случаев удается обойтись минимальными потерями и восстановить документ.
Примечание!
Если файлы документов ни с того ни с сего были испорчены, возможно ваш ПК был заражен вирусом.
На этом вступление завершаю, и перехожу, собственно, к делу.

Примечание: используйте выделенные деинсталляторы прежде всего
Если с приложением, которое вы хотите удалить, связан деинсталлятор, используйте его, прежде чем делать это вручную. Например, Flip4Mac и большинство продуктов Adobe поставляются с деинсталлятором. В некоторых приложениях также есть деинсталляторы, которые можно загрузить через Интернет (например, Adobe Flash Player).

Как открыть заблокированные приложения?
Теперь у вас есть несколько вариантов открытия приложения.
1. Разрешить приложения из внешнего магазина приложений
Если вы заблокировали сторонние приложения, убедитесь, что вы разрешили их в настройках.
- Щелкните меню «Apple» и выберите «Системные настройки…».
- Найдите параметр «Безопасность и конфиденциальность» и щелкните по нему.
- Если экран заблокирован для редактирования, щелкните значок замка и разблокируйте экран, используя логин администратора. Вы увидите два варианта в разделе «Разрешить загрузку приложений из:» — «Магазин приложений» и «Магазин приложений и определенные разработчики».
- Чтобы разрешить использование сторонних приложений, выберите опцию «Магазин приложений и определенные разработчики».
Отныне Mac будет показывать кнопку открытия, когда вы пытаетесь получить доступ к приложению, загруженному из Интернета.
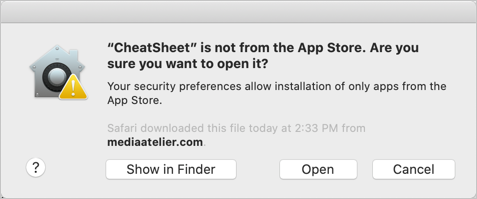
Предупреждение о доступе к приложению с помощью кнопки открытия
2. Использовать «Все равно открыть после блокировки»
В macOS Catalina и Mojave вы увидите последнюю попытку блокировки приложения с помощью кнопки «Все равно открыть». Нажмите кнопку «Все равно открыть», чтобы открыть приложение.

Открыть все равно вариант для доступа к заблокированному приложению
Теперь вы можете открыть приложение и подтвердить доступ, нажав кнопку «Открыть».
3. Откройте приложение правой кнопкой мыши.
Вы также можете получить доступ к приложению, не заходя в настройки. Когда вы получите сообщение об ошибке, нажмите кнопку «Показать в Finder». Или откройте «Finder» и перейдите в папку «Приложения», чтобы найти приложение. Щелкните файл приложения Control или щелкните правой кнопкой мыши и выберите вариант «Открыть».

Щелкните правой кнопкой мыши и откройте заблокированное приложение
Вы получите такое же сообщение об ошибке при проверке вредоносного ПО, как показано ниже. Однако на этот раз вы увидите дополнительную кнопку «Открыть».
Кнопка «Открыть» в предупреждающем сообщении
Нажмите кнопку «Открыть», чтобы открыть приложение.
Метод 1: запуск приложения из окна терминала
- Прежде всего, откройте окно терминала, выбрав Finder> Go> Utilities.Mac Finder
- Оттуда найдите и откройте Терминал.
- После открытия окна терминала используйте следующую команду для запуска приложения: sudo xattr -cr /path/to/application.appЗапуск приложения из терминала
- Здесь можно было бы просто перейти в каталог, в котором находится приложение, а затем перетащить его в окно терминала. Это автоматически вставит путь к приложению.
- Как только вы это сделаете, просто напишите sudo xattr -cr перед путем и затем нажмите Enter.
- Вам будет предложено ввести пароль администратора, введите его и снова нажмите Enter.
- Приложение должно запуститься сейчас.
Вы также можете разрешить запуск приложений из любого места без каких-либо проблем с помощью системных настроек macOS. Здесь находятся настройки гейткипера, и вам просто нужно отредактировать их, чтобы разрешить выполнение всех приложений. Для этого следуйте инструкциям, приведенным ниже:
- Прежде всего, откройте окно «Системные настройки» на вашем Mac.
- Затем на экране «Системные настройки» перейдите в раздел «Безопасность и конфиденциальность».
- На вкладке «Общие» раздела «Безопасность и конфиденциальность» щелкните значок замка, чтобы разблокировать некоторые параметры.Безопасность и конфиденциальность
- Вам будет предложено ввести пароль администратора. Введите его и нажмите Enter.
- Затем в разделе «Разрешить загрузку приложений из» выберите вариант «Где угодно».Разрешение всех приложений
- Наконец, еще раз щелкните значок замка, чтобы сохранить изменения.
- Как только вы это сделаете, запустите приложение.
- Не забудьте вернуть настройки по умолчанию после запуска приложения. Он вам не понадобится в будущем для того же приложения.
Метод 4: предоставить разрешения
В некоторых случаях проблема может возникнуть из-за ограничений разрешений. Если вы попытаетесь запустить файл, у которого нет разрешений на выполнение, вы, скорее всего, получите указанное сообщение об ошибке. В таком случае вам нужно предоставить ему необходимые разрешения, а затем попробовать запустить его. Для этого следуйте приведенным ниже инструкциям:
- Прежде всего, откройте окно терминала на вашем Mac. Введите sudo chmod + x в окне терминала, но не нажимайте Enter.
- Затем перейдите к приложению, щелкните его правой кнопкой мыши и выберите «Показать содержимое пакета».Доступ к содержимому пакета
- Там перейдите в Содержание> MacOS.
- Оттуда найдите файл с именем приложения без расширения. Если есть только один файл, просто перетащите его в окно терминала.содержимое пакета
- Теперь команда должна выглядеть примерно так: sudo chmod + x / path / to / application
- Наконец, нажмите Enter, чтобы запустить команду. Введите пароль администратора.
- Затем запустите приложение и посмотрите, решит ли это проблему.
Решение (вариант 1).
Данный вариант позволит обойти Карантин для конкретного приложения. Обратите внимание, что команда включает путь к приложению, или образу (.dmg).
Эту процедуру часто называют «декарантин» или «de-quarantine».
1. Запустите утилиту «Терминал».
Это стандартная утилита, которую не нужно устанавливать дополнительно. Терминал можно найти через Spotlight.
2. Используйте команду: sudo xattr -r -d com.apple.quarantine поставьте пробел и перетащите повреждённую программу или образ (.dmg) в окно Терминал. Команда допишется.
2.1 Или используйте команду: sudo xattr -r -c поставьте пробел и перетащите повреждённую программу или образ (.dmg) в окно Терминал. Команда допишется.
Обычно достаточно использовать только первую команду, но бывают ситуации, когда ее выполнение не помогает, в отличие от выполнения второй.
3. Нажмите Enter и введите пароль Администратора.
Пароль при вводе в Терминал не отображается, но вводится.
Если пароль не задан — создайте его.
4. Приступайте к запуску повреждённой программы.
Дождитесь завершения проверки и вы сможете её Открыть.
Время проверки может занимать до 30 минут.

Как исправить ошибки, связанные с повреждением и невозможностью открытия приложения на Mac
Есть несколько различных советов и приемов, которые могут исправить эти сообщения об ошибках «приложение повреждено» на Mac. Здесь описываются повторная загрузка приложения, перезагрузка Mac, установка обновлений системного программного обеспечения и использование командной строки. Обратите внимание: если вы видите похожее, но другое сообщение об ошибке в приложениях Mac App Store, используйте вместо этого это руководство по устранению неполадок.
Первое, что вы должны сделать, чтобы попытаться исправить сообщение об ошибке «приложение повреждено», — это повторно загрузить приложение на Mac и убедиться, что оно получено из надежного источника.
Например, если вы загружаете Google Chrome или Signal, убедитесь, что вы загружаете эти приложения только непосредственно с веб-сайта разработчика, а не загружайте их со сторонних сайтов.
Часто просто повторная загрузка приложения, удаление «поврежденной» версии, а затем повторный запуск только что загруженной копии устранит это сообщение об ошибке.
Иногда подход с повторной загрузкой не работает, а иногда загрузка приложения напрямую от разработчика или из надежного источника не является вариантом, а иногда вам приходится загружать определенные приложения со сторонних сайтов (особенно с устаревшими приложениями, которые стали заброшенными. ). В этих ситуациях вы можете попробовать следующий подход, чтобы обойти сообщение об ошибке «приложение повреждено и не может быть открыто».
Как упоминалось ранее, если вы видите аналогичную ошибку в приложении Mac App Store, в котором говорится: «Name.app поврежден и не может быть открыт. Удалите Name.app и снова загрузите его из App Store ». затем щелкните здесь для получения других инструкций по устранению проблемы. Обычно вам просто нужно снова войти в Mac App Store и повторно загрузить приложение в этой ситуации.
Как исправить приложение «повреждено и не может быть открыто. вы должны переместить его в корзину »на Mac

Как исправить приложение «повреждено и не может быть открыто. Вы должны переместить его в корзину »Ошибка на Mac












