Устранение проблем с печатью в Office для Mac
Excel для Microsoft 365 для Mac Word для Microsoft 365 для Mac Outlook для Microsoft 365 для Mac PowerPoint для Microsoft 365 для Mac Excel 2021 for Mac Word 2021 for Mac Outlook 2021 for Mac PowerPoint 2021 for Mac Excel 2019 для Mac Word 2019 для Mac Outlook 2019 для Mac PowerPoint 2019 для Mac Excel 2016 для Mac Word 2016 для Mac Outlook 2016 для Mac PowerPoint 2016 для Mac Excel для Mac 2011 Word для Mac 2011 Outlook для Mac 2011 PowerPoint для Mac 2011 Еще. Меньше
Ваш документ готов, но почему-то не удается его распечатать? В этой статье вы найдете инструкции по устранению проблем с печатью из Microsoft Office для Mac.
В этой статье предполагается, что вы уже проверили несколько очевидных моментов, например:
Включен ли принтер?
Есть ли в нем бумага, чернила или тонер?
Все ли кабели надежно подключены к принтеру и компьютеру?
Примечание: Если принтер выводит сообщение об ошибке, обратитесь в службу поддержки его изготовителя.
Эта статья посвящена проблемам с печатью. Если у вас есть вопросы о том, как распечатать документ в Office для Mac или сделать особые вещи, такие как печать на обеих сторонах страницы (двуплексная печать), см. страницу Печать документа в Word для Mac.
Как различить вредоносное ПО на MacOS
Во-первых, вы должны знать, что вредоносное ПО довольно сильно отличается, например, от вирусов.
Хотя пока что в природе не существует точного списка всего вредоносного ПО на MacOS, но вот тройка имен, которых вы должны остерегаться и избегать:
- MacDefender
- MacProtector
- MacSecurity
Как это работает: хакер переводит вас с настоящего сайта на его фальшивый сайт, который предлагает вам проверить ваш Макбук на наличие вредоносного программного обеспечения. Затем вы скачивайте программу для проверки системы, вводите свой Apple ID и пароль для ее установки.
Сбросить систему печати Mac
Если у вас все еще возникают проблемы, несмотря на то, что вы используете последние версии драйверов, вы можете попробовать сбросить систему печати в macOS. На самом деле это довольно просто сделать. Просто следуйте инструкциям ниже:
- Перейдите в «Системные настройки» на вашем Mac и нажмите «Принтеры и сканеры», который находится рядом с настройками клавиатуры.



Как только вы это сделаете, macOS удалит ваш принтер, и вам нужно будет вручную добавить его обратно, щелкнув значок «+» в настройках вашего принтера, и снова перенастроить его. Это приведет не только к удалению и сбросу принтеров, но и ко всем сканерам, подключенным к вашему Mac.
Что такое «HPDM.framework» на компьютере Mac?
HPDM.framework — это файл управления устройствами HP, который устанавливается на компьютере Mac для работы с такими устройствами HP, как принтер, сканеры и факсы. Если этот файл поврежден или удален с компьютера, у вас могут возникнуть проблемы с печатью, сканированием и отправкой факсов. В последней версии Mac OS появится предупреждение о том, что HPDM.framework является вредоносным ПО или может повредить ваш компьютер. Причина этой проблемы в том, что этот файл мог быть поврежден из-за последнего обновления Apple. У этой проблемы может быть много других причин, однако эта проблема связана с новейшими устройствами Mac OS.
Если вы используете компьютер Apple с macOS Catalina или Mojave, который не может печатать с вашего принтера HP, то вы можете получить эти предупреждения об ошибках и всплывающие окна, связанные с файлами инфраструктуры HP:
- «hplaserjetzjs.bundle» повредит ваш компьютер.
- « hpraster.bundle » повредит ваш компьютер.
- « HPDeviceMonitoring.framework » повредит ваш компьютер.
- « hpPostProcessing.bundle » повредит ваш компьютер .
- « HPDM.framework » повредит ваш компьютер.
- « Matterhorn.framework »Повредит ваш компьютер.
- « Productimprovementstudy.hptask »повредит ваш компьютер.
- « Сканер HP 3 ”повредит ваш компьютер.
- « inkjet1.driver » повредит ваш компьютер.
- « HP Utility »Повредит ваш компьютер.
- « PDE.plugin » повредит ваш компьютер.
- « ScanEventHandler.app »повредит ваш компьютер.
- « FaxArchive. task »повредит ваш компьютер.
- « inkjet3.driver »повредит ваш компьютер.
- « commandtohp.filter »повредит ваш компьютер.
Печать из macOS
Сегодня, благодаря AirPrint и более распространенной поддержке macOS, вы можете печатать практически на любом принтере, который можно купить на рынке. Однако все еще существуют некоторые принтеры, которые поддерживают только клиенты Windows. Например, у меня есть старый принтер HP 1018, в котором нет официальной поддержки macOS. Но не волнуйтесь! Возможно, вы сможете найти драйвер принтера, «достаточно близкий» для вашего принтера, чтобы он мог распознаваться в macOS. Вот как я получил свой лазерный принтер HP 1018 для работы.
Во-первых, вам необходимо получить последние версии драйверов для всех официально поддерживаемых принтеров HP для macOS. Не от HP, а от Apple.
- Навигация с помощью Сафари скачать драйвер.
- Нажмите Скачать.
- использование искатель перейти к вашим загрузкам.
Дважды щелкните HewlettPackardPrinterDrivers5.1.dmg файл.
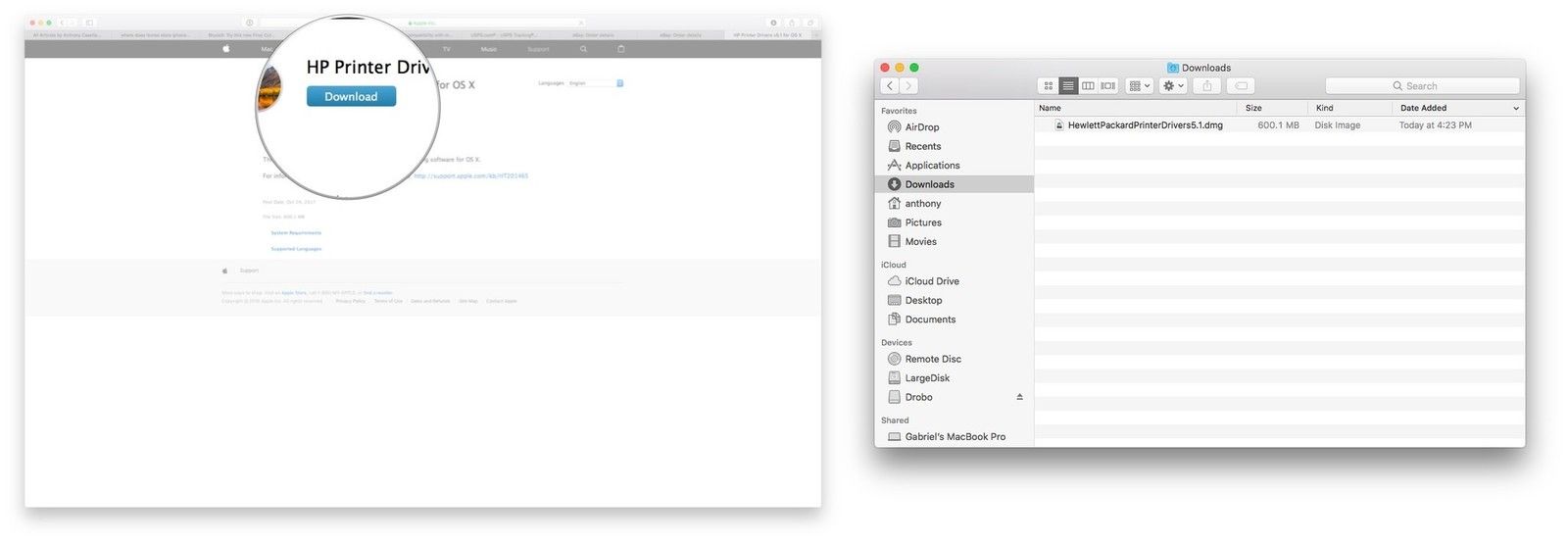
Как при запуске программы в macOS убрать ошибку: «Приложение повреждено, и не может быть открыто. Переместите приложение в Корзину»

Некоторые пользователи Mac могут иногда сталкиваться с несколько странной ошибкой, когда они пытаются открыть приложение, которое было загружено на их компьютер с Интернета. Во время первого запуска и проверки приложения встроенным Gatekeeper-ом появляется небольшое окно с сообщением об ошибке:
«Приложение повреждено, и его не удается открыть. Переместите приложение в Корзину» или «Сбой открытия программы из-за повреждения. Переместите программу в Корзину
На выбор вам дается два варианта — это переместить в корзину или отменить запуск загруженного приложения.
Есть несколько вариантов, которые могут исправить возникшую ошибку:
- повторно загрузите приложение
- перезагрузите свой Mac
- установите последние обновления операционной системы macOS (OS X)
- проверьте, разрешен ли у вас запуск программ от неустановленных разработчиков, не блокирует ли Gatekeeper запуск приложения. Подробно о том, как активировать установку программа из всех источников, читайте здесь
Часто, данная ошибка возникает при запуске «взломанных» приложений, поэтому описанные выше способы не помогут и Вы все-еще не сможете открыть программу. В таком случае, воспользуйтесь специальной командой xattr . Данная команда используется для просмотра и изменения расширенных атрибутов файлов на Mac, в том числе и приложений, на которых появляется ошибка запуска.
Шаг 1 Запустите программу «Терминал», ее можно отыскать в папке Программы → Утилиты или вызовите поиск Spotlight ( ^Control + Пробел / ⌘Cmd + Пробел – зависит от вашей системы) и введите название программы
Шаг 2 Введите следующую команду, указывая путь к приложению и подтвердите операцию паролем администратора:
Например,
sudo xattr -cr /Applications/WiFi Explorer.app ,
если в названии приложения присутствуют пробелы, возьмите его путь в » » (кавычки):
sudo xattr -cr «/Applications/WiFi Explorer.app»
Шаг 3 Запустите приложение, которое выдавало ошибку. После использования команды xattr программа должна открыться.
Надеемся данный материал был полезен для вас. Поделитесь им со своими друзьями в социальных сетях и присоединяйся к нам в Facebook, Twitter, Вконтакте и находите еще больше полезных советов
Советы по настройке компьютера © 2022
Внимание! Информация, опубликованная на сайте, носит исключительно ознакомительный характер и не является рекомендацией к применению.
Удалите принтер и программное обеспечение HP
Распространенным методом устранения этой ошибки является полное удаление принтеров и программного обеспечения для печати HP. Вот названия всех возможных утилит для печати на HP устройствах: HP Utility.app, HP Smart.app, HP Easy Start.app. Если какие-то области этих программ были повреждены, они могут вызвать различные ошибки на Mac.
Удалите принтер HP

- Нажмите на Значок Apple в верхнем левом углу экрана и выберите Системные настройки.
- Перейдите в Принтеры и сканеры.
- Найдите принтер / принтеры HP в списке и нажмите на «-» кнопку (минус) под ним.
- В открывшемся диалоговом окне нажмите Удалить принтер и подтвердите действие, введя свой пароль.
Удалите программное обеспечение HP из элементов входа
Примечание: Программное обеспечение HP может быть настроено на автоматический запуск при загрузке Mac OS. Поэтому перед началом удаления выполните следующие действия:
- Откройте Системные настройки, выберите Пользователи и группы.
- Выберите свою учетную запись (выберите имя Текущего пользователя).
- Нажмите Параметры входа меню.
- Найдите HP Utility.app, HP Smart.app, HP Easy Start.app или другие записи, связанные с HP. Выберите их и нажмите «-» (минус) кнопку, чтобы удалить.
Примечание: Программы HP не завершат свою работу, просто закрыв окно. Нужно использовать кнопку Завершить чтобы закончить процесс.
- Нажмите одновременно 3 кнопки: Опция, Commandи Esc (Escape). Это похоже на Control-Alt-Delete, как в Windows.
- Выберите HP Utility.app, HP Smart.app, HP Easy Start.app или другие записи, относящиеся к HP, в списке.
- Нажмите Завершить кнопку.
Полностью удалите программное обеспечение HP с Mac
Перед выполнением действий, описанных в приведенной ниже инструкции, мы рекомендуем вам загрузить приложение CleanMyMac. Оно поможет не только качественно удалить программное обеспечение HP, но также избавиться от всех оставшихся файлов и папок. Если не произвести удаление ПО должным образом, это может вызвать различные ошибки.

- Откройте CleanMyMac и слева нажмите Деинсталлятор.
- Найдите HP Utility.app, HP Smart.app, HP Easy Start.app или другие записи, относящиеся к HP, выберите их все и нажмите Удалить в нижней части.
- Подождите, пока программа завершит работу и очистит остаточные данные. Затем перезагрузите свой Mac.
Проверьте журнал ошибок
Если вы дошли до этого пункта, а ошибка осталась не устраненной, загляните в журнал ошибок. Для этого вернитесь в пункт “Очередь на печать”, выберите “Принтер”> Журнал Ошибок. После этого открывается приложение — error_log файл, в котором перечислены возможные причины неполадки. Это не самый удобный путь, но иногда он дает результат. Так, бывали случаи, когда лист ошибок указывал на неправильную установку картриджа. Чтобы исправить положение, потребовалось лишь извлечь его и установить должным образом.
Зайдите в меню “Печать и Сканирование”. Правой кнопкой мыши щелкните на имя принтера, чтобы вызвать контекстное меню. Из предлагаемого списка выберите “Сброс системы печати”.+
После этого высветится сообщение, что дальнейшие шаги приведут к удалению всех существующих принтеров, сканеров, факсов и отложенных заданий. По сути, это действие полностью очистит ваш компьютер и вернет его на тот уровень, когда вы только распаковали свой ноутбук. Перспектива не радостная. Но это может быть последним выходом, если все предыдущие не привели к решению проблемы.
Что бы обезопасить не только работу с принтером, но и защитить свой мак, советуем приобрести чехол для macbook air 13 в itrade.












